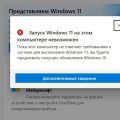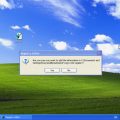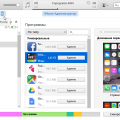Изменение внутренних компонентов портативных компьютеров играет важную роль в повышении их производительности и расширении функциональности. Одной из ключевых частей, которую можно повысить, является модуль электронной памяти, который отвечает за хранение всех данных и операций в памяти ноутбука.
Если вам требуется заменить этот модуль, то необходимо соблюдать определенные особенности и требования. Во-первых, важно учесть совместимость нового модуля с вашим конкретным ноутбуком. Каждая модель имеет свои уникальные характеристики, и неверная память может вызвать несовместимость и снизить общую производительность системы.
Во-вторых, при замене модуля памяти следует обратить внимание на его емкость и скорость передачи данных. Большая емкость позволит хранить больше информации, а высокая скорость передачи данных обеспечит быструю обработку ваших операций и улучшит время отклика системы. Однако, стоит помнить, что при замене модуля на более емкую и быструю память также может понадобиться обновление других компонентов и настройка операционной системы для оптимального использования новых возможностей.
FAQ: Часто задаваемые вопросы о процедуре обновления оперативной памяти в портативном компьютере
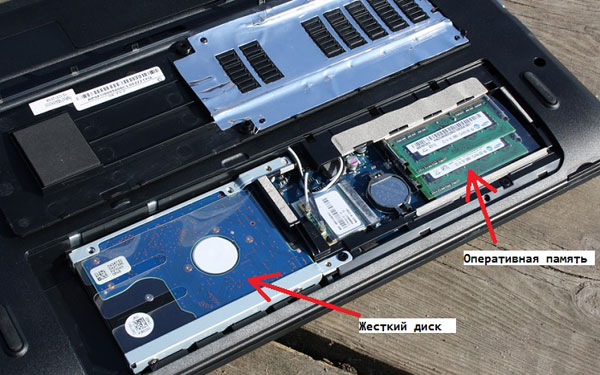
Данный раздел представляет собой сборник наиболее часто встречающихся вопросов и ответов относительно процесса замены оперативной памяти в ноутбуке. Здесь вы найдете полезную информацию, советы и подсказки от профессионалов в этой области.
| Вопрос | Ответ |
|---|---|
| Какую память можно установить в ноутбук? | Существует несколько типов оперативной памяти, включая DDR3, DDR4, и LPDDR4. Перед заменой памяти необходимо узнать, совместима ли выбранная модель с вашим ноутбуком. Эту информацию можно найти в руководстве пользователя или на веб-сайте производителя ноутбука. |
| Как определить, сколько оперативной памяти установлено в моем ноутбуке? | Для определения объема оперативной памяти в вашем ноутбуке вы можете воспользоваться системной информацией. На компьютерах под управлением операционной системы Windows это можно сделать через Панель управления — Система и безопасность — Система. В разделе «Установленная память (RAM)» будет указан объем памяти. |
| Могу ли я установить память большего объема, чем рекомендовано производителем? | В большинстве случаев ноутбуки имеют ограничение на максимальный объем оперативной памяти. Рекомендуется соблюдать эти ограничения, указанные производителем, так как превышение может привести к неправильной работе или недопустимым ошибкам системы. |
| Нужно ли приобретать оперативную память у производителя ноутбука? | В большинстве случаев можно использовать оперативную память от сторонних производителей, при условии, что она совместима с вашим ноутбуком. Однако, рекомендуется обратиться к руководству пользователя или к поддержке производителя для получения рекомендаций по совместимым моделям памяти. |
Как подобрать совместимую оперативную память?
Шаги для правильного выбора совместимой оперативной памяти для вашего ноутбука
Когда приходит время улучшить производительность ноутбука, одним из самых эффективных способов является замена оперативной памяти. Расширение оперативной памяти позволяет ускорить загрузку программ, улучшить многозадачность и общую производительность устройства в целом. Однако, перед тем, как приобрести новый модуль памяти, важно убедиться в его совместимости с вашим ноутбуком.
Выбор совместимой оперативной памяти может стать сложной задачей, особенно для тех, кто не имеет опыта в работе с аппаратными компонентами. Однако, правильный подбор памяти может сэкономить вам время и деньги, предотвратив ненужные проблемы и несовместимость.
Вот несколько важных факторов, о которых следует помнить при выборе совместимой оперативной памяти:
- Тип и скорость памяти: ознакомьтесь с требованиями производителя ноутбука и узнайте, какой тип и скорость оперативной памяти поддерживается вашим устройством.
- Форм-фактор: узнайте размер физического модуля памяти, чтобы убедиться, что он подойдет для вашего ноутбука.
- Количество и конфигурация слотов: проверьте, сколько слотов для оперативной памяти имеется в вашем ноутбуке и какая конфигурация поддерживается.
- Максимальная поддерживаемая емкость: узнайте, какая максимальная емкость оперативной памяти поддерживается вашим устройством, чтобы выбрать модуль правильного размера.
Важно также обратить внимание на надежность бренда, гарантию и отзывы пользователей, чтобы быть уверенным в качестве выбранного модуля памяти. Следуя указанным рекомендациям, вы сможете правильно подобрать совместимую оперативную память и получить заметный прирост производительности для вашего ноутбука.
Проверьте характеристики устройства
Перед тем, как провести замену оперативной памяти в вашем ноутбуке, необходимо ознакомиться с подробной спецификацией устройства. Спецификация предоставит вам информацию о типе, емкости и ограничениях оперативной памяти, которые совместимы с вашим ноутбуком.
- Проверьте бренд и модель ноутбука, чтобы быть уверенными, что используете актуальные данные.
- Определите тип оперативной памяти, поддерживаемый ноутбуком. Это может быть DDR3, DDR4, SO-DIMM или другой тип.
- Установите максимальную емкость оперативной памяти, которую поддерживает ваше устройство.
- Обратите внимание на количество и расположение слотов для оперативной памяти в вашем ноутбуке. Важно знать, сколько модулей оперативной памяти можно установить и в каких слотах.
- Узнайте, существуют ли особые требования к оперативной памяти, такие как определенная скорость или латентность.
- Проверьте, есть ли ограничения по производителям модулей оперативной памяти, которые можно использовать с вашим ноутбуком.
Проверка спецификации ноутбука позволит вам определить наиболее подходящую оперативную память для замены и избежать возможных проблем с совместимостью.
Обратитесь к инструкции по замене ОЗУ
В этом разделе вы найдете полезные советы и рекомендации для успешной замены оперативной памяти в вашем персональном компьютере. Однако, важно отметить, что процесс замены ОЗУ может отличаться в зависимости от модели и марки ноутбука. Поэтому, перед началом процедуры рекомендуется обращаться к руководству по эксплуатации вашего устройства.
Инструкции и схемы разборки, представленные в руководстве, позволят вам точно определить местоположение ОЗУ внутри ноутбука и правильно произвести его замену. Будьте внимательны и следуйте указаниям производителя, чтобы избежать повреждения других компонентов системы или неправильного подключения новой памяти.
- Внимательно просмотрите руководство пользователя
- Определите местоположение ОЗУ в вашем ноутбуке
- Следуйте инструкциям по разборке, представленным в руководстве
- Постепенно извлекайте старый модуль ОЗУ, избегая сильного давления или перемещения других компонентов
- Очистите разъем от пыли и грязи перед установкой нового модуля
- Вставьте новый модуль ОЗУ в разъем, следуя указаниям по его правильному положению
- Убедитесь, что модуль твердо закреплен в разъеме и отсутствуют люфты
- Соберите ноутбук, следуя обратной последовательности действий, описанных в руководстве
После завершения замены памяти вам может потребоваться проверить работу нового модуля для уверенности в его правильной установке. Запустите компьютер и выполните тестирование оперативной памяти с помощью специальных программ или встроенных диагностических инструментов. В случае возникновения проблем или ошибок, рекомендуется повторить процедуру замены или обратиться к специалисту.
Как правильно установить новый модуль памяти?

Руководство по правильной установке нового компонента памяти
В данном разделе обсуждается оптимальный способ установки нового модуля памяти в вашем ноутбуке. Будут предоставлены подробные инструкции и рекомендации, чтобы убедиться, что процесс проходит гладко и без проблем.
Начните соблюдая некоторые основные меры предосторожности, такие как выключение ноутбука и отключение зарядного устройства.
Первым шагом является локализация и открытие отсека памяти, так как местоположение может отличаться в зависимости от модели ноутбука. Будут описаны различные способы доступа к отсеку и снятия крышки, чтобы получить доступ к слотам памяти.
Важно помнить, что работа с компонентами памяти требует деликатности и аккуратности, чтобы избежать повреждения.
После открытия отсека памяти, следующим шагом является отключение старого модуля памяти. В статье будут предоставлены инструкции по отпусканию защелки и аккуратному извлечению модуля из слота.
Затем, новый модуль памяти должен быть правильно установлен в слот памяти. Будут описаны оптимальные способы выравнивания и вставки модуля так, чтобы он был надежно закреплен в слоте.
Не забудьте проверить, что модуль правильно вставлен и зафиксирован, чтобы избежать возможных проблем в работе ноутбука.
Наконец, после установки нового модуля памяти, крышка отсека должна быть закрыта и зафиксирована обратно на место. В этом разделе будет рассмотрено правильное закрытие и защелкивание крышки, чтобы гарантировать, что она надежно фиксируется.
Следуя этим инструкциям, вы сможете успешно установить новый модуль памяти в свой ноутбук и повысить его производительность.
Отключите устройство от электроэнергии

Для отключения ноутбука от электроэнергии выполните следующие действия:
- Отсоедините ноутбук от сетевого адаптера (зарядного устройства).
- Извлеките шнур питания из розетки или устройства.
- Откройте крышку ноутбука и найдите аккумулятор.
- Следуя инструкциям производителя, извлеките аккумулятор из слота.
После выполнения этих простых действий убедитесь, что ноутбук полностью отключен от питания. Это гарантирует безопасность во время дальнейших работ по замене оперативной памяти. Обратите внимание на индикаторы питания на ноутбуке, чтобы убедиться, что они не горят или мерцают, что указывает на его полное отключение от электричества.
Откройте крышку для доступа к слотам памяти
В данном разделе мы рассмотрим процесс доступа к слотам памяти в вашем ноутбуке путем открытия крышки. Это несложная процедура, которая позволит вам заменить или улучшить оперативную память устройства.
Прежде чем приступить к открыванию крышки, убедитесь, что ваш ноутбук отключен и отсоединен от источника питания. Также рекомендуется иметь под рукой небольшие инструменты, такие как отвертки или пинцет.
Первым шагом найдите крышку на задней части ноутбука. Обычно она имеет выступ или отверстие для легкого доступа. С помощью отвертки или пинцета аккуратно снимите крышку, учитывая, что она может быть закреплена несколькими винтами.
| 1 | Найдите крышку на задней части ноутбука |
| 2 | Используйте инструменты для аккуратного снятия крышки |
| 3 | Осторожно положите крышку в безопасное место |
После того как крышка будет снята, вы увидите слоты памяти. Они обычно представляют собой небольшие полоски с контактами. Будьте осторожны и не прикасайтесь к планкам памяти без необходимости, чтобы избежать повреждения или электростатического разряда.
Теперь вы можете начать замену или улучшение оперативной памяти. Вставьте новую планку памяти в соответствующий слот, обратите внимание на правильное выравнивание и ориентацию контактов. Подсоедините планку памяти к слоту и убедитесь, что она надежно закреплена.
По завершении установки новой памяти аккуратно закройте крышку и закрепите ее винтами. Убедитесь, что она теперь надежно фиксируется и не двигается. После этого вы можете подключить ноутбук к источнику питания и проверить работу новой оперативной памяти.
Теперь, когда вы знаете, как открыть крышку для доступа к слотам памяти, вы можете без проблем осуществить замену памяти в своем ноутбуке. Помните, что правильное выполнение этих действий позволит вам сделать ваш ноутбук более быстрым и эффективным в работе!