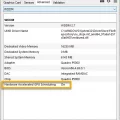Прогрессивные и инновационные возможности операционной системы Windows 11 позволяют пользователям управлять своим рабочим пространством с удобством и эффективностью. Открывая новые горизонты в пользовательском опыте, Windows 11 предлагает множество функций, одной из которых является возможность закрепления ярлыков программ, файлов и папок на панели выполнения задач.
Больше не нужно тратить время на поиск нужного файла или запуск программы через стартовое меню или рабочий стол! Мощный механизм закрепления объектов на панели задач позволит быстро получить доступ к важным элементам вашей работы. Подумайте о том, как вы сможете оптимизировать свои ежедневные задачи с помощью этой ценной функции.
Простота использования является одним из главных преимуществ закрепления объектов. С помощью нескольких нажатий мыши вы сможете добавить на панель задач ярлык интересующей вас программы, файла или папки. Это сделает вашу работу более удобной и эффективной, позволяя вам сосредоточиться на самом главном — достижении поставленных целей.
Методы закрепления значков приложений на панели работы с Windows 11
В данном разделе рассматриваются различные способы закрепления значков приложений на панели работы с операционной системы Windows 11. Здесь будет представлена информация о том, как сохранить на панели значок нужного приложения для удобного и быстрого доступа к нему.
Рассмотрим возможности, которые предоставляет Windows 11 для закрепления значков приложений на панели работы. Это может быть полезно в случае, когда требуется часто запускать определенное приложение или когда необходим быстрый доступ к важной информации или функциям. Взамен использования термина «закрепить», будут рассмотрены альтернативные концепции, такие как «прикрепить», «закрепиться», «зафиксировать» и т.д.
Способ 1: Прикрепление значка из меню Пуск
Один из самых простых способов зафиксировать значок нужного приложения на панели задач Windows 11 — это использовать меню Пуск. Для этого нужно:
- Открыть меню Пуск и найти нужное приложение в списке установленных программ.
- Щелкнуть правой кнопкой мыши по значку приложения и выбрать опцию «Прикрепить к панели задач».
Способ 2: Прикрепление значка из панели задач
Для прикрепления значка приложения на панель задач можно воспользоваться уже существующими значками. Для этого:
- Найти нужное приложение на панели задач.
- Щелкнуть правой кнопкой мыши по значку приложения и выбрать опцию «Прикрепить эту программу к панели задач».
…
Установка ссылки при помощи запуска программы
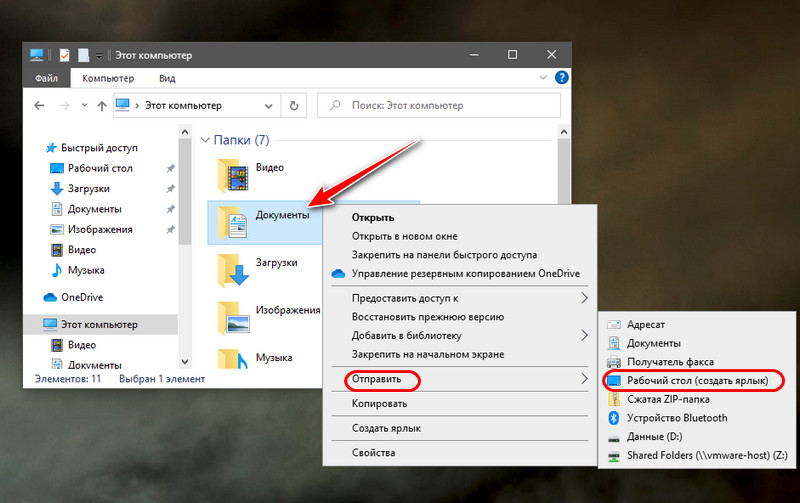
В данном разделе мы рассмотрим, как добавить ссылку на программу, файл или папку на панель задач в операционной системе Windows 11 с помощью запуска программы. Этот способ позволяет быстро получить доступ к нужным объектам, не заполняя панель задач большим количеством ярлыков.
Шаг 1: Откройте папку, содержащую нужную программу, файл или папку.
Шаг 2: Щелкните правой кнопкой мыши по целевому объекту и выберите опцию «Отправить» или «Отправить на рабочий стол», затем выберите «Создать ярлык».
Шаг 3: Переместите новый ярлык на любое место на рабочем столе.
Шаг 4: Кликните правой кнопкой мыши на ярлык и выберите «Свойства».
Шаг 5: В появившемся окне «Свойства» перейдите на вкладку «Ярлык».
Шаг 6: В поле «Объект» добавьте перед путем до файла или папки команду «explorer.exe», пробел и путь до файла или папки в двойных кавычках. Например:
explorer.exe «C:\Program Files\Example Program\example.exe»
Шаг 7: Нажмите кнопку «Применить» и затем «ОК», чтобы закрыть окно «Свойства».
Откройте приложение, которое вы хотите закрепить
Перед вами открывается возможность закрепить на панели задач Windows 11 нужное вам приложение, чтобы иметь быстрый доступ к его функциям и возможностям. Для начала откройте приложение, с которым вы желаете работать. Это может быть любое приложение, которое установлено на вашем компьютере и используется в повседневной работе, будь то текстовый редактор, графический редактор, веб-браузер или другие программы.
Прежде чем перейти к процессу закрепления приложения на панели задач, убедитесь, что оно открыто и полностью загружено. Обратитесь к синониму для понятия «открыть» — запустить, активировать или инициировать. Необходимо, чтобы приложение было активно и готово к использованию.
Теперь, когда вы открыли приложение и оно полностью загрузилось, можно перейти к шагам по закреплению его ярлыка на панели задач. Возможно, вы хотите, чтобы основное окно приложения появлялось вместе с его иконкой на панели задач. Это обеспечит вам быстрый доступ к приложению и поможет в организации рабочего пространства.
Таким образом, необходимо открыть приложение и убедиться, что оно полностью загрузилось, прежде чем приступать к закреплению его ярлыка на панели задач. Это поможет вам иметь всегда под рукой нужное вам приложение, упрощая и ускоряя рабочий процесс.
Важно отметить, что процесс закрепления ярлыка на панели задач Windows 11 может незначительно отличаться в зависимости от версии операционной системы. Обратитесь к руководству пользователя или поисковой системе для получения подробной информации о процедуре закрепления ярлыка на панели задач в вашей конкретной версии Windows 11 и выбранном вами приложении.
Как настроить отображение значка программы в панели задач
При работе в операционной системе Windows 11 можно настроить отображение значка понравившейся программы в панели задач. Это позволит быстро получить доступ к данной программе и упростит навигацию по компьютеру.
Один из способов настройки отображения значка программы в панели задач — это выполнение правого клика мышью на соответствующий значок. В результате откроется контекстное меню, в котором доступны различные команды и функции, связанные с данной программой. Через данное контекстное меню можно выбрать опцию «Закрепить на панели задач», чтобы закрепить значок программы. Это гарантирует его постоянное наличие в панели задач, даже после закрытия программы.
| Команда | Описание |
| Закрепить на панели задач | Закрепляет значок программы в панели задач для быстрого доступа |
| Открепить от панели задач | Удаляет закрепленный значок программы с панели задач |
| Закрепить все окна | Закрепляет все открытые окна программы в панели задач |
| Открепить все окна | Удаляет все закрепленные окна программы с панели задач |
Таким образом, правый клик на значок программы в панели задач предоставляет удобную возможность для настройки отображения и быстрого доступа к понравившейся программе.
Закрепление ссылки на директорию на панели задач

Закрепление ссылки на директорию на панели задач операционной системы Windows 11 представляет собой удобную функцию, которая позволяет быстро получить доступ к нужной папке без необходимости открывать проводник и проводить поиск. Ссылка на директорию может содержаться в панели задач в виде отдельной кнопки, что упрощает навигацию и повышает эффективность рабочего процесса.
Процесс закрепления ссылки на директорию на панели задач достаточно прост и не требует особых навыков или специальных инструментов. Для этого достаточно выполнить несколько простых шагов:
- Откройте проводник Windows, чтобы найти нужную папку.
- Щелкните правой кнопкой мыши на папке, для которой вы хотите создать ссылку на панели задач.
- В появившемся контекстном меню выберите «Закрепить на панели задач».
- Теперь ссылка на выбранную папку отобразится на панели задач в виде отдельной кнопки.
- Чтобы открыть папку в будущем, достаточно просто щелкнуть на кнопке с ссылкой на панели задач.
Закрепление ссылки на директорию на панели задач позволяет вам быстро получить доступ к важным файлам и папкам без необходимости выполнять дополнительные действия. Эта функция особенно полезна при работе с часто используемыми папками, такими как «Документы» или «Загрузки». Попробуйте закрепить ссылку на свою часто используемую папку на панели задач, и вы сможете значительно повысить свою продуктивность в Windows 11.
Откройте проводник операционной системы Windows

Открытие проводника Windows
Для открытия проводника Windows вы можете воспользоваться несколькими способами. Один из самых простых способов — щелкнуть на значке «Проводник» на панели задач. Обычно он находится в левой части панели задач, рядом с кнопкой «Пуск». По умолчанию значок «Проводник» представлен изображением папки.
Кроме того, вы также можете открыть проводник с помощью сочетания клавиш «Win» + «E» или щелкнув правой кнопкой мыши на значке «Пуск» и выбрав в контекстном меню пункт «Проводник».
После открытия проводника Windows вы сможете просмотреть содержимое различных дисков, папок и файлов, выполнить поиск необходимых элементов и выполнять другие операции с ними.
Перетаскивание папки на значок проводника в панели задач: быстрый способ доступа к важным файлам
Иногда нам нужно быстро получить доступ к определенным файлам или папкам на нашем компьютере, чтобы упростить наши ежедневные задачи или ускорить рабочий процесс. Вместо того чтобы искать нужную папку или файл в проводнике, есть возможность закрепить их на панели задач Windows 11, что позволит быстро открыть их одним щелчком мыши.
Один из самых простых способов закрепить папку или файл на панели задач — это перетащить их с помощью мыши на значок проводника, расположенный в панели задач. Этот метод избавляет от необходимости многократно открывать проводник для доступа к нужным файлам и позволяет нам максимально оптимизировать наше рабочее пространство.
Чтобы закрепить папку или файл, просто откройте проводник и найдите нужный объект. Затем, зажав левую кнопку мыши на папке или файле, перетащите его на значок проводника в панели задач. После того, как вы отпустите кнопку мыши, иконка папки или файла появится на панели задач, готовая к использованию.
Теперь, когда вам понадобится быстрый доступ к закрепленному файлу или папке, вам просто нужно будет щелкнуть по их иконке на панели задач. Папка или файл будет мгновенно открыт, что позволит вам значительно сэкономить время и повысить свою продуктивность.