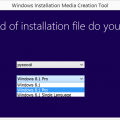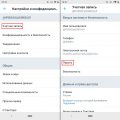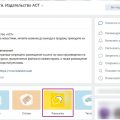Блокировка загрузки Windows 10 может быть полезной в различных ситуациях. Например, если вы хотите предотвратить доступ к операционной системе определенным пользователям, или если вам нужно установить другую версию Windows на компьютер без переустановки.
Существует несколько способов блокировки загрузки Windows 10. Один из них — использование специальной программы, например EasyUEFI. Эта программная утилита позволяет управлять загрузочной записью компьютера и изменять последовательность загрузки операционных систем. Вы сможете добавлять и удалять записи загрузки, а также изменять параметры загрузки.
Для начала необходимо скачать и установить программу EasyUEFI с официального сайта разработчика. После установки запустите программу и перейдите на вкладку «Boot Order». Здесь вы увидите список всех установленных операционных систем и их порядок загрузки. Выберите операционную систему Windows 10 и нажмите на кнопку «Move Up» или «Move Down», чтобы изменить ее положение.
Примечание: Чтобы изменения вступили в силу, необходимо сохранить их, нажав на кнопку «Apply».
Почему блокировать загрузку Windows 10 может быть полезно
Заблокировать загрузку Windows 10 может быть полезно в различных ситуациях. Вот несколько основных причин, почему вы можете захотеть заблокировать процесс загрузки операционной системы:
- Установка дополнительных операционных систем: Если вы планируете установить на компьютер несколько операционных систем, блокировка процесса загрузки Windows 10 позволит вам выбрать, какую из них запускать при каждой перезагрузке.
- Восстановление системы: При возникновении проблем с Windows 10 или в случае сбоев в системе вы можете заблокировать загрузку операционной системы, чтобы провести восстановление или выполнить диагностику проблемы.
- Проверка безопасности: Блокировка загрузки Windows 10 позволяет провести проверку и анализ системы на наличие вредоносных программ. Это особенно полезно для тех, кто заботится о безопасности своего компьютера и данных.
- Тестирование новых программ и обновлений: Если вы разрабатываете программы или хотите проверить новую версию программного обеспечения, блокировка загрузки Windows 10 позволяет делать это без риска повреждения основной системы.
Все эти причины могут быть важными для разных пользователей в разных ситуациях. Блокировка загрузки Windows 10 позволяет получить больше контроля над работой вашего компьютера и использовать его более эффективно.
Защита личной информации
1. Установите пароль для аккаунта
- Выберите надежный пароль, включающий буквы в разных регистрах, цифры и специальные символы.
- Не используйте личные данные (например, имя или дату рождения) в пароле.
- Периодически меняйте пароль для повышения безопасности.
2. Включите двухфакторную аутентификацию
- Активируйте функцию двухфакторной аутентификации для своего аккаунта.
- Эта функция требует не только пароль, но и дополнительный код, который отправляется на ваш мобильный телефон или другое устройство.
- Такая защита обеспечивает еще большую безопасность, т.к. злоумышленникам будет сложнее получить доступ к вашему аккаунту, даже если они узнают пароль.
3. Обновляйте программное обеспечение
- Устанавливайте все обновления операционной системы и программ, которые вы используете.
- Регулярные обновления содержат исправления уязвимостей и улучшения безопасности.
- Настройте автоматическое обновление программного обеспечения, чтобы не пропускать важные обновления.
4. Будьте осторожны в интернете
- Не открывайте подозрительные письма, прикрепленные файлы или ссылки.
- Не вводите личную информацию на ненадежных сайтах или в ответ на подозрительные запросы.
- Используйте надежное программное обеспечение для защиты от вредоносных программ и вирусов.
5. Зашифруйте свои данные
- Используйте надежные методы шифрования для защиты личной информации на компьютере и в облачном хранилище.
- Это обеспечит дополнительный уровень защиты в случае кражи или несанкционированного доступа к вашим устройствам или данным.
6. Включите фаервол
- Фаервол (брандмауэр) это встроенная функция операционной системы, которая контролирует доступ к вашему компьютеру или сети.
- Включите фаервол и настройте его правила, чтобы блокировать нежелательный доступ к вашим данным.
7. Не делитесь личной информацией в социальных сетях
- Будьте осторожны с тем, что вы публикуете в социальных сетях.
- Не разглашайте личную информацию, такую как адрес проживания, номера телефонов или данные паспорта.
- Укажите в настройках конфиденциальности, кто может видеть вашу информацию и ограничьте доступ к вашему профилю.
8. Воспользуйтесь антивирусом
- Установите надежное антивирусное программное обеспечение для защиты от вредоносных программ и вирусов.
- Регулярно обновляйте базы данных антивируса, чтобы иметь актуальную защиту.
- Сканируйте компьютер на наличие вредоносных программ, если возникли подозрения на наличие инфекции.
Следуя этим рекомендациям, вы сможете лучше защитить свою личную информацию и обезопасить свои данные от несанкционированного доступа.
Предотвращение автоматических обновлений
Автоматические обновления операционной системы Windows 10 являются важной функцией для обеспечения безопасности компьютера и получения новых функций и исправлений. Однако у некоторых пользователей может возникнуть необходимость заблокировать эти обновления по различным причинам. В данном разделе будет описано, как предотвратить автоматическую загрузку и установку обновлений в Windows 10.
- Откройте панель управления системой, нажав правую кнопку мыши на кнопке «Пуск» в левом нижнем углу экрана и выбрав пункт «Панель управления».
- В окне панели управления найдите и выберите раздел «Обновление и безопасность».
- Находясь в разделе «Обновление и безопасность», выберите «Windows Update» в левой части окна.
- В разделе «Windows Update» нажмите на ссылку «Дополнительные параметры» или «Дополнительные параметры обновления».
- Переместите ползунок в положение «Выключить» в разделе «Выберите уровень важности обновлений».
- Сохраните изменения, нажав на кнопку «Применить».
Теперь автоматическая загрузка и установка обновлений операционной системы Windows 10 будет отключена. Однако рекомендуется регулярно проверять наличие и устанавливать доступные обновления вручную, чтобы обеспечить безопасность и стабильность компьютера.
Как блокировать загрузку Windows 10
Windows 10 предлагает несколько способов блокировки загрузки операционной системы. В данной статье будут описаны некоторые из них.
-
Использование пароля
Самый простой способ блокировки загрузки Windows 10 — это установка пароля. Для этого необходимо следовать следующим шагам:
- Откройте «Пуск» и выберите «Настройки».
- Выберите «Учетные записи».
- Перейдите на вкладку «Пароль».
- Щелкните по кнопке «Добавить» под разделом «Пароль».
- Введите пароль и подтвердите его.
- Нажмите «ОК», чтобы сохранить изменения.
Теперь при загрузке операционной системы вам будет необходимо ввести пароль.
-
Использование BitLocker
BitLocker — это инструмент шифрования, встроенный в Windows 10, который может также использоваться для блокировки загрузки. Для включения BitLocker следуйте указанным ниже инструкциям:
- Откройте «Пуск» и выберите «Настройки».
- Выберите «Система».
- Перейдите на вкладку «Хранилище».
- Включите «BitLocker» для нужного диска.
- Следуйте инструкциям на экране, чтобы настроить пароль или USB-ключ.
- Сохраните ключ в надежном месте.
Теперь при загрузке компьютера вам будет необходимо ввести пароль или подключить USB-ключ для разблокировки диска.
-
Использование Групповой политики
Для блокировки загрузки Windows 10 можно также использовать Групповую политику. Этот метод предназначен для более продвинутых пользователей. Вот как его использовать:
- Нажмите комбинацию клавиш Win+R, чтобы открыть окно «Выполнить».
- Введите «gpedit.msc» и нажмите «Enter», чтобы открыть Групповую политику.
- Перейдите по следующему пути: «Конфигурация компьютера» > «Административные шаблоны» > «Система» > «Направленный старт».
- Откройте опцию «Пользователям запрещается изменять параметры запуска и указывать альтернативные операционные системы».
- Выберите вариант включения и примените изменения.
Выполнив эти действия, загрузка Windows 10 будет заблокирована и пользователи не смогут изменять параметры запуска или указывать альтернативные операционные системы.
Использование групповых политик
Групповые политики в Windows 10 позволяют администраторам контролировать различные настройки и поведение операционной системы для всех пользователей в сети. Они также могут использоваться для блокировки загрузки Windows 10. Вот пошаговая инструкция о том, как это сделать:
- Откройте редактор групповых политик, введя в строке поиска «gpedit.msc» и выбрав соответствующий результат.
- В редакторе групповых политик перейдите к следующему пути: Локальные компьютерные политики -> Конфигурация компьютера -> Административные шаблоны -> Система.
- Найдите и выберите опцию «Отключить автоматическую загрузку приложения при входе в систему».
- В окне свойств этой опции выберите «Включено» и нажмите «Применить» или «OK».
Теперь, при каждой загрузке Windows 10, автоматическая загрузка приложений будет отключена. Это может быть полезно, если вы хотите избежать непреднамеренной загрузки приложений или ускорить процесс загрузки системы.
Групповые политики также предоставляют другие возможности для блокировки загрузки Windows 10, такие как отключение автоматического обновления, запрет доступа к определенным программам или настроек и многое другое. Исследуйте доступные опции и выберите те, которые наиболее подходят для ваших потребностей.
Редактирование реестра Windows
Реестр Windows – это централизованное хранилище настроек и конфигурационных данных операционной системы. Редактирование реестра может быть полезным в случаях, когда вам нужно изменить настройки, которые недоступны через стандартные способы.
Чтобы открыть редактор реестра Windows, введите команду regedit в поле поиска меню «Пуск» и нажмите клавишу Enter.
Важно: Прежде чем вносить изменения в реестр, рекомендуется создать резервную копию реестра или экспортировать нужные ключи для восстановления в случае возникновения проблем.
В редакторе реестра можно проводить следующие операции:
-
Создание нового ключа:
- Перейдите к разделу, в котором хотите создать ключ. Например, для настройки автозагрузки программы можно выбрать следующий путь:
HKEY_CURRENT_USER\Software\Microsoft\Windows\CurrentVersion\Run. - Щелкните правой кнопкой мыши на пустом месте в правой части окна редактора реестра и выберите пункт «Новый» > «Строка значения».
- Введите имя ключа и нажмите клавишу Enter.
- Перейдите к разделу, в котором хотите создать ключ. Например, для настройки автозагрузки программы можно выбрать следующий путь:
-
Изменение значения ключа:
- Дважды щелкните на ключе, значение которого хотите изменить.
- Измените значение и нажмите клавишу Enter.
-
Удаление ключа или значения:
- Выберите ключ или значение, которое хотите удалить.
- Щелкните правой кнопкой мыши на нем и выберите пункт «Удалить».
- Подтвердите удаление в появившемся диалоговом окне.
После внесения изменений в реестр, потребуется перезагрузка системы для применения новых настроек.
Будьте осторожны при редактировании реестра Windows, так как неправильные действия могут привести к неработоспособности операционной системы.
Поддержка и дополнительные ресурсы
Если у вас возникли проблемы при блокировке загрузки Windows 10, или у вас возникли вопросы по данной теме, вам могут помочь следующие ресурсы:
-
Официальный сайт Microsoft — на сайте компании Microsoft можно найти подробную информацию о Windows 10, а также получить поддержку по различным вопросам. Перейти на официальный сайт можно по ссылке: https://www.microsoft.com/ru-ru/.
-
Форумы поддержки Microsoft — на официальных форумах компании можно задать свой вопрос и получить помощь от сообщества экспертов и других пользователей Windows 10. Перейти на форумы можно по ссылке: https://answers.microsoft.com/ru-ru/windows/forum/windows_10?tab=threads.
-
Ресурсы сообщества — помимо официальных ресурсов Microsoft, существует много сообществ и веб-сайтов, где можно найти информацию, руководства и советы по блокировке загрузки Windows 10. Например, такие популярные сайты, как Habr (https://habr.com/ru/) и Thematic (https://thematic.by/), предлагают статьи и обсуждения на тему Windows 10.
Не стесняйтесь обращаться за помощью, если у вас возникли проблемы или вопросы. Сообщество пользователей Windows 10 всегда готово помочь!
Обратитесь к службе поддержки Windows
Если вы не можете самостоятельно заблокировать загрузку Windows 10, обратитесь к службе поддержки Windows для получения помощи. Они смогут предоставить вам инструкции и рекомендации по блокировке загрузки операционной системы.
- Перейдите на официальный сайт Microsoft.
- Найдите раздел поддержки или помощи.
- Выберите категорию «Операционная система Windows 10» или похожую, в зависимости от вашей версии Windows.
- Выберите опцию «Контакты» или «Свяжитесь с нами».
- Позвоните на указанный телефон службы поддержки или воспользуйтесь онлайн-чатом.
- Опишите свою проблему и укажите, что вы хотите заблокировать загрузку.
- Служба поддержки Windows предоставит вам инструкции и советы по дальнейшим действиям.
Помните, что обращение к службе поддержки может потребовать времени и терпения, но это один из самых надежных способов получить индивидуальную помощь по блокировке загрузки Windows 10.
Имейте в виду, что услуги службы поддержки иногда могут быть платными, особенно если ваша операционная система вышла из гарантийного срока или вы не обладаете действительной подпиской на техническую поддержку.
Вопрос-ответ:
Как можно заблокировать загрузку Windows 10?
Чтобы заблокировать загрузку Windows 10, следует выполнить несколько простых шагов. Вам понадобятся административные права на компьютере. Сначала откройте панель управления и найдите раздел «Система и безопасность». Затем выберите «Администрирование» и «Запуск и восстановление». Здесь нужно нажать кнопку «Настройка», чтобы открыть диалоговое окно «Редактор параметров загрузки». В этом окне вы можете установить время задержки перед загрузкой Windows, чтобы иметь возможность выбрать другую операционную систему или просто отменить загрузку Windows. Если вы хотите полностью заблокировать загрузку Windows, можно установить время задержки равным нулю. После внесения изменений нажмите «ОК» и перезагрузите компьютер, чтобы новые настройки вступили в силу.
Можно ли заблокировать загрузку Windows 10 без административных прав?
Для блокировки загрузки Windows 10 требуются административные права. Это связано с тем, что изменение настроек загрузки операционной системы является важной функцией, которая может повлиять на работу компьютера. Если у вас нет административных прав, вам следует обратиться к администратору системы или владельцу компьютера с просьбой выполнить эти настройки.
Что будет, если заблокировать загрузку Windows 10?
Если вы заблокируете загрузку Windows 10, компьютер не будет автоматически загружаться в операционную систему после включения или перезагрузки. Вместо этого, вы увидите экран выбора операционной системы, на котором можно выбрать другую систему или отменить загрузку Windows. Это может быть полезно, если у вас на компьютере установлены несколько операционных систем или если вы хотите избежать автоматической загрузки Windows при каждом включении компьютера.