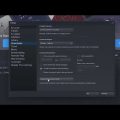Каждый день мы сталкиваемся с необходимостью обеспечить безопасность личной информации и конфиденциальных данных, хранимых на компьютере под управлением операционной системы Windows 10. Но что делать, если кто-то из злоумышленников пытается гадать ваш пароль и получить несанкционированный доступ к вашей системе?
Наиболее эффективным решением в таких случаях является возможность блокировки системы, чтобы предотвратить доступ к вашим данным. Этот мероприятие позволит защитить вашу ОС и сохранить информацию в безопасности.
В данной статье мы рассмотрим несколько полезных способов предупредить несанкционированный доступ, а именно использование функций и возможностей, предоставляемых Windows 10 для блокировки пароля. Знание этих методов поможет вам укрепить безопасность системы и уберечь конфиденциальные данные от злоумышленников.
Важно понимать, что блокировка системы способна обезопасить ваши данные только до тех пор, пока пароль не будет угадан или украден. Поэтому, регулярная смена пароля и использование надежных паролей являются обязательными мерами предосторожности в исключение возможных рисков.
Защита доступа к операционной системе Windows 10
В данном разделе будет рассмотрена процедура установки надежной системы блокировки на операционной системе Windows 10, предотвращающей несанкционированный доступ к компьютеру.
1. Выбор сложного пароля
С первого шага зависит безопасность вашей системы. Рекомендуется использовать надежный и запоминающийся пароль, содержащий различные типы символов: буквы верхнего и нижнего регистра, цифры и специальные символы. Избегайте использования личных данных или общепринятых слов.
2. Установка множественных методов аутентификации
Кроме стандартной возможности ввода пароля, Windows 10 предлагает ряд дополнительных методов аутентификации, таких как использование PIN-кода, отпечатка пальца или распознавания лица. Рекомендуется активировать несколько из этих методов и настроить соответствующее оборудование для максимальной защиты.
3. Ограничение числа попыток ввода пароля
Встроенная функция Windows 10 позволяет ограничить количество попыток ввода пароля. После определенного числа неудачных попыток система блокируется либо на некоторое время, либо требует ввода других методов аутентификации. Это эффективно предотвращает принудительное подбор пароля.
4. Настройка двухэтапной аутентификации
Для повышения безопасности рекомендуется использовать двухэтапную аутентификацию при входе в систему. Это означает, что помимо пароля необходимо будет ввести уникальный код, получаемый на ваше доверенное устройство, например, по средствам SMS-сообщения или специального приложения для аутентификации.
5. Установка программного обеспечения для защиты
Для еще большей защиты компьютера от несанкционированного доступа рекомендуется установить специализированное программное обеспечение, предназначенное для блокировки доступа к операционной системе Windows 10. Это позволит усилить защиту и предотвратить попытки взлома вашей системы.
- Выберите надежный пароль, содержащий разнообразные символы.
- Установите несколько методов аутентификации.
- Ограничьте число попыток ввода пароля.
- Активируйте двухэтапную аутентификацию.
- Установите специальное программное обеспечение для защиты.
Шаг 1: Откройте меню «Параметры» и выберите «Учетные записи»
Этот раздел статьи предлагает вам руководство по первому шагу для защиты вашей операционной системы от несанкционированного доступа.
| Действие | Подробное описание |
| Откройте меню «Параметры» | Найдите и щелкните на значок «Параметры» в списке приложений, чтобы открыть настройки вашей операционной системы. |
| Выберите «Учетные записи» | После открытия меню «Параметры» прокрутите вниз и выберите опцию «Учетные записи», чтобы перейти к настройкам управления пользователями. |
Следуя этому шагу, вы сможете настроить дополнительные уровни безопасности для вашего аккаунта и предотвратить несанкционированный доступ в случае попыток угадывания вашего пароля.
Защита личной информации на Windows 10

В этом разделе мы рассмотрим, как обеспечить безопасность вашего устройства с операционной системой Windows 10, чтобы предотвратить доступ к нему неавторизованных лиц.
Для начала, откройте меню «Параметры» на вашем компьютере или ноутбуке с системой Windows 10. Зачастую, это можно сделать, нажав на значок «Настройки» в меню «Пуск» или нажав сочетание клавиш «Win + I».
Далее, в открывшемся окне «Параметры» найдите и выберите раздел «Учетные записи». Здесь вы сможете установить и настроить различные механизмы защиты вашей учетной записи пользователя.
- Первоначально, рекомендуется установить сложный пароль или использовать метод аутентификации, не требующий запоминания пароля. Например, вы можете активировать функцию Windows Hello, которая позволяет использовать распознавание лица или отпечатка пальца для входа в систему.
- Дополнительно, вы можете включить двухэтапную аутентификацию, чтобы убедиться, что даже если кто-то угадает ваш пароль, ему все равно не удастся получить доступ к вашим данным без дополнительного подтверждения.
- Также, рекомендуется регулярно обновлять систему и использовать надежный антивирусный программный продукт, чтобы защитить свои данные от вредоносных программ и хакерских атак.
Помните, что безопасность вашего компьютера и личной информации — это ваша ответственность. Следуйте установленным рекомендациям, чтобы обеспечить максимальную защиту своих данных и избежать возможных проблем, связанных с несанкционированным доступом к вашему устройству.
Шаг 2: Настройка конфиденциальности и безопасности

В данном разделе мы рассмотрим, как настроить пароль и параметры блокировки для существенного повышения безопасности вашей операционной системы. Обеспечивайте защиту от несанкционированного доступа к вашему устройству и личным данным, используя различные методы и настройки в Windows 10. Установка надежного и уникального пароля, а также настройка различных параметров блокировки помогут защитить вашу систему от возможных попыток взлома.
Защита от несанкционированного доступа: пароль сложности и блокировка после нескольких неудачных попыток
При выборе пароля следует учесть, что он должен содержать комбинацию прописных и строчных букв, цифр и специальных символов, чтобы увеличить его сложность и устойчивость к взлому. Стоит также избегать использования очевидных паролей типа дат рождения, имен семьи или слов из словаря.
Если кто-то пытается несанкционированно получить доступ к вашей учетной записи, система Windows 10 предоставляет функционал блокировки после определенного количества неудачных попыток ввода пароля. Это помогает предотвратить автоматическое угадывание пароля или перебор его вариантов.
При настройке времени блокировки можно выбрать оптимальный интервал, который позволит сбросить несанкционированные попытки ввода пароля, но в то же время будет достаточно длительным, чтобы предотвратить повторную попытку взлома в течение короткого времени.
Важно: Настоятельно рекомендуется всегда использовать сложные пароли и включать функцию блокировки после нескольких неудачных попыток ввода. Это поможет защитить вашу операционную систему от несанкционированного доступа и повысить уровень безопасности в целом.
Шаг 3: Включение механизма блокировки при попытке угадать пароль
В этом разделе мы рассмотрим процесс активации специальной функции, которая обеспечивает автоматическую блокировку системы, в случае, если кто-то пытается узнать ваш пароль, неудачно вводя его. Этот механизм срабатывает важную роль в обеспечении безопасности вашей системы и защиты ваших личных данных.
Для начала, нам потребуется осуществить несколько простых шагов, чтобы активировать эту функцию. Они не требуют особых навыков, и вы сможете выполнить их самостоятельно.
| Шаг 1: | Откройте меню «Пуск» и выберите «Параметры». |
| Шаг 2: | В меню «Параметры» найдите и выберите «Учетные записи». |
| Шаг 3: | В разделе «Учетные записи» выберите «Параметры входа с паролем». |
| Шаг 4: | Прокрутите вниз и найдите опцию «Заблокировать учетную запись при неверном вводе пароля». |
| Шаг 5: | Активируйте переключатель рядом с этой опцией. |
| Шаг 6: | Настройте параметры блокировки, указав количество попыток и время блокировки. |
| Шаг 7: | Сохраните изменения и закройте окно настроек. |
После выполнения всех указанных шагов, система будет автоматически блокироваться на указанное время, если кто-то будет безуспешно пытаться угадать ваш пароль. Эта функция обеспечит дополнительный уровень безопасности и защитит ваши личные данные от несанкционированного доступа.
Функция блокировки при множественных ошибочных попытках ввода пароля: дополнительная безопасность вашего устройства

Эта функция позволяет вашему устройству автоматически заблокироваться или перейти в режим временной блокировки, если произведено определенное количество неверных попыток ввода пароля. Такой подход уменьшает риск получения несанкционированного доступа к вашему устройству, даже если злоумышленник пытается угадать ваш пароль.
Для использования этой функции, вам потребуется задать определенное количество попыток для блокировки, которые будут доступны передаче управления вам. После достижения этого предела, ваше устройство будет временно заблокировано, что требует дополнительной степени аутентификации (например, ввода специального кода, использования биометрических данных) для разблокировки и доступа к вашим данным.
| Преимущества функции блокировки при множественных ошибочных попытках ввода пароля: |
|---|
| Защита от угадывания пароля |
| Предотвращение несанкционированного доступа |
| Дополнительный уровень безопасности устройства |
Включение функции блокировки при множественных ошибочных попытках ввода пароля предоставляет вам возможность защитить свои данные и приватность, обеспечивая дополнительную безопасность вашего устройства. Не забудьте установить достаточное количество попыток для блокировки, чтобы надежно защититься от потенциальных злоумышленников, которые могут пытаться получить доступ к вашей учетной записи или информации, хранящейся на устройстве.