Яндекс Браузер – один из самых популярных веб-браузеров, который предлагает множество особенностей и настроек для удобства пользователей. Одной из таких возможностей является блокировка сайтов, которые могут быть вредными или вызывать нежелательные отклики у пользователя. В этой статье мы рассмотрим несколько способов, как можно заблокировать сайты в Яндекс Браузере.
Один из способов блокировки сайтов в Яндекс Браузере – использование встроенной функции «Защита от опасных сайтов». Эта функция позволяет автоматически блокировать доступ к сайтам, которые являются потенциально опасными или содержат вредоносный контент. Чтобы воспользоваться этой функцией, вам нужно перейти в настройки браузера и активировать опцию «Защита от опасных сайтов».
Кроме того, можно воспользоваться специальными расширениями для блокировки сайтов в Яндекс Браузере. Такие расширения позволяют пользователю самостоятельно указывать, какие сайты нужно заблокировать или ограничить доступ к ним. После установки расширения, вы сможете добавлять сайты в черный список и управлять блокировкой согласно вашим предпочтениям.
Как заблокировать сайт в Яндекс Браузере
Существует несколько способов заблокировать сайт в Яндекс Браузере:
1. Заблокировать сайт с помощью расширения или плагина. Вы можете установить специальное расширение, например, Block Site, которое позволит добавлять сайты в черный список и блокировать доступ к ним.
2. Изменить файл hosts. Для этого откройте файл hosts на компьютере (обычно находится в системной папке) и добавьте строку с IP-адресом сайта, который хотите заблокировать, и адресом localhost. Это перенаправит попытки доступа к сайту на локальный компьютер.
3. Использовать родительский контроль. В Яндекс Браузере есть функция родительского контроля, которая позволяет установить ограничения на доступ к определенным сайтам для детей.
Выберите подходящий для вас способ и заблокируйте нежелательные сайты в Яндекс Браузере.
Способы блокировки сайта
Есть несколько способов заблокировать сайт в Яндекс Браузере:
- Использование встроенных функций безопасности браузера, таких как блокировка вредоносных сайтов и фишинговых страниц. Вы можете включить эту функцию в настройках безопасности браузера.
- Использование расширений и дополнений браузера, которые позволяют блокировать определенные сайты или категории сайтов. Например, расширение «Block Site» позволяет добавлять сайты в черный список и блокировать их доступ.
- Изменение настроек роутера для блокировки сайта на уровне сети. Вы можете добавить правила фильтрации по адресу сайта или ключевым словам в настройках роутера.
Использование расширений
- Одним из популярных расширений для блокировки сайтов является «Block Site». После установки расширения, можно добавить нежелательный сайт в список запрещенных.
- Еще одним расширением, позволяющим блокировать доступ к определенным сайтам, является «StayFocusd». Это расширение позволяет установить ограничения на время проведенное на определенных сайтах или полностью заблокировать их.
Выбрав подходящее расширение для блокировки сайтов, вы сможете эффективно контролировать доступ к нежелательным ресурсам в Яндекс Браузере.
Настройки родительского контроля в Яндекс Браузере
Для блокировки определенных сайтов в Яндекс Браузере существует возможность использовать родительский контроль. Для этого нужно создать отдельный профиль для ребенка и настроить соответствующие ограничения. В этом режиме можно запретить доступ к определенным сайтам или категориям сайтов, что поможет контролировать активность и безопасность интернет-пользования.
Добавление сайта в список блокировки
Чтобы заблокировать сайт в Яндекс Браузере, вам необходимо открыть браузер и нажать на иконку трех точек в верхнем правом углу экрана. Выберите «Настройки» из выпадающего меню.
Далее прокрутите страницу вниз до раздела «Расширенные настройки» и выберите «Блокировка контента». В разделе «Блокировка сайтов» нажмите на кнопку «Добавить сайт».
В появившемся окне введите адрес сайта, который вы хотите заблокировать, и нажмите «Добавить». После этого сайт будет добавлен в список блокировки и больше не будет открываться в браузере.
Часто задаваемые вопросы
Ниже представлены ответы на некоторые распространенные вопросы о блокировке сайтов в Яндекс Браузере:
- Как заблокировать конкретный сайт?
Существует несколько способов: использовать родительский контроль, установить специальные расширения или изменить файл hosts в системе. - Могу ли я снять блокировку с сайта?
Да, блокировку можно снять в настройках расширений или удалить сайт из списка заблокированных в родительском контроле. - Могу ли я заблокировать сайт временно?
Да, многие расширения позволяют установить временную блокировку на определенный сайт на определенный промежуток времени. - Возможно ли заблокировать сайт без расширений?
Да, можно использовать метод изменения файла hosts в системе для блокировки сайтов без дополнительных расширений.
Можно ли заблокировать сайт без расширений?
В Яндекс Браузере можно заблокировать сайт даже без установки дополнительных расширений. Для этого можно воспользоваться встроенными инструментами браузера.
Один из способов — использовать файл hosts. Для этого нужно открыть файл hosts на компьютере (обычно находится по пути C:\Windows\System32\drivers\etc\hosts) и добавить строку с запретом доступа к сайту, указав IP-адрес сайта и адрес сайта. Это позволяет заблокировать сайт на уровне операционной системы, и доступ к нему будет ограничен для всех браузеров, включая Яндекс Браузер.
Еще одним способом является использование родительского контроля. В Яндекс Браузере есть возможность создать учетную запись и настроить родительский контроль, включив блокировку определенных сайтов. Таким образом, можно ограничить доступ к определенным сайтам для определенных пользователей.
| Преимущества | Недостатки |
|---|---|
| Простой способ ограничить доступ к определенным сайтам | Не так мощный и гибкий как расширения, не все возможности доступны |
Как снять блокировку с сайта?
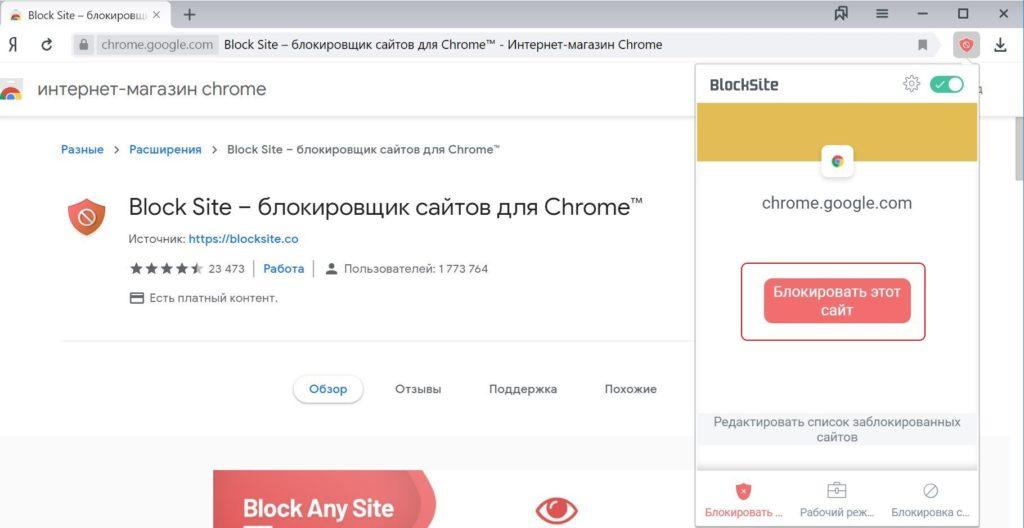
Если вы хотите снять блокировку с сайта в Яндекс Браузере, есть несколько способов:
1. Отключить расширение или программу, которая блокирует сайт.
2. Проверьте настройки родительского контроля, если сайт заблокирован из-за ограничений безопасности.
3. Обратитесь к администратору сети или провайдеру за помощью, если сайт заблокирован на уровне роутера или провайдером.
Используйте указанные методы для снятия блокировки с сайта в Яндекс Браузере.
Могут ли быть проблемы с доступом к сайтам после блокировки?
После блокировки сайта в Яндекс Браузере могут возникнуть определенные проблемы с доступом к нему. Например, если в процессе блокировки были допущены ошибки или произошло недостаточно тщательное тестирование, то пользователь может столкнуться с проблемой, когда он не сможет открыть другие сайты из-за неправильной настройки фильтрации.
Важно: перед тем как блокировать сайт, убедитесь, что вы действительно хотите ограничить доступ к нему, иначе это может вызвать нежелательные проблемы для вас или других пользователей браузера.
Также, не исключено, что после блокировки сайта могут возникнуть технические сложности, связанные с работой браузера или сети. В таком случае, рекомендуется перезагрузить браузер или проверить подключение к сети интернет.

