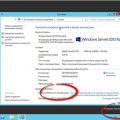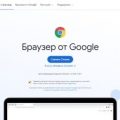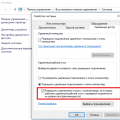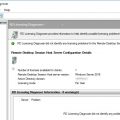Windows 10 — одна из самых популярных операционных систем в мире, которая предлагает широкий набор функций и возможностей для удобной работы с компьютером. В процессе использования Windows 10 вы можете столкнуться с ситуацией, когда должны переключиться на другого пользователя или выйти из профиля текущего пользователя. В этой статье мы предоставим вам подробную инструкцию о том, как выйти из Windows 10 других пользователей.
Переключение между пользователями в Windows 10 может потребоваться в случаях, когда вы хотите надежно защитить свои данные или сделать место для другого пользователя. Для того чтобы выполнить эту операцию, вам потребуется административные права на компьютере.
Итак, вот подробная инструкция о том, как выйти из Windows 10 других пользователей:
- Сначала необходимо открыть меню «Пуск», которое находится в левом нижнем углу экрана. Для этого нажмите на иконку «Пуск» либо используйте сочетание клавиш «Win» + «S».
- В открывшемся меню «Пуск» найдите и кликните на иконку с изображением пользователя в правом нижнем углу экрана. Этот шаг откроет меню с доступными пользователями.
- В меню выберите пользователя, из которого вы хотите выйти, и кликните на него. После этого система автоматически выйдет из текущего пользователя и переключится на выбранного.
- Если вы хотите полностью выйти из Windows 10 всех пользователей, вам необходимо перейти в меню «Пуск», выбрать «Выйти» и затем кликнуть на «Выйти без сохранения». Таким образом, все открытые приложения и данные будут закрыты, и вы выйдете из системы.
Теперь вы знаете, как выйти из Windows 10 других пользователей. Учтите, что при выполнении этой операции все несохраненные данные будут потеряны, поэтому убедитесь, что вы сохранили все необходимые файлы перед выходом. Будьте осторожны и соблюдайте инструкции, чтобы избежать потери данных или нежелательных последствий.
Статус специалиста по информационным технологиям требует постоянного обновления и погружения в процесс технического развития. Как в вычислительных науках, так и в IT-сфере, новые версии программ, систем и устройств могут всегда появиться, и нужно быть готовым адаптироваться к любым изменениям и выходить из сложных ситуаций.
Избавляемся от других пользователей в Windows 10: инструкция пошаговая
Часто бывает, что на вашем компьютере в Windows 10 оказывается несколько учетных записей разных пользователей. Если вы хотите удалить или выйти из учетной записи другого пользователя, есть несколько способов сделать это. В данной инструкции мы расскажем о наиболее удобных и простых способах, которые помогут избавиться от ненужных учетных записей.
Способ 1: Удаление учетной записи через «Параметры»
- Откройте меню «Пуск» и выберите «Настройки».
- В открывшемся окне «Параметры» выберите раздел «Учетные записи».
- На вкладке «Семья и другие пользователи» найдите ненужную учетную запись и выберите ее.
- Нажмите на кнопку «Удалить» и подтвердите свое действие.
Примечание: При удалении учетной записи все данные этого пользователя будут также удалены.
Способ 2: Выход из учетной записи другого пользователя
- Нажмите на кнопку «Пуск» и выберите свою учетную запись в верхнем левом углу меню «Пуск».
- В открывшемся меню выберите «Выйти» или «Переключить пользователя».
- Выберите другой учетную запись, которую вы хотите использовать, или создайте новую учетную запись.
Способ 3: Использование командной строки
Если вам удобнее использовать командную строку, вы можете воспользоваться следующими командами для удаления или выхода из учетной записи другого пользователя:
| Указание | Команда |
| Удаление учетной записи | net user ИМЯ_УЧЕТНОЙ_ЗАПИСИ /delete |
| Выход из учетной записи | shutdown /l |
Примечание: При использовании командной строки будьте осторожны и убедитесь, что вы правильно указали имя учетной записи.
Теперь, когда вы знаете несколько способов избавиться от других пользователей в Windows 10, вы можете легко очистить свою систему от ненужных учетных записей и сохранить только те, которые вам действительно нужны.
Шаг 1: Удаление пользователей
Если у вас на компьютере есть несколько пользователей и вы хотите удалить одного из них, следуйте этим шагам:
- Откройте «Панель управления», нажав правой кнопкой мыши на кнопке «Пуск» в левом нижнем углу экрана и выберите «Панель управления» из контекстного меню.
- В «Панели управления» найдите раздел «Учетные записи пользователей» и выберите его.
- В разделе «Учетные записи пользователей» выберите «Управление другими учетными записями».
- Появится список всех пользователей на компьютере. Найдите пользователя, которого вы хотите удалить, и выберите его.
- В открывшемся окне пользовательской учетной записи выберите «Удалить учетную запись».
- Подтвердите удаление пользователя, следуя инструкциям на экране.
После выполнения этих шагов пользователь будет удален с вашего компьютера, и все его файлы и настройки также будут удалены. Убедитесь, что перед удалением вы сохранили все необходимые файлы и данные этого пользователя.
Открыть «Панель управления»
Если вы хотите выйти из Windows 10 от имени другого пользователя и вернуться к экрану входа, вы можете воспользоваться функцией «Панель управления».
Вот как открыть «Панель управления» в Windows 10:
- Нажмите правой кнопкой мыши на кнопку «Пуск» в левом нижнем углу рабочего стола.
- В контекстном меню выберите пункт «Панель управления».
- После этого откроется окно «Панель управления», в котором вы можете изменять настройки и управлять различными параметрами системы.
Вы можете использовать «Панель управления» для управления пользователями, добавления или удаления учетных записей, настройки безопасности и многим другим.
Перейти в раздел «Учетные записи пользователей»
Для выхода из операционной системы Windows 10 других пользователей, необходимо перейти в раздел «Учетные записи пользователей». Следуйте следующим шагам:
- Нажмите на кнопку «Пуск» в левом нижнем углу экрана Windows 10.
- В открывшемся меню выберите «Настройки».
- В окне «Настройки» найдите и нажмите на раздел «Учетные записи».
В этом разделе вы сможете управлять пользователями и создавать новые учетные записи.
Выбрать нужного пользователя и удалить его
Если на компьютере установлено несколько учетных записей, вам может понадобиться выбрать конкретного пользователя для удаления. Вот как это сделать:
- Перейдите в меню «Пуск» и выберите «Настройки».
- На открывшейся странице «Настройки» выберите раздел «Учетные записи».
- На странице «Учетные записи» выберите вкладку «Семья и другие пользователи».
- Прокрутите список пользователей и найдите того, кого вы хотите удалить.
- Выберите пользователя, а затем нажмите кнопку «Удалить».
- Подтвердите удаление пользователя, следуя указанным на экране инструкциям.
После выполнения этих шагов выбранный пользователь будет удален с вашего компьютера. Учтите, что при удалении учетной записи также будут удалены все файлы и настройки, связанные с этим пользователем.
Шаг 2: Отключение пользователей временно
Если вы хотите работать в системе без каких-либо других пользователей, вы можете временно отключить их аккаунты. Другие пользователи смогут восстановить свои аккаунты после вашего выхода из системы. Вот как это сделать:
- Откройте меню «Пуск» и выберите «Настройки».
- В окне «Настройки» выберите «Учетные записи».
- На левой панели выберите «Семья и другие пользователи».
- На правой панели выберите пользователя, которого вы хотите отключить.
- Нажмите на кнопку «Удалить» под именем выбранного пользователя.
- Подтвердите действие, нажав на кнопку «Удалить аккаунт и данные».
- Пользователь будет отключен, и его аккаунт будет временно удален из системы.
После выполнения этих шагов выбранный пользователь будет отключен от системы, и вы сможете продолжить работу без его присутствия.
Зайти в «Параметры»
Чтобы выйти из Windows 10 и войти под другим пользователем, следуйте этой инструкции:
- Нажмите на кнопку «Пуск» в левом нижнем углу экрана.
- Из открывшегося меню выберите «Параметры».
- В окне «Параметры» найдите и выберите раздел «Учетные записи».
- На левой панели выберите «Семейные и другие пользователи».
- На правой панели вы увидите раздел «Другие пользователи».
- Найдите пользователя, на которого вы хотите выйти, и нажмите на его имя.
- В открывшемся окне нажмите на кнопку «Выйти».
После нажатия на кнопку «Выйти» вам будет предоставлена возможность войти под другим пользователем. Вы можете выбрать существующего пользователя или создать нового.
Перейти в раздел «Аккаунты»
Чтобы выйти из Windows 10 других пользователей, нужно выполнить следующие шаги:
- Нажмите на кнопку «Пуск» в левом нижнем углу экрана.
- В открывшемся меню выберите «Настройки».
- В окне «Настройки» выберите раздел «Аккаунты».
В разделе «Аккаунты» вы сможете изменить или выйти из аккаунтов Windows, добавить новый аккаунт или управлять своими учетными записями.
Выбрать нужного пользователя и отключить его
1. Нажмите на кнопку «Пуск» в левом нижнем углу экрана.
2. В открывшемся меню выберите значок «Настройки».
3. В окне «Настройки» выберите раздел «Учетные записи».
4. В левой колонке кликните на «Семья и другие пользователи».
5. В правой части окна выберите нужного пользователя из списка.
6. Нажмите на кнопку «Удалить» под именем пользователя.
7. Подтвердите свое намерение в диалоговом окне (если будет показано).
8. Ожидайте завершения процесса удаления пользователя.
В результате, выбранный пользователь будет отключен и больше не сможет войти в Windows 10.
Шаг 3: Создание новой учетной записи
Для создания новой учетной записи в Windows 10, следуйте этим шагам:
- Откройте «Панель управления» в Windows 10. Для этого нажмите на значок «Пуск» в левом нижнем углу экрана, а затем выберите пункт «Панель управления».
- В «Панели управления» найдите раздел «Учетные записи пользователей» и щелкните по нему.
- В разделе «Учетные записи пользователей» выберите опцию «Добавить или удалить учетную запись».
- В появившемся окне выберите пункт «Добавление учетной записи» и следуйте инструкциям на экране для создания новой учетной записи.
- Введите имя пользователя и пароль для новой учетной записи. Вы также можете добавить дополнительную информацию, такую как фотографию или вопросы безопасности.
- После завершения создания новой учетной записи нажмите кнопку «Готово» или «Закрыть».
Теперь у вас есть новая учетная запись в Windows 10, с которой вы можете войти и использовать операционную систему.
Вопрос-ответ:
Как выйти из Windows 10 других пользователей?
Чтобы выйти из Windows 10 других пользователей, вам нужно нажать клавишу «Пуск» в левом нижнем углу экрана, затем выбрать пункт «Выйти» и выбрать одну из опций выхода: «Выйти и изменить пользователя», «Выйти и перезагрузить», «Выйти и выключить».
Как выйти из аккаунта другого пользователя в Windows 10?
Для выхода из аккаунта другого пользователя в Windows 10 вам необходимо нажать комбинацию клавиш Ctrl+Alt+Delete, затем выбрать пункт «Выход» или «Выйти из сеанса». После этого вы вернетесь на экран выбора пользователя, где сможете выбрать свой аккаунт.
Как выйти из учетной записи другого пользователя в Windows 10 без его пароля?
Если вы хотите выйти из учетной записи другого пользователя в Windows 10, но не знаете его пароль, то вам следует выполнить следующие действия: нажать одновременно клавиши Win+R, ввести команду «shutdown -l» без кавычек и нажать Enter. Это принудительно выйдет из аккаунта без необходимости знать пароль.
Как выйти из Windows 10, если другой пользователь забыл выйти из своего аккаунта?
Если другой пользователь забыл выйти из своего аккаунта в Windows 10, а вы хотите войти под своей учетной записью, то вам следует выполнить следующие действия: нажать клавишу Win+L или Ctrl+Alt+Delete, выбрать опцию «Сменить пользователя» или «Выйти», а затем ввести свой логин и пароль для входа в систему.
Какие существуют режимы выхода из Windows 10?
Существуют различные режимы выхода из Windows 10, которые вы можете выбрать при выходе из системы. Они включают в себя: «Выйти и изменить пользователя» — позволяет сменить учетную запись без перезагрузки; «Выйти и перезагрузить» — перезагружает компьютер после выхода; «Выйти и выключить» — выключает компьютер после выхода; «Сменить пользователя» — позволяет вам переключиться на другую учетную запись без выхода из текущего аккаунта.
Как вернуться на экран выбора пользователя в Windows 10?
Чтобы вернуться на экран выбора пользователя в Windows 10, вы должны выполнить следующие действия: нажать клавишу Win+L или Ctrl+Alt+Delete, а затем выбрать опцию «Сменить пользователя» или «Выйти». Это перенаправит вас на экран выбора аккаунта, где вы сможете выбрать свой профиль.