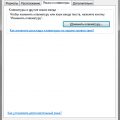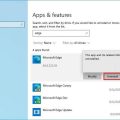Удаленный рабочий стол предоставляет возможность подключиться к компьютеру из другого места и управлять им так, как будто вы находитесь рядом. Однако, что делать, если вы хотите выключить компьютер, к которому подключены удаленно? В операционной системе Windows 10 есть несколько способов отключить удаленную машину через удаленный рабочий стол.
Первый способ — использовать команду «Выключение». Чтобы выключить компьютер, откройте командную строку или окно «Выполнить», нажав сочетание клавиш Win+R. Затем введите команду «shutdown /s /f /t 0» и нажмите Enter. Эта команда выключит компьютер без подтверждения.
Второй способ — использовать удаленную команду «Выполнить». Чтобы выключить компьютер удаленно, откройте окно «Выполнить» на удаленной машине и введите команду «shutdown /s /f /t 0». Нажмите Enter, чтобы выполнить команду и выключить компьютер.
Третий способ — использовать удаленный рабочий стол. Если у вас есть доступ к удаленному рабочему столу компьютера, вы можете просто нажать на кнопку «Пуск» в системном меню, выбрать пункт «Выключение» и нажать кнопку «Выключить». Это остановит компьютер и отключит его удаленно.
Важно помнить, что для использования этих команд и функций удаленного управления, включенная главная машина должна иметь учетную запись администратора и соответствующие права доступа. Также убедитесь, что удаленная машина находится в сети и доступна для подключения.
Как выключить компьютер через удаленный рабочий стол windows 10
Windows 10 имеет встроенную функцию удаленного рабочего стола, которая позволяет удаленно управлять компьютером. Одной из возможностей этой функции является возможность выключить компьютер удаленно. В этой статье мы расскажем вам, как это сделать.
-
Включите функцию удаленного рабочего стола на компьютере, который вы хотите выключить удаленно. Для этого откройте «Панель управления» и выберите раздел «Система». Затем перейдите на вкладку «Дополнительные параметры системы» и нажмите на кнопку «Параметры» в разделе «Удаленный рабочий стол». Установите флажок возле пункта «Разрешить подключение к этому компьютеру», чтобы включить функцию удаленного рабочего стола.
-
На компьютере, с которого вы будете управлять удаленным рабочим столом, откройте «Пуск» и введите «Удаленный рабочий стол» в строку поиска. Выберите приложение «Удаленный рабочий стол» из результатов поиска.
-
Введите имя компьютера, который вы хотите выключить, и нажмите кнопку «Подключить». После подключения вам будет предложено ввести учетные данные для доступа к компьютеру.
-
Когда вы подключены к удаленному компьютеру, откройте меню «Пуск» и выберите «Выключение или перезагрузка» в разделе «Система».
-
Выберите «Выключение» и нажмите кнопку «ОК». Компьютер будет выключен удаленно.
Помните, что для использования функции удаленного рабочего стола в Windows 10 необходимо иметь соответствующие разрешения на управление удаленным компьютером.
Подготовка к выключению компьютера
Перед тем, как выключить компьютер через удаленный рабочий стол Windows 10, вам необходимо выполнить несколько подготовительных шагов.
- Убедитесь в подключении к удаленному рабочему столу:
- Убедитесь, что вы имеете доступ к удаленному рабочему столу Windows 10. Для этого вам понадобится знать IP-адрес или имя компьютера, с которого вы хотите управлять.
- Установите и настройте удаленное подключение к рабочему столу на вашем компьютере, с которого будете управлять.
- Проверьте доступ к удаленному рабочему столу:
- Убедитесь, что оба компьютера находятся в одной сети и имеют доступ друг к другу.
- Перейдите на компьютер, который хотите выключить, и запустите программа удаленного рабочего стола.
- Введите IP-адрес или имя компьютера, с которого будете управлять, и нажмите кнопку «Подключить».
- Если подключение прошло успешно, вы сможете управлять удаленным компьютером через свой компьютер.
- Запустите команду выключения:
- Откройте меню «Пуск» на удаленном компьютере.
- Выберите пункт «Выключение» или «Перезагрузка».
- Подтвердите свое намерение выключить компьютер и дождитесь его полного выключения.
После выполнения всех указанных выше шагов вы сможете успешно выключить компьютер через удаленный рабочий стол Windows 10.
Установка удаленного рабочего стола
Удаленный рабочий стол — это удобное средство, позволяющее управлять компьютером удаленно. Чтобы установить удаленный рабочий стол на компьютере с операционной системой Windows 10, выполните следующие шаги:
- Нажмите на кнопку «Пуск» в левом нижнем углу экрана.
- В поисковой строке введите «Конфигурация системы» и выберите соответствующий результат.
- В открывшемся окне «Конфигурация системы» перейдите на вкладку «Удаленный рабочий стол».
- Установите флажок рядом с пунктом «Включить удаленный рабочий стол».
- Нажмите на кнопку «Применить» и затем на «ОК».
Теперь удаленный рабочий стол готов к использованию. Вы можете подключаться к компьютеру удаленно с помощью другого устройства, например, ноутбука или смартфона.
Чтобы включить удаленный рабочий стол на другом компьютере, который вы хотите использовать для удаленного управления, следуйте тем же шагам.
Настройка удаленного доступа к компьютеру
Удаленный доступ к компьютеру позволяет управлять им из любой точки мира с помощью другого устройства. Для настройки удаленного доступа к компьютеру с операционной системой Windows 10 следуйте следующим шагам:
- Откройте меню «Пуск» в нижнем левом углу экрана.
- Выберите пункт «Настройки».
- В открывшемся окне «Настройки» найдите и выберите пункт «Система».
- В левой части окна «Система» выберите пункт «Удаленный доступ».
- В разделе «Удаленный доступ» включите переключатель «Разрешить удаленное подключение к этому компьютеру».
- Настройте тип удаленного подключения, выбрав один из вариантов в разделе «Типы подключения» (рекомендуется выбрать «Подключения с любой версии» для обеспечения максимальной совместимости).
- Нажмите кнопку «ОК», чтобы сохранить настройки.
После выполнения этих шагов ваш компьютер будет настроен на удаленный доступ. Теперь вы сможете подключиться к компьютеру удаленно с помощью специального программного обеспечения или встроенного инструмента «Подключение к удаленному рабочему столу».
Выключение компьютера через удаленный рабочий стол Windows 10
Если у вас установлена операционная система Windows 10 и вы находитесь в удаленном рабочем столе, то вы можете выключить компьютер удаленно. Для этого следуйте данным инструкциям:
- Откройте меню «Пуск» и выберите «Параметры».
- В окне настроек выберите раздел «Система».
- На левой панели выберите «Удаленный рабочий стол».
- Убедитесь, что параметр «Удаленный рабочий стол» включен.
- Запомните IP-адрес вашего компьютера.
- На компьютере, с которого вы хотите выключить удаленный компьютер, откройте командную строку.
- Введите команду shutdown /s /f /m \\IP-адрес, где вместо «IP-адрес» укажите IP-адрес удаленного компьютера.
- Нажмите «Enter», чтобы выполнить команду. Компьютер будет выключен в течение нескольких секунд.
Если вы правильно выполните все шаги, удаленный компьютер должен выключиться. Убедитесь, что вводите правильный IP-адрес и выполните команду с правами администратора.
Открытие удаленного рабочего стола
Чтобы открыть удаленный рабочий стол на компьютере с операционной системой Windows 10, следуйте инструкциям:
- Выполните нажатие на кнопку «Пуск» в левом нижнем углу экрана.
- В поисковой строке введите «Удаленный рабочий стол».
- В результате поиска должна появиться программа «Подключение к удаленному рабочему столу». Выберите ее.
- Появится окно «Подключение к удаленному рабочему столу». Введите IP-адрес удаленного компьютера (если вы подключаетесь к компьютеру в локальной сети, это может быть его локальный IP-адрес, если вы подключаетесь к компьютеру через Интернет, вам потребуется знать его внешний IP-адрес).
- Нажмите кнопку «Подключить».
Если все настройки введены правильно, вы увидите экран удаленного рабочего стола и сможете управлять удаленным компьютером через свой компьютер.
Обратите внимание, что для использования удаленного рабочего стола на удаленном компьютере должна быть активирована функция «Доступ к ПК с помощью удаленного рабочего стола».
Также убедитесь, что у вас есть права администратора на удаленном компьютере или вам были предоставлены соответствующие разрешения для удаленного доступа.
Вход в удаленный рабочий стол
Удаленный рабочий стол — это функция Windows 10, которая позволяет удаленно управлять компьютером с помощью другого компьютера или устройства, подключенного к сети. Чтобы войти в удаленный рабочий стол на компьютере с Windows 10, следуйте этим шагам:
- Подготовка компьютера для работы с удаленным рабочим столом:
- Убедитесь, что компьютер, к которому вы хотите подключиться, включен и подключен к Интернету.
- Убедитесь, что компьютер, с которого вы подключаетесь, также включен и имеет подключение к Интернету.
- На компьютере, к которому вы хотите подключиться, должна быть включена функция удаленного рабочего стола. Чтобы включить эту функцию, откройте «Панель управления» и выберите «Система». Затем перейдите во вкладку «Дополнительные параметры системы», выберите «Вкладка удаленного доступа» и установите флажок напротив «Разрешить удаленные подключения к этому компьютеру».
- Подключение к удаленному рабочему столу:
- На компьютере, с которого вы хотите подключиться к удаленному рабочему столу, откройте «Пуск» и в поисковой строке введите «Удаленный рабочий стол».
- В результате поиска выберите «Панель управления удаленного рабочего стола».
- В открывшемся окне введите IP-адрес или имя компьютера, к которому вы хотите подключиться, и нажмите «Подключить».
- Если все настройки были выполнены правильно, вы увидите окно удаленного рабочего стола и сможете управлять компьютером, как если бы вы были у него рядом.
Важно помнить, что чтобы использовать удаленный рабочий стол, вы должны обладать достаточными правами доступа и знать учетные данные для входа на удаленный компьютер.
Во избежание возможных проблем с безопасностью, рекомендуется использовать удаленный рабочий стол только совместно с надежными и защищенными подключениями, а также устанавливать сложные пароли для доступа к компьютерам.
Выбор выключения компьютера
Когда речь идет о выключении компьютера через удаленный рабочий стол в Windows 10, у вас есть несколько опций для выбора. В зависимости от ситуации и типа удаленного доступа, вам может быть удобно использовать определенные методы выключения компьютера.
1. Выключение через меню пуск:
- Откройте меню «Пуск» на удаленном рабочем столе Windows 10.
- Щелкните на значок питания, расположенный в правом нижнем углу меню.
- Выберите опцию «Выключить».
2. Выключение через командную строку:
- Откройте командную строку на удаленном рабочем столе Windows 10.
- Введите команду
shutdown /s /fи нажмите клавишу Enter.
3. Выключение через диспетчер задач:
- Откройте диспетчер задач на удаленном рабочем столе Windows 10.
- Перейдите на вкладку «Файл» в меню верхней панели.
- Выберите опцию «Выключить или выйти».
- Выберите опцию «Выключить».
4. Выключение через графический интерфейс (GUI) сервера:
- Если у вас есть доступ к графическому интерфейсу (GUI) сервера, откройте его.
- Найдите иконку питания (обычно расположена в верхнем правом углу экрана).
- Щелкните на иконке питания и выберите опцию «Выключить».
Выберите наиболее удобный для вас метод выключения компьютера через удаленный рабочий стол в Windows 10 в соответствии с вашими предпочтениями и возможностями.
Дополнительные способы выключения компьютера
В дополнение к использованию удаленного рабочего стола в Windows 10 для выключения компьютера, существуют и другие методы, которые также могут быть полезными в различных ситуациях:
- Использование командной строки: Для выключения компьютера через командную строку необходимо открыть ее с помощью сочетания клавиш Win + R, ввести команду «shutdown /s» и нажать Enter. Это приведет к тому, что компьютер закроется через несколько секунд.
- Использование Главного меню Пуск: Другим способом выключить компьютер является использование Главного меню Пуск. Для этого необходимо щелкнуть на кнопке «Пуск», выбрать пункт «Выключение или выход» и затем выбрать опцию «Выключение».
- Использование комбинации клавиш: Для быстрого выключения компьютера можно использовать сочетание клавиш Win + X, а затем выбрать опцию «Выключение или выход» и «Выключение».
- Использование системного трея: В системном трее (рядом с часами) находится значок «Питание», который также позволяет выключить компьютер. Необходимо щелкнуть на значке правой кнопкой мыши и выбрать опцию «Выключение компьютера».
- Использование команды PowerShell: Можно также использовать PowerShell для выключения компьютера. Для этого необходимо открыть окно PowerShell, ввести команду «Stop-Computer» и нажать Enter.
В зависимости от конкретной ситуации, один из этих методов может быть более удобным и эффективным. Вам следует выбрать тот, который наилучшим образом соответствует вашим потребностям.
Выключение через командную строку
Если вы хотите выключить компьютер с удаленного рабочего стола Windows 10, вы можете воспользоваться командной строкой. Этот метод позволяет быстро и эффективно выполнить выключение без необходимости входа в удаленный рабочий стол. Для этого потребуется выполнить несколько простых шагов:
- Откройте командную строку. Для этого нажмите клавишу Windows на клавиатуре, введите «cmd» и нажмите Enter.
- Когда командная строка откроется, введите команду «shutdown /s» и нажмите Enter. Эта команда указывает системе выключить компьютер.
После выполнения команды ваш компьютер выключится. Пожалуйста, обратите внимание, что при использовании этого метода все открытые программы и документы будут закрыты без предупреждения, поэтому сохраните все данные перед отправкой команды на выключение.
Вопрос-ответ:
Как можно выключить компьютер через удаленный рабочий стол в Windows 10?
Для выключения компьютера через удаленный рабочий стол в Windows 10 необходимо выполнить следующие шаги: 1. На удаленном компьютере откройте «Пуск» и введите «cmd» в строку поиска. 2. Нажмите на «cmd.exe» правой кнопкой мыши и выберите «Выполнить от имени администратора». 3. В командной строке введите команду «shutdown /s /f /t 0» и нажмите Enter. Компьютер будет выключен немедленно.
Можно ли выключить компьютер через удаленный рабочий стол в Windows 10 без использования командной строки?
Да, можно выключить компьютер через удаленный рабочий стол в Windows 10 без использования командной строки, следуя этим шагам: 1. На удаленном компьютере откройте «Пуск» и щелкните правой кнопкой мыши на значке «Питание». 2. В контекстном меню выберите «Выключение». Компьютер будет выключен.
Могу ли я перезагрузить компьютер через удаленный рабочий стол в Windows 10?
Да, вы можете перезагрузить компьютер через удаленный рабочий стол в Windows 10, используя командную строку либо другие методы. Чтобы перезагрузить компьютер через командную строку, выполните следующие действия: 1. Откройте «Пуск» на удаленном компьютере и найдите «cmd». 2. Выберите «Выполнить от имени администратора». 3. В командной строке введите команду «shutdown /r /f /t 0» и нажмите Enter. Компьютер будет перезагружен. Вы также можете перезагрузить компьютер, выбрав «Перезагрузка» в контекстном меню значка «Питание».
Какая команда нужна, чтобы выключить компьютер через удаленный рабочий стол в Windows 10 с задержкой?
Чтобы выключить компьютер через удаленный рабочий стол в Windows 10 с задержкой, используйте команду «shutdown /s /f /t время_в_секундах». Например, если вы хотите выключить компьютер через 60 секунд, введите «shutdown /s /f /t 60» в командной строке.
Могу ли я выключить компьютер через удаленный рабочий стол в Windows 10 со своего смартфона?
Да, вы можете выключить компьютер через удаленный рабочий стол в Windows 10 со своего смартфона, используя специальные приложения для удаленного доступа, такие как TeamViewer или Remote Desktop. Загрузите и установите одно из этих приложений на свой смартфон, настройте удаленное подключение и вы сможете управлять компьютером, включая его выключение.