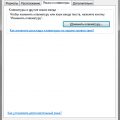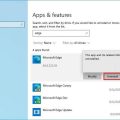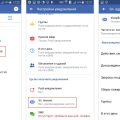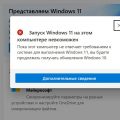Windows 7 является одной из самых популярных операционных систем, которая широко используется на ноутбуках. Однако, даже самые надежные системы иногда могут столкнуться с проблемами, такими как ошибки и сбои. Восстановление Windows 7 на ноутбуке без использования диска может показаться сложной задачей, но на самом деле существуют несколько эффективных способов решить эту проблему.
Одним из самых простых способов восстановления Windows 7 без диска является использование встроенного функционала операционной системы. Некоторые версии Windows 7 имеют встроенный инструмент «Системное восстановление», который позволяет вернуть систему к предыдущему рабочему состоянию. Для использования этой функции, необходимо войти в меню «Восстановление системы» во время загрузки компьютера и выполнить несколько простых шагов.
Если встроенные инструменты не помогли решить проблему, можно воспользоваться сторонними программами для восстановления Windows 7. Некоторые программы, такие как Acronis True Image или Macrium Reflect, позволяют создать резервную копию системы и восстановить ее в случае сбоя. Они имеют простой и интуитивно понятный интерфейс, что делает процесс восстановления максимально удобным и легким.
Восстановление Windows 7 на ноутбуке без диска может быть довольно простой задачей, если вы знаете правильные способы. Используя встроенные инструменты или сторонние программы, вы сможете быстро и эффективно вернуть свою операционную систему к рабочему состоянию и избежать дополнительных проблем и неудобств.
Как эффективно восстановить Windows 7 на ноутбуке без диска:
Если у вас возникли проблемы с операционной системой Windows 7 на ноутбуке и вы не имеете под рукой установочного диска, не отчаивайтесь. Существуют эффективные способы восстановления системы даже без наличия диска. В этой статье мы рассмотрим несколько таких способов.
1. Восстановление через предустановленный образ на жестком диске:
Многие ноутбуки имеют предустановленный образ операционной системы, который хранится на специальном разделе жесткого диска. Чтобы восстановить систему через данный образ, выполните следующие шаги:
- Перезагрузите ноутбук и при запуске нажмите определенную клавишу (обычно это F11 или F12), чтобы войти в меню выбора загрузочного устройства.
- Выберите опцию «Восстановление системы» или «Очистка и восстановление».
- Следуйте инструкциям на экране, чтобы запустить процесс восстановления через предустановленный образ. Убедитесь, что у вас есть подключение к интернету, чтобы система могла загрузить необходимые файлы.
- Дождитесь завершения процесса восстановления. После этого ноутбук будет перезагружен с восстановленной операционной системой.
2. Восстановление через специализированные инструменты:
Если предустановленный образ отсутствует на вашем ноутбуке, можно воспользоваться специализированными инструментами, предоставляемыми разработчиками операционной системы.
- Windows Recovery Environment (WinRE) — это специальная среда восстановления, которая позволяет восстановить операционную систему Windows 7. Чтобы войти в WinRE, перезагрузите ноутбук и при запуске нажмите клавишу F8 до появления меню выбора режима загрузки.
- Windows 7 Installation DVD — если у вас есть доступ к другому компьютеру с установленной Windows 7, можно создать загрузочный DVD диск и восстановить систему с его помощью. Необходимо скачать образ операционной системы Windows 7 с официального сайта Microsoft и записать его на DVD диск.
3. Восстановление через утилиту System Restore:
Windows 7 имеет встроенную утилиту System Restore, которая позволяет вернуть систему к ранее созданной точке восстановления. Чтобы воспользоваться этой утилитой, выполните следующие шаги:
- Перезагрузите ноутбук и при запуске нажмите клавишу F8 до появления меню выбора режима загрузки.
- Выберите опцию «Safe Mode with Command Prompt» для запуска системы в безопасном режиме с командной строкой.
- В командной строке введите команду «rstrui.exe» и нажмите Enter, чтобы запустить утилиту System Restore.
- Следуйте инструкциям на экране, чтобы выбрать и восстановить ранее созданную точку восстановления. Убедитесь, что выбираете точку, созданную до возникновения проблем с системой.
- Дождитесь завершения процесса восстановления. После этого ноутбук будет перезагружен с восстановленной системой.
Существуют и другие способы восстановления операционной системы Windows 7 без диска на ноутбуке, но вышеописанные методы являются наиболее эффективными и доступными для большинства пользователей.
Способы восстановления системы после ошибок:
1. Восстановление системы с помощью встроенного инструмента «Восстановление системы».
В Windows 7 есть удобный инструмент для восстановления системы до предыдущего рабочего состояния. Для его использования нужно выполнить следующие действия:
- Выполните вход в систему от имени администратора.
- Откройте раздел «Панель управления».
- Перейдите в раздел «Система и безопасность».
- Выберите «Восстановление» и перейдите в раздел «Восстановление системы».
- Следуйте инструкциям мастера восстановления системы, чтобы выбрать точку восстановления и выполнить процесс восстановления.
2. Создание образа системы.
Для более надежной защиты от ошибок и полного восстановления системы рекомендуется создать образ системы. Образ системы — это точная копия всех частей системы, включая операционную систему, установленные программы и настройки. Чтобы создать образ системы, выполните следующие действия:
- Откройте раздел «Панель управления».
- Перейдите в раздел «Система и безопасность».
- Выберите «Резервное копирование и восстановление».
- Перейдите в раздел «Создание образа системы».
- Выберите соответствующий накопитель и следуйте инструкциям мастера для создания образа системы.
3. Восстановление системы с помощью загрузочного диска Windows 7.
Если у вас нет доступа к системе и не можете использовать встроенные инструменты, можно восстановить систему с помощью загрузочного диска Windows 7. Чтобы восстановить систему с помощью загрузочного диска, выполните следующие действия:
- Вставьте загрузочный диск в привод DVD/CD на ноутбуке.
- Перезагрузите ноутбук и нажмите на клавишу, чтобы войти в меню загрузки BIOS (обычно DELETE или F2).
- Настройте BIOS на загрузку с привода DVD/CD.
- Сохраните изменения и перезагрузите ноутбук с загрузочного диска.
- Выберите пункт «Восстановление системы» и следуйте инструкциям мастера для восстановления системы.
Эти способы восстановления помогут восстановить работоспособность системы после возникновения ошибок на ноутбуке с Windows 7, даже без наличия диска.
Восстановление через режим безопасного режима:
Если ваша операционная система Windows 7 не загружается, вы можете попробовать восстановить ее через режим безопасного режима. Для этого выполните следующие шаги:
- Перезагрузите ноутбук и нажмите кнопку F8 перед загрузкой операционной системы.
- Выберите «Безопасный режим» в меню «Расширенные параметры загрузки».
- Дождитесь полной загрузки операционной системы в безопасном режиме.
- Нажмите кнопку «Пуск» и выберите «Панель управления».
- В панели управления выберите «Система и безопасность» и откройте «Резервное копирование и восстановление».
- В разделе «Восстановление системы» нажмите «Восстановить компьютер при помощи образа системы».
- Выберите желаемый образ системы для восстановления и следуйте инструкциям на экране.
После завершения процесса восстановления ваша операционная система Windows 7 будет восстановлена. Убедитесь, что у вас есть все необходимые данные и файлы для восстановления до начала процесса.
Загрузка в безопасном режиме
Безопасный режим — это специальный режим работы Windows, который позволяет загрузить систему с минимальным набором драйверов и сервисов. Это может быть полезно, когда Windows 7 не запускается или работает нестабильно. Загрузка в безопасном режиме позволит вам исправить проблемы с системой и восстановить работоспособность ноутбука.
Вот как загрузить Windows 7 в безопасном режиме:
- Перезагрузите ноутбук.
- На экране загрузки, перед тем, как появится логотип Windows, начинайте нажимать клавишу F8.
- В меню «Расширенные параметры загрузки» выберите «Безопасный режим» с помощью стрелок на клавиатуре и нажмите клавишу Enter.
После этого ноутбук загрузится в безопасном режиме.
В безопасном режиме вы сможете производить различные действия для восстановления Windows 7:
- Удалить недавно установленные программы, которые могут вызывать конфликты или ошибки.
- Использовать системную утилиту «Восстановление системы» для возврата системы к предыдущему рабочему состоянию.
- Обновить драйверы или переустановить проблемные драйверы.
- Запустить антивирусную программу для проверки компьютера на наличие вредоносного ПО.
В общем, безопасный режим является полезным инструментом для диагностики и исправления проблем в Windows 7. Если после выполнения всех необходимых действий система продолжает работать некорректно, то можно обратиться к профессионалам или использовать другие методы восстановления системы.
Восстановление через запуск системы в режиме «Восстановление системы»
Способ восстановления Windows 7 на ноутбуке без использования диска — это запуск системы в режиме «Восстановление системы». Этот метод позволяет вернуть операционную систему к предыдущему состоянию, когда система работала без ошибок.
Для начала процесса восстановления системы в режиме «Восстановление системы» следуйте указанным ниже шагам:
- Перезагрузите ноутбук и нажмите на клавишу F8 до загрузки операционной системы.
- На экране появится меню «Дополнительные варианты загрузки Windows». Используйте стрелки на клавиатуре для выбора пункта «Последняя известная конфигурация» или «Восстановление системы» и нажмите Enter.
- Далее будет предложено выбрать пользовательский аккаунт и ввести пароль (если установлен). Введите соответствующую информацию.
- Следуйте указаниям мастера восстановления системы. Вам будет предложено выбрать точку восстановления, которая представляет собой дату и время, когда система работала без ошибок. Выберите подходящую точку восстановления и нажмите «Далее».
- Мастер восстановления системы начнет процесс восстановления. Подождите, пока он завершит восстановление. Во время этого процесса ноутбук может перезагружаться несколько раз.
- После завершения восстановления системы проверьте ее работоспособность. Убедитесь, что ошибки, с которыми вы столкнулись, больше не возникают.
Важно помнить, что в процессе восстановления системы все изменения, внесенные после выбранной точки восстановления, будут потеряны. Поэтому перед восстановлением рекомендуется сохранить все важные файлы и данные на внешний накопитель или в облачное хранилище.
В случае, если восстановление системы через режим «Восстановление системы» не помогло решить проблему, можно попробовать другие методы восстановления, такие как восстановление с помощью образа системы или использование установочного диска Windows 7.
Но запуск системы в режиме «Восстановление системы» является простым и удобным способом восстановления операционной системы на ноутбуке без использования диска.
Создание точки восстановления
В операционных системах Windows существует инструмент, который позволяет создавать точки восстановления. Точка восстановления представляет собой снимок системы, включая все настройки, установленные программы и системные файлы на определенный момент времени.
Создание точки восстановления может быть полезным, если вы планируете вносить изменения в систему, например, устанавливать новое программное обеспечение или вносить изменения в системные файлы. Если что-то пойдет не так после внесения изменений, вы сможете использовать точку восстановления для возврата системы к предыдущему состоянию.
Создание точки восстановления выполняется следующим образом:
- Откройте меню «Пуск» и введите в поисковую строку «Создание точки восстановления».
- В открывшемся окне «Свойства системы» выберите вкладку «Защита системы».
- На вкладке «Защита системы» найдите раздел «Защита системы» и нажмите кнопку «Создать».
- В появившемся окне введите название для точки восстановления (например, «Перед установкой программы X») и нажмите «Создать».
- Дождитесь завершения процесса создания точки восстановления.
После создания точки восстановления она будет доступна в списке точек восстановления, выбор которых вы сможете использовать при необходимости восстановления системы.
Важно помнить, что создавая точку восстановления, вы сохраняете только состояние системы на определенный момент времени. Восстановление с помощью точки восстановления не восстановит ваши личные файлы или данные, поэтому перед выполнением важных изменений в системе рекомендуется создавать резервные копии данных.
Восстановление к последней точке восстановления
Восстановление к последней точке восстановления является одним из эффективных способов восстановления операционной системы Windows 7 на ноутбуке без диска. В точках восстановления Windows сохраняет копии важных системных файлов и настроек, которые позволяют вернуть систему к предыдущему рабочему состоянию.
Чтобы восстановить систему к последней точке восстановления, следуйте этим шагам:
- Нажмите кнопку «Пуск» (или клавишу Win на клавиатуре) и выберите «Панель управления».
- В панели управления выберите категорию «Система и безопасность», а затем «Система».
- На странице «Система» кликните на ссылку «Защита системы» в боковом меню.
- Откроется окно «Свойства системы» со вкладкой «Защита системы».
- На вкладке «Защита системы» выберите ваш диск, на котором установлена операционная система, и нажмите кнопку «Настроить».
- В открывшемся окне «Настройка защиты» выберите опцию «Включить защиту системы» и установите ползунок «Максимальная».
- Кликните на кнопку «Создать» и введите описание для точки восстановления, например, «Последняя точка восстановления».
- Подтвердите создание точки восстановления, нажав на кнопку «Создать».
После создания последней точки восстановления вы сможете использовать ее для восстановления системы в случае ошибок или проблем. Для восстановления к последней точке восстановления выполните следующие шаги:
- Откройте окно «Свойства системы» следуя тем же самым пунктам, что были описаны выше.
- На вкладке «Защита системы» нажмите кнопку «Восстановление системы».
- Откроется окно «Восстановление системы», в котором выберите опцию «Восстановить систему, используя последнюю конфигурацию» и нажмите кнопку «Далее».
- Подтвердите восстановление системы и дождитесь завершения процесса.
По окончании восстановления системы к последней точке восстановления, ваш ноутбук должен начать работать в рабочем состоянии, как это было на момент создания точки восстановления.
Восстановление с помощью программных средств
В случае невозможности использования диска восстановления, можно воспользоваться программными средствами, специально созданными для восстановления системы операционной системы Windows 7.
Существует несколько эффективных программ, позволяющих восстановить Windows 7 без диска:
- Easy Recovery Essentials – одна из самых популярных программ для восстановления Windows 7. Она содержит множество инструментов, позволяющих исправить ошибки загрузки системы, восстановить поврежденные файлы и восстановить работоспособность операционной системы.
- SystemRescueCD – бесплатная программа, основанная на Linux, позволяющая восстановить данные и файловую систему Windows 7. Она содержит утилиты для восстановления загрузочных секторов и поврежденных файлов, а также инструменты для восстановления удаленных файлов и разделов жесткого диска.
- Windows 7 Recovery Disc – официальный диск восстановления Windows 7, доступный для скачивания с официального сайта Microsoft. Диск содержит все необходимые инструменты для восстановления операционной системы, включая инструменты для восстановления системных файлов и загрузочные записи.
- Paragon Backup & Recovery – профессиональная программа для резервного копирования и восстановления операционной системы. Она позволяет создавать резервные копии системы, а также восстанавливать ее в исходное состояние в случае возникновения ошибок или повреждений.
Перед использованием программного средства для восстановления Windows 7 рекомендуется создать резервные копии всех важных данных, чтобы избежать их потери в случае неудачного восстановления операционной системы.
Выбрав подходящую программу для восстановления Windows 7, следуйте инструкциям, предоставляемым программным средством, для выполнения процедуры восстановления. Перед выполнением важно заранее ознакомиться с документацией и руководством, чтобы избежать возможных ошибок и дополнительных проблем.
Вопрос-ответ:
Как восстановить Windows 7 на ноутбуке без диска?
Для восстановления Windows 7 на ноутбуке без диска вам понадобятся следующие инструменты: загрузочная флешка или DVD с установочным образом операционной системы, доступ к BIOS или меню загрузки, наличие резервной копии системы (если имеется). Сначала вставьте загрузочный носитель и перезагрузите ноутбук. Затем выберите нужное установочное меню или действие, чтобы запустить процесс восстановления. Следуйте указаниям на экране, выбрав язык, регион и прочие настройки. Вы можете восстановить Windows 7 с помощью резервной копии системы или выполнить чистую установку, удалив все данные с диска.
Как восстановить Windows 7 на ноутбуке без потери данных?
Существует несколько способов восстановить Windows 7 на ноутбуке без потери данных. Первый способ — выполнить восстановление системы с помощью встроенной утилиты Windows. Она позволяет сохранить ваши личные файлы и программы, но может удалить установленные после создания точки восстановления приложения. Второй способ — использовать резервную копию системы, если она имеется. Третий способ — восстановить Windows 7 с помощью внешнего накопителя с установочным образом операционной системы. В любом случае, перед восстановлением рекомендуется создать резервные копии важных данных.
Какие причины могут привести к ошибкам и необходимости восстановления Windows 7 на ноутбуке?
Существует множество причин, которые могут привести к ошибкам и необходимости восстановления Windows 7 на ноутбуке. Некоторые из них включают в себя: сбои в работе системы из-за неправильного отключения или перезагрузки, воздействие вредоносного программного обеспечения, повреждение важных системных файлов, конфликты между установленными программами или драйверами, а также аппаратные проблемы. Восстановление системы может помочь исправить эти проблемы и вернуть ноутбук в рабочее состояние.