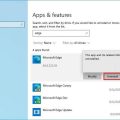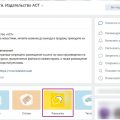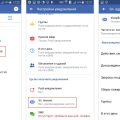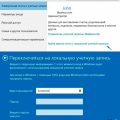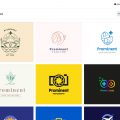Windows 10 является одной из самых популярных операционных систем в мире. Однако, как и любая другая система, она может столкнуться с проблемами и ошибками, которые могут привести к сбоям и потере данных. В таких случаях восстановление операционной системы может быть необходимым для нормальной работы компьютера.
Компания «Название» предлагает уникальное решение — восстановление Windows 10 без удаления данных и приложений. Это означает, что вы сможете исправить все проблемы, сохраняя свои личные файлы и установленные программы на месте.
Процесс восстановления Windows 10 без удаления данных и приложений начинается с создания резервной копии вашей системы. Это позволит сохранить все важные данные и настройки. После этого, вы сможете восстановить систему с помощью специальных инструментов, предоставляемых «Название». В результате вы получите полностью функционирующую операционную систему с восстановленными настройками и приложениями.
Работа с компьютером может быть сложной и требовательной. Всегда имейте в виду, что ваша безопасность и сохранность данных — наш главный приоритет. Обратитесь к профессионалам компании «Название» и мы поможем вам восстановить Windows 10 без удаления ваших данных и приложений.
Как сохранить данные и приложения при восстановлении Windows 10
При восстановлении операционной системы Windows 10 часто возникает опасение потери данных и установленных приложений. Однако, существуют методы, которые помогут вам сохранить все ваши данные и приложения без риска их потери.
- Создайте резервные копии данных
- Сохраните список установленных приложений
- Используйте функцию «Сохранение файлов»
- Восстановите приложения после восстановления Windows
- Перенесите резервные копии данных обратно
Перед началом процесса восстановления рекомендуется создать резервные копии всех важных данных. Это позволит вам сохранить все документы, фотографии, видео и другие файлы в безопасности. Вы можете использовать встроенное в Windows 10 средство резервного копирования или сторонние программы для создания резервных копий данных.
Прежде чем восстанавливать операционную систему, стоит создать список всех установленных приложений. Это поможет вам восстановить их после завершения процесса. Скопируйте этот список на внешний носитель или запишите на бумаге, чтобы иметь к нему доступ после восстановления системы.
Windows 10 предлагает функцию «Сохранение файлов», которая позволяет сохранить все ваши персональные файлы и приложения без удаления. Чтобы воспользоваться этой функцией, перейдите в «Настройки» > «Обновление и безопасность» > «Восстановление». В разделе «Сброс этого ПК» выберите «Сохранить мои файлы». Это позволит вам сохранить все важные файлы и данные, а операционная система будет переустановлена без удаления ваших приложений.
После завершения процесса восстановления Windows 10, вы сможете восстановить все сохраненные приложения. Для этого воспользуйтесь списком установленных приложений, который вы создали в предыдущем шаге. Переустановите приложения по списку и восстановите настройки, если необходимо.
После восстановления системы вам необходимо перенести резервные копии данных обратно на ваш компьютер. Подключите внешний носитель с резервными копиями или используйте сетевое хранилище, если данные хранились в облаке. Восстановите все необходимые файлы и проверьте их целостность.
Следуя этим шагам, вы сможете восстановить операционную систему Windows 10 без удаления ваших данных и приложений. Помните о важности создания резервных копий перед началом процесса восстановления, чтобы защитить вашу информацию от непредвиденных сбоев и потери данных.
Восстановление системы без потери важных файлов
Иногда пользователь может столкнуться с проблемами в работе операционной системы Windows 10, которые негативно сказываются на производительности компьютера. В таких случаях восстановление системы может быть эффективным способом исправить проблемы, не потеряв при этом важные файлы.
В Windows 10 есть встроенный инструмент «Восстановление системы», который позволяет откатить операционную систему к предыдущей стабильной версии, сохраняя при этом важные файлы.
Для восстановления системы без потери важных файлов необходимо выполнить следующие шаги:
- Нажмите на кнопку «Пуск» и выберите «Настройки».
- В открывшейся панели настроек выберите «Обновление и безопасность».
- В левой панели выберите «Восстановление».
- В разделе «Восстановление» нажмите на кнопку «Начать» под опцией «Сбросить этот ПК».
- В открывшемся окне выберите опцию «Сохранить мои файлы».
- Выберите дополнительные настройки, если необходимо, и нажмите кнопку «Далее».
- Нажмите на кнопку «Сбросить».
После выполнения этих шагов система начнет процесс восстановления, который может занять некоторое время. После завершения процесса восстановления компьютер будет перезагружен, и вы сможете продолжить работу с операционной системой Windows 10, сохраняя важные файлы.
Важно учесть, что в процессе восстановления системы могут быть потеряны настройки и программы, установленные после выбранной стабильной версии операционной системы. Поэтому рекомендуется перед процедурой восстановления создать резервную копию важных файлов и делать регулярные резервные копии системы.
Проверка наличия системного резервного образа
Перед тем как приступить к восстановлению операционной системы Windows 10 без удаления данных и приложений, необходимо убедиться в наличии системного резервного образа. Этот образ содержит основные файлы и настройки операционной системы и может быть использован для восстановления системы в случае сбоев или других проблем.
Для проверки наличия системного резервного образа следуйте инструкциям ниже:
- Шаг 1: Откройте «Параметры» (Settings) в меню «Пуск».
- Шаг 2: Нажмите на раздел «Обновление и безопасность» (Update & Security).
- Шаг 3: В боковом меню выберите «Восстановление» (Recovery).
- Шаг 4: Проверьте наличие раздела «Версии Windows» (Windows version).
- Шаг 5: Если есть раздел «Версии Windows» со значением «Дата резервного копирования» (Backup date), то системный резервный образ присутствует на вашем компьютере.
Если системного резервного образа нет, то его можно создать, следуя инструкциям на этой же странице. Для создания резервной копии рекомендуется использовать внешний накопитель, такой как внешний жесткий диск или флеш-накопитель, чтобы сохранить данные на отдельном устройстве и защитить их от потери.
Проверка наличия системного резервного образа — это важный шаг перед восстановлением операционной системы Windows 10 без удаления данных и приложений. Это позволяет убедиться, что в случае проблем вы сможете вернуть систему к рабочему состоянию без потери важной информации и установленных программ.
Использование функции «Восстановление» в настройках Windows
Функция «Восстановление» в настройках Windows представляет собой удобный способ восстановить операционную систему без удаления данных и приложений. Это может быть полезно, когда у вас возникли проблемы со значительным падением производительности, появлением ошибок или другими проблемами, и вы хотите вернуть Windows в рабочее состояние без необходимости устанавливать все заново.
Чтобы воспользоваться функцией «Восстановление», следуйте инструкциям ниже:
- Откройте меню «Пуск» и выберите «Настройки».
- В открывшемся окне настройки выберите «Обновление и безопасность».
- Выберите «Восстановление» в левой панели.
- В разделе «Восстановление» выберите «Начать» под опцией «Сброс этого ПК».
- В появившемся окне выберите «Сохранить мои файлы» и нажмите «Далее».
- Windows предложит вам несколько вариантов восстановления. Выберите один из предложенных вариантов или выберите «Больше вариантов» для отображения полного списка доступных вариантов.
- После выбора варианта восстановления нажмите «Далее» и следуйте инструкциям на экране для завершения процесса восстановления.
После завершения процесса восстановления Windows будет перезагружена и восстановится до выбранного состояния. Ваши файлы и приложения будут сохранены, а операционная система будет восстановлена к рабочему состоянию без предыдущих проблем.
Функция «Восстановление» в настройках Windows является удобным инструментом для восстановления системы без потери данных и приложений. Она позволяет вернуть Windows в рабочее состояние после возникновения проблем, не требуя полной переустановки операционной системы. Будьте внимательны и следуйте инструкциям на экране, чтобы успешно восстановить Windows и продолжить работу на вашем компьютере.
Использование внешних средств восстановления
В случае, если встроенные средства восстановления Windows 10 не способны решить проблемы операционной системы, можно воспользоваться внешними средствами восстановления. Эти инструменты дополняют возможности стандартных средств и должны быть загружены и запущены с помощью внешнего носителя.
Одним из самых популярных внешних средств восстановления является загрузочный USB-накопитель с установочным образом Windows 10. Для создания такого накопителя необходимо иметь доступ к другому компьютеру с установленной Windows 10 и заранее скачать установочный образ операционной системы.
Для создания загрузочного USB-накопителя необходимо выполнить следующие шаги:
- Подключите USB-накопитель к компьютеру.
- Откройте Windows Media Creation Tool, которое можно скачать с официального сайта Microsoft.
- Выберите опцию создания установочного носителя и укажите USB-накопитель как место сохранения образа.
- Дождитесь завершения процесса создания загрузочного USB-накопителя.
После создания загрузочного USB-накопителя можно использовать его для восстановления Windows 10 на компьютере, у которого возникли проблемы. Для этого необходимо выполнить следующие шаги:
- Вставьте загрузочный USB-накопитель в неисправный компьютер.
- Загрузите компьютер с USB-накопителя, выбрав его в качестве первого устройства загрузки в BIOS или используя специальную комбинацию клавиш при запуске компьютера.
- Следуйте инструкциям на экране, чтобы запустить процесс восстановления Windows 10 с использованием загрузочного USB-накопителя.
Восстановление Windows 10 с использованием загрузочного USB-накопителя позволяет восстановить операционную систему без удаления данных и приложений. Однако перед восстановлением рекомендуется создать резервные копии важных файлов и папок на внешний носитель, чтобы избежать их потери в случае неудачного процесса восстановления.
Сохранение установленных приложений
При восстановлении операционной системы Windows 10 вы можете сохранить установленные на компьютере приложения, чтобы вам не пришлось устанавливать их заново. Это очень удобно, особенно если у вас есть много приложений или если их установка требует дополнительного времени и ресурсов.
Windows 10 предоставляет несколько способов сохранения приложений:
- Сохранение списка установленных приложений.
- Сохранение файлов установки приложений.
Сохранение списка установленных приложений
Для сохранения списка установленных приложений вам нужно открыть командную строку от имени администратора и выполнить следующую команду:
wmic product get name > C:\installed-apps.txt |
После выполнения этой команды в корневом каталоге диска C будет создан файл installed-apps.txt, в котором будут перечислены все установленные приложения.
Сохранение файлов установки приложений
Если вы хотите сохранить не только список установленных приложений, но и сами файлы установки, вам нужно найти папку, в которой хранятся файлы программ. Обычно эта папка называется Program Files или Program Files (x86) и находится в корневом каталоге системного диска (обычно это диск C).
Чтобы найти папку с установленными приложениями, вы можете воспользоваться проводником Windows. Откройте проводник и перейдите в корневой каталог системного диска. Затем найдите папку Program Files или Program Files (x86). Внутри этих папок вы найдете подпапки, в которых находятся файлы установки приложений.
Чтобы сохранить файлы установки, скопируйте их в другое место, например, на внешний жесткий диск или в облако.
После восстановления операционной системы Windows 10 вы сможете установить приложения, используя сохраненные списки установленных приложений и файлы установки. Это позволит сэкономить время и упростить процесс восстановления вашего рабочего окружения.
Сохранение списка установленных приложений
Если вам предстоит восстанавливать операционную систему Windows 10 без удаления данных и приложений, важно заранее сохранить список всех установленных программ. Это поможет вам восстановить приложения после переустановки операционной системы.
Для сохранения списка установленных приложений воспользуйтесь следующими шагами:
- Откройте командную строку. Для этого введите команду «cmd» в строке поиска в меню «Пуск».
- Скопируйте список установленных приложений в текстовый файл. В командной строке введите команду «wmic product get name > installed_apps.txt» и нажмите клавишу «Enter».
- Перенесите файл со списком на внешний носитель. Скопируйте файл «installed_apps.txt» на флеш-накопитель или другое устройство хранения данных.
Теперь у вас есть список установленных приложений, который можно использовать для восстановления после переустановки операционной системы Windows 10 без удаления данных и приложений.
После переустановки Windows 10 вы сможете использовать этот список для установки приложений снова. Вам нужно будет просмотреть каждую запись в списке и загрузить приложение с официального сайта или из магазина Windows.
Перенос установленных приложений на другой диск
Windows 10 позволяет переносить установленные приложения на другой диск для оптимизации использования пространства на вашем компьютере. Это особенно полезно, если у вас есть несколько жестких дисков или SSD, и вы хотите распределить приложения между ними.
Следуя этим простым шагам, вы сможете перенести установленные приложения на другой диск:
- Откройте меню «Параметры» в Windows 10, нажав на значок «Пуск» и выбрав иконку «Настройки».
- В окне «Параметры» выберите раздел «Система».
- В левой панели выберите вкладку «Приложения и функции».
- В разделе «Приложения и функции» найдите приложение, которое вы хотите перенести на другой диск. Нажмите на него.
- Нажмите на кнопку «Переместить» под названием приложения.
- Выберите диск, на который вы хотите перенести приложение, из выпадающего списка.
- Нажмите на кнопку «Переместить» для начала переноса приложения.
- Windows 10 начнет переносить выбранное приложение на выбранный диск. Подождите, пока процесс завершится. Возможно, потребуется некоторое время в зависимости от размера приложения и скорости вашего компьютера.
- Когда перенос будет завершен, выбранное приложение будет установлено на новом диске, а старые файлы приложения будут удалены с предыдущего диска.
Повторите эти шаги для каждого приложения, которое вы хотите перенести на другой диск. Обратите внимание, что некоторые приложения могут быть связаны с другими программами или компонентами операционной системы и могут не поддерживать перенос. В этом случае у вас может появиться сообщение о невозможности перемещения приложения.
Перенос приложений на другой диск может помочь вам более эффективно использовать пространство на вашем компьютере и повысить производительность. Это особенно полезно, если у вас ограниченное пространство на системном диске или вы хотите ускорить загрузку приложений, разместив их на SSD.
Вопрос-ответ:
Как восстановить Windows 10, не удаляя данные и приложения?
Для восстановления Windows 10 без удаления данных и приложений следует воспользоваться функцией «Сброс компьютера». В меню «Настройки» выберите раздел «Обновление и безопасность», затем перейдите в раздел «Восстановление». Там вы найдете опцию «Сброс этого ПК». После выбора этой опции у вас будет возможность восстановить Windows, сохраняя все ваши данные и установленные приложения.
Какие данные и приложения будут сохранены при восстановлении Windows 10?
При восстановлении Windows 10 с помощью функции «Сброс компьютера» сохраняются все ваши личные файлы, такие как фотографии, видео, документы и т. д. Также будут сохранены все установленные приложения из магазина Microsoft Store и большинство настроек системы.
Могут ли быть проблемы при восстановлении Windows 10?
Восстановление Windows 10 без удаления данных и приложений обычно проходит без проблем. Однако в некоторых случаях могут возникать непредвиденные проблемы, например, если у вас были проблемы с обновлениями системы или если ваша операционная система была подвергнута воздействию вредоносных программ. В таких случаях рекомендуется сначала выполнить резервное копирование важных данных, а затем провести чистую установку Windows 10.
Как долго может занять процесс восстановления Windows 10?
Время восстановления Windows 10 может варьироваться в зависимости от мощности вашего компьютера и объема данных, которые нужно сохранить. В среднем процесс занимает около 1-2 часов. Важно помнить, что во время восстановления компьютер может быть недоступен для использования, поэтому рекомендуется выбрать время, когда вам не понадобится пользоваться компьютером.
Что мне делать, если Windows 10 не восстанавливается без удаления данных и приложений?
Если восстановление Windows 10 без удаления данных и приложений не работает, то возможно, у вас есть проблемы с файлами системы или настройками. В таком случае рекомендуется обратиться к специалистам технической поддержки или выполнить чистую установку Windows 10. Перед этим рекомендуется создать резервную копию всех важных данных.