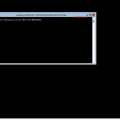Утерянные данные на жёстком диске могут вызвать серьёзные проблемы, и восстановить их может быть трудно. Однако существуют специальные программы, такие как TestDisk, которые помогают вернуть удалённые разделы и файлы.
TestDisk — бесплатное программное обеспечение с открытым исходным кодом, разработанное для восстановления данных, которые были случайно удалены или потеряны из-за сбоя системы. Она работает на большинстве операционных систем, включая Windows, Mac OS и Linux, и может восстановить как удалённые разделы, так и файлы.
В этой статье мы рассмотрим, как использовать TestDisk для восстановления удалённых разделов на жёстком диске и какие шаги нужно предпринять для успешного восстановления данных.
Ответы на часто задаваемые вопросы о восстановлении удалённого раздела жёсткого диска с помощью TestDisk:
1. Что такое TestDisk и как она может помочь восстановить удалённый раздел жесткого диска?
TestDisk — это бесплатная утилита для восстановления данных, которая способна восстанавливать удаленные или потерянные разделы жесткого диска, включая файловые системы FAT, NTFS и другие.
2. Как использовать TestDisk для восстановления удалённого раздела?
Для восстановления удалённого раздела с помощью TestDisk необходимо запустить программу, выбрать жёсткий диск, на котором был удаленный раздел, следовать инструкциям утилиты и выполнить операции по восстановлению.
3. Могу ли я повредить данные на жёстком диске, используя TestDisk?
Если вы следуете рекомендациям и инструкциям по использованию TestDisk, то вероятность повреждения данных минимальна. Однако, всегда рекомендуется создавать резервные копии данных перед началом процесса восстановления.
Подготовка к восстановлению раздела
Перед тем как приступить к восстановлению удаленного раздела жесткого диска с помощью TestDisk, осуществите следующие подготовительные действия:
1. Создайте образ диска — перед тем как начинать восстановление, рекомендуется создать образ диска, чтобы избежать потери данных в случае неудачной операции.
2. Подключите жесткий диск — убедитесь, что жесткий диск, который требуется восстановить, подключен к компьютеру и распознан операционной системой.
3. Установите TestDisk — скачайте и установите программу TestDisk, следуя инструкциям на официальном сайте разработчика.
4. Подготовьтесь к процессу восстановления — ознакомьтесь с инструкциями по использованию TestDisk, чтобы быть готовым к дальнейшим шагам восстановления раздела.
Проверка состояния диска перед восстановлением
Перед началом процесса восстановления удаленного раздела жесткого диска с помощью TestDisk необходимо убедиться в том, что сам диск находится в рабочем состоянии. Для этого можно выполнить следующие шаги:
- Проверить физическое состояние диска. Убедитесь, что диск не имеет повреждений, царапин, трещин и других видимых дефектов.
- Запустить утилиту для проверки состояния диска, например, chkdsk в Windows или fsck в Linux. Проверка на ошибки и исправление их поможет избежать проблем во время восстановления.
- Проверить фрагментацию диска. Выполните дефрагментацию, если диск сильно фрагментирован, чтобы улучшить производительность и успешность восстановления данных.
- Создать резервную копию данных. Прежде чем начать восстановление раздела, рекомендуется сделать резервную копию всех важных данных на другом носителе, чтобы избежать потери информации в случае ошибки.
Проверка поврежденных секторов
После восстановления удаленного раздела с помощью TestDisk рекомендуется выполнить проверку поврежденных секторов на вашем жестком диске. Это позволяет выявить и исправить возможные дефекты и предотвратить дальнейшее повреждение данных.
Для проверки поврежденных секторов можно воспользоваться встроенными утилитами операционной системы, такими как «Проверка диска» в Windows или «fsck» в Linux. Эти утилиты позволяют сканировать диск на наличие ошибок и исправлять их в автоматическом режиме.
Также можно воспользоваться сторонними программами для проверки диска, например, CrystalDiskInfo или HDDScan. Эти программы предоставляют подробную информацию о состоянии диска, включая количество поврежденных секторов и предупреждения о возможных проблемах.
Резервное копирование данных
Существуют различные методы резервного копирования данных, включая использование внешних накопителей, облачных хранилищ, сетевых дисков и специальных программных решений. Важно выбрать подходящий метод и регулярно выполнять процесс резервного копирования.
- Выберите удобный способ сохранения копий данных: внешний жёсткий диск, USB-накопитель, облачное хранилище и т.д.
- Настройте регулярное автоматическое резервное копирование данных, чтобы избежать неожиданных потерь информации.
- Проверяйте целостность и доступность резервных копий, чтобы убедиться в их готовности к использованию в случае необходимости.
Процесс восстановления раздела с помощью TestDisk

Шаг 1: Установите TestDisk на свой компьютер и запустите программу.
Шаг 2: Выберите устройство, на котором был удален раздел, и нажмите «Enter».
Шаг 3: Выберите тип раздела (NTFS, FAT32 и т. д.) и нажмите «Enter».
Шаг 4: Выберите опцию «Analyse» для поиска удаленных разделов на диске.
Шаг 5: Дождитесь завершения анализа и найдите удаленный раздел в списке.
Шаг 6: Выберите опцию «Write» для восстановления раздела и подтвердите свой выбор.
Шаг 7: Перезагрузите компьютер и проверьте, что удаленный раздел успешно восстановлен.
Установка и запуск TestDisk
Для начала скачайте TestDisk с официального сайта разработчика и установите программу на ваш компьютер. Убедитесь, что вы скачиваете версию программы, подходящую для вашей операционной системы.
После установки запустите TestDisk. На экране появится консольное окно программы. Для работы с TestDisk необходимы права администратора, поэтому убедитесь, что запускаете программу с соответствующими правами.