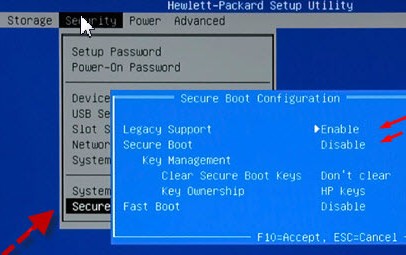
Изредка каждому владельцу компьютера приходится столкнуться с проблемами, связанными с неполадками системы. Все мы знакомы с чувством беспомощности, когда устройство не загружается или работает с ошибками. Однако, прежде чем паниковать и обращаться за помощью к профессионалам, стоит попробовать самостоятельно исправить положение.
В данной статье мы рассмотрим основные методы и подходы к восстановлению работы компьютера с помощью BIOS. Мы расскажем, как энтузиасты и опытные пользователи могут использовать глубинные настройки и функции BIOS для устранения неполадок и повышения производительности системы. Также мы рассмотрим некоторые особенности и советы по безопасному использованию BIOS, чтобы избежать возможных проблем и повреждений в процессе настройки.
Процедура восстановления операционной системы с использованием настроек BIOS
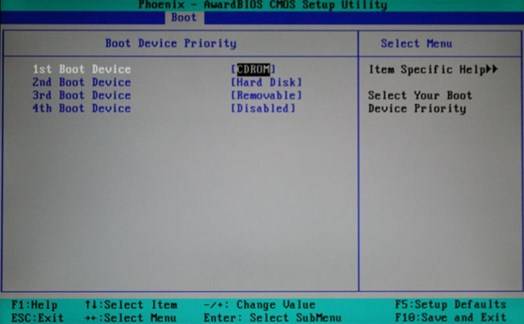
В данном разделе мы рассмотрим метод восстановления работоспособности операционной системы, пользуясь настройками BIOS. Этот процесс позволяет восстановить нормальную работу компьютера в случае возникновения серьезных ошибок или сбоев, не обращаясь к стороннему программному обеспечению.
Этап 1: Идентификация
Первым шагом восстановления операционной системы через BIOS является определение симптомов проблемы и оценка ее серьезности. Это позволяет получить более ясное представление о характере неисправности и задаст тон для остальной процедуры восстановления.
Этап 2: Перезагрузка компьютера
Следующим шагом после определения проблемы является перезагрузка компьютера с целью активации BIOS. Это часто делается путем нажатия соответствующего ключа на клавиатуре, указанного при запуске командной строки компьютера.
Этап 3: Вход в BIOS
После успешной перезагрузки компьютера пользователю предоставляется доступ в BIOS, где производятся основные настройки компьютера. Ключевым моментом на этом этапе является выбор и навигация по разделам BIOS, содержащим информацию о системе и ее настройках.
Этап 4: Восстановление системных настроек
После входа в BIOS необходимо выполнить процедуру восстановления системы, которая заключается в настройке определенных параметров, позволяющих восстановить работоспособность операционной системы. Это может включать в себя возвращение к стандартным настройкам, восстановление резервных копий или установку начальных значений.
Этап 5: Проверка результата
По завершении процесса восстановления необходимо проверить работоспособность операционной системы. Это может включать выполнение определенных тестов, проверку функционала или анализ общей производительности.
Восстановление операционной системы через BIOS является надежным и эффективным способом привести компьютер в работоспособное состояние без использования сторонних программных средств. Он позволяет контролировать основные настройки системы и быстро реагировать на проблемы, возникающие на уровне аппаратного или программного обеспечения.
Проверка наличия вредоносного ПО на компьютере
В данном разделе мы рассмотрим методы и инструменты, которые помогут вам обнаружить наличие вирусов и других вредоносных программ на вашем компьютере.
Во время работы на компьютере, особенно при подключении к интернету, возникает определенный риск заражения вирусами. Вредоносные программы могут негативно влиять на производительность вашего компьютера, воровать личные данные и приводить к сбоям системы. Поэтому регулярная проверка на наличие вирусов является важной частью обеспечения безопасности системы.
Существует несколько основных способов проверить наличие вредоносного ПО на компьютере. Один из них — использование антивирусного программного обеспечения. Антивирусные программы обнаруживают и блокируют вирусы, трояны, черви и другие вредоносные программы. После установки антивирусной программы необходимо выполнить полное сканирование компьютера. В случае обнаружения вирусов, антивирусное ПО предлагает удалить или поместить их в карантин.
Дополнительно, можно воспользоваться онлайн-сканерами антивирусных программ. Онлайн-сканеры проверяют компьютер на наличие вирусов, используя актуальные базы данных антивирусных программ. Некоторые из них могут быть бесплатными, но для полного сканирования системы и удаления обнаруженных вирусов может потребоваться платная версия.
Кроме использования антивирусных программ, рекомендуется регулярно обновлять операционную систему и программное обеспечение. Разработчики выпускают обновления и патчи, которые исправляют уязвимости и улучшают безопасность системы. Это поможет предотвратить возможное заражение вашего компьютера в будущем.
Обнаружение и устранение вредоносных программ с помощью антивирусного сканирования
Процесс запуска антивирусного сканирования начинается с установки актуального антивирусного программного обеспечения на ваш компьютер. После установки программы и обновления ее базы данных, вы можете приступить к выполнению сканирования.
Сканирование выполняется путем проверки файлов и системных областей на наличие потенциальных угроз. Антивирусные программы обычно предлагают несколько видов сканирования, включая полное сканирование, быстрое сканирование и выборочное сканирование. Полное сканирование проверяет все файлы и папки на вашем компьютере, что может занять значительное время. Быстрое сканирование анализирует только наиболее уязвимые области системы, обеспечивая более быстрый процесс. Выборочное сканирование позволяет вам выбрать определенные файлы и папки для проверки.
После завершения сканирования, антивирусная программа предоставит отчет о найденных угрозах. Если вредоносные программы обнаружены, вы сможете выбрать способ их устранения, например, удалить или поместить их в карантин. Дополнительно, некоторые антивирусные программы могут предложить рекомендации по улучшению защиты вашей системы и также предложить настройки для автоматического сканирования в будущем.
Антивирусное сканирование является важным инструментом для поддержания безопасности вашего компьютера и защиты от угроз. Регулярное выполнение сканирования поможет обнаружить и предотвратить проникновение вредоносных программ, обеспечивая работу системы безопасной и эффективной.
Устранение обнаруженных угроз: нейтрализация потенциального вреда

Первым шагом в устранении угроз является анализ системы, с целью обнаружения потенциальных уязвимостей и наличия вредоносного ПО. Для этого возможно использование антивирусной программы, которая поможет произвести сканирование системы и обнаружить возможные угрозы. В случае обнаружения вредоносных программ или потенциальных уязвимостей, необходимо приступить к дальнейшим действиям.
Удаление обнаруженных угроз требует аккуратного подхода и следования определенным шагам. Во-первых, необходимо предпринять меры по изоляции угрозы, чтобы предотвратить ее распространение и дальнейшее воздействие на систему. Это может включать отключение от сети или удаление вредоносных файлов, если это возможно без дополнительного ущерба. Далее следует анализ и идентификация угрозы, чтобы определить ее характеристики и возможные последствия.
После идентификации угрозы, рекомендуется предпринять конкретные меры по удалению вредоносного ПО или потенциальной уязвимости. Для этого может потребоваться использование специализированных программ, которые позволяют производить полное удаление угрозы с системы. Важно запомнить, что некоторые вредоносные программы могут быть сложными в удалении и могут требовать профессионального вмешательства.
Окончательным шагом в процессе удаления угроз является предотвращение повторного возникновения. Для этого необходимо обновить систему, установить все последние обновления безопасности и регулярно проверять систему на наличие новых угроз. Кроме того, рекомендуется использование сетевых экранов, антивирусных программ и выполнять резервное копирование данных, чтобы минимизировать риск повторных атак и сохранить важную информацию.
Понимая необходимость безопасности системы и зная основные методы удаления обнаруженных угроз, мы можем принять меры для повышения безопасности наших данных и качества работы системы. Инвестиция времени и усилий в обеспечение безопасности является неотъемлемой частью современного использования компьютерных технологий.
Восстановление целостности системных файлов
В данном разделе будет рассмотрено важное действие, позволяющее восстановить целостность системных файлов компьютера. Это процедура предназначена для исправления возможных ошибок и повреждений, которые могут возникнуть в результате неправильной работы операционной системы или других факторов.
Для того чтобы система функционировала стабильно и без сбоев, важно регулярно проверять целостность файлового хранилища. В процессе работы операционная система может быть подвержена воздействию вирусов, сбоев в работе программ или некорректных действий пользователя, что может привести к ошибкам в системных файлах.
- Первым шагом при восстановлении системных файлов является запуск компьютера в режиме восстановления, при котором операционная система загружается в специальном окружении, отдельном от основной системы.
- Затем необходимо выбрать опцию «Проверить целостность системных файлов», которая проведет сканирование и проверку файлов на наличие повреждений.
- В случае обнаружения ошибок, система автоматически попытается восстановить поврежденные файлы или предложит заменить их на оригинальные версии.
- Однако, в некоторых случаях, система не сможет автоматически восстановить поврежденные файлы. В таких ситуациях может потребоваться использование специальных инструментов для восстановления файлов, которые могут быть доступны через командную строку или дополнительные программы.
После завершения процесса восстановления следует перезагрузить компьютер и проверить его работоспособность. Регулярное проведение процедуры восстановления системных файлов позволит поддерживать стабильность и надежность работы вашего компьютера, а также предотвратит возможные ошибки и сбои в работе операционной системы.
Восстановление с помощью установочного носителя ОС Windows
В данном разделе рассмотрим процесс восстановления системы с использованием установочного диска операционной системы Windows. Данный метод позволяет вернуть работоспособность вашей системы без использования BIOS и других специфических средств.
Шаг 1: Вставьте установочный диск ОС Windows в определенный для этого дисковод компьютера.
Шаг 2: Перезагрузите компьютер и в качестве загрузочного устройства выберите диск с установочной ОС Windows. Для этого при включении компьютера нажимайте соответствующую клавишу (обычно F12 или DEL), чтобы попасть в меню выбора загрузочного устройства.
Шаг 3: После успешного запуска с установочного диска выберите язык установки и нажмите кнопку «Далее».
Шаг 4: В открывшемся окне выберите «Поиск проблем» или «Восстановление системы» в зависимости от версии ОС Windows.
Шаг 5: Далее, выберите «Восстановление системы с сохранением персональных файлов» либо «Полное восстановление системы». Этот выбор зависит от ваших предпочтений и требуемого результата.
Шаг 6: Следуйте инструкциям на экране, чтобы завершить процесс восстановления системы. Будьте внимательны при выборе опции восстановления и следуйте указаниям операционной системы.
Шаг 7: После завершения восстановления системы, перезагрузите компьютер и извлеките установочный диск.
Восстановление через установочный диск Windows является одним из надежных и эффективных способов восстановления работоспособности вашей системы без необходимости использования BIOS и других сложных технических процедур.
Использование командной строки
В данном разделе рассмотрим возможности использования командной строки для взаимодействия с системой и выполнения различных операций. Командная строка представляет собой мощный инструмент, который позволяет пользователю контролировать и управлять компьютером без необходимости использования графического интерфейса.
Одна из ключевых особенностей командной строки – возможность работы с различными командами, которые позволяют выполнять разнообразные действия. Например, с помощью командной строки можно создавать, копировать или удалять файлы и папки, запускать программы, управлять сетевыми настройками и настраивать различные системные параметры.
Командная строка предлагает пользователям широкий спектр команд, каждая из которых имеет свои параметры и аргументы. Например, команда «cd» используется для смены текущей директории, команда «dir» позволяет просмотреть список файлов и папок в текущей директории, а команда «ipconfig» отображает сетевую информацию о компьютере.
Для работы с командной строкой необходимо открыть специальное приложение – командную строку или терминал. В зависимости от операционной системы, возможно использование различных команд и синтаксиса. Пользователю следует ознакомиться с основными командами и специфическими функциями своей операционной системы.
| Команда | Описание |
|---|---|
| cd | Смена текущей директории |
| dir | Отображение списка файлов и папок |
| ipconfig | Отображение сетевой информации |
Использование командной строки позволяет пользователю более гибко настраивать и управлять системой, а также автоматизировать выполнение определенных задач. Ознакомьтесь с документацией операционной системы и узнайте больше о мощных функциях командной строки для оптимизации работы своего компьютера.
Обновление системного программного обеспечения через основные входы-выходы
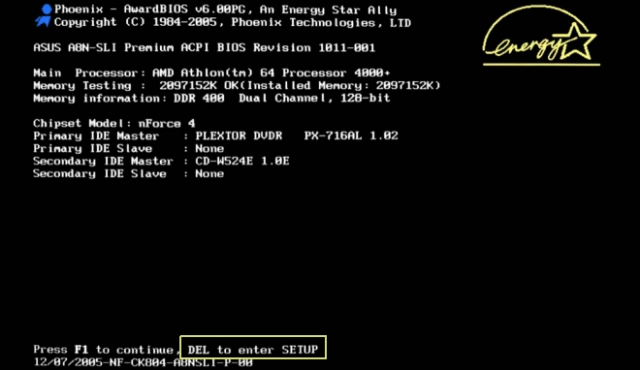
В этом разделе рассмотрим процесс актуализации системного BIOS, который представляет собой основную прошивку, ответственную за управление аппаратными компонентами компьютера.
- Почему обновление BIOS является важной задачей для каждого пользователя
- Какие преимущества и возможности обеспечивает обновление BIOS
- Выбор правильного источника обновлений для вашей материнской платы
- Получение последней версии BIOS и подготовка к обновлению
- Процедура обновления BIOS с использованием различных методов
- Основные механизмы безопасности и защиты данных при обновлении
Обновление BIOS способно дать новую жизнь вашей компьютерной системе, улучшить ее производительность и стабильность работы. Важно выбрать правильный источник обновлений, чтобы избежать проблем совместимости и повреждениями прошивки. Актуальные инструкции и надежные программы для обновления BIOS помогут вам безопасно и эффективно провести эту процедуру.
Поиск и загрузка свежей версии BIOS: где найти и как скачать?
Но где искать актуальную версию BIOS и как правильно ее скачивать? Начнем с поиска. Доступ к официальным веб-сайтам производителя вашей материнской платы или компьютера – это первое, что следует сделать. Производители обычно предлагают специальные разделы или страницы для загрузки последних версий BIOS.
На этих страницах вы можете найти список всех доступных версий BIOS для вашего устройства, а также информацию о внесенных в них изменениях. Очень важно выбрать версию BIOS, соответствующую вашему конкретному оборудованию и его модели. Не рекомендуется загружать и устанавливать BIOS, предназначенные для других моделей, так как это может привести к непредсказуемым последствиям для работы системы.
Когда вы выбрали нужную версию BIOS, следующим шагом будет ее скачивание на ваш компьютер. Обычно официальные веб-сайты производителей предлагают прямые ссылки для загрузки. Нажмите на соответствующую ссылку и сохраните файл с BIOS на ваш жесткий диск или флэш-накопитель.
Важно запомнить! Перед загрузкой новой версии BIOS рекомендуется ознакомиться с инструкцией от производителя, которая часто поставляется вместе с файлом BIOS. Это поможет вам ознакомиться с процессом обновления и избежать возможных ошибок.
В этом разделе мы рассмотрели, где искать и как скачать актуальную версию BIOS для вашего компьютера. В следующем разделе мы расскажем о процессе установки загруженного файла BIOS на вашу систему.


