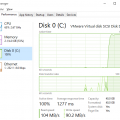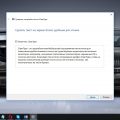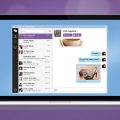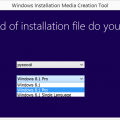Одна из главных проблем, с которой сталкиваются пользователи ОС Windows 7, это пропадание меню «Пуск». Как известно, меню «Пуск» является центром управления компьютером и содержит большое количество полезных функций и программ. Если оно исчезает, то пользователь может столкнуться со значительными трудностями в работе.
Причины исчезновения меню «Пуск» в Windows 7 могут быть разные: от случайного удаления файлов до сбоев в работе системы. В любом случае, восстановить пропавшее меню «Пуск» можно несколькими способами.
Во-первых, можно попробовать восстановить меню «Пуск» через системные настройки Windows 7. Для этого нужно открыть панель управления и выбрать пункт «Восстановление» или «Восстановление системы». Затем следует выбрать период времени, на который нужно вернуться назад, и выполнить указания мастера восстановления.
Если восстановление системы не помогло, можно попробовать другой способ – включить скрытые файлы и папки. Для этого нужно открыть проводник Windows, зайти в меню «Просмотр» и выбрать пункт «Параметры». Затем нужно перейти на вкладку «Вид» и установить галочку напротив пункта «Показывать скрытые файлы, папки и диски». После этого можно проверить, появились ли скрытые файлы и папки с программой «Пуск». Если они присутствуют, то их можно попытаться восстановить вручную.
Восстановление меню пуск через панель управления
Если в операционной системе Windows 7 пропало меню пуск, его можно попробовать восстановить с помощью панели управления. Для этого следуйте инструкциям ниже:
- Щелкните правой кнопкой мыши по панели задач и выберите пункт «Свойства».
- В открывшемся окне «Свойства панели задач и меню «Пуск»» перейдите на вкладку «Меню «Пуск»».
- Нажмите кнопку «Пользовательские настройки» в разделе «Начало меню «Пуск»».
- В открывшемся окне «Персонализация» выберите вкладку «Меню «Пуск»» и нажмите кнопку «Восстановить значения по умолчанию».
- Нажмите «ОК» для сохранения изменений и закрытия окна «Персонализация».
- Нажмите «ОК» для сохранения изменений и закрытия окна «Свойства панели задач и меню «Пуск»».
После выполнения этих действий меню пуск должно быть восстановлено. Если проблема остается, можно попробовать выполнить другие способы восстановления, о которых можно прочитать в других разделах этой статьи.
Откройте панель управления
Если у вас пропало меню «Пуск» в операционной системе Windows 7, вы можете восстановить его, открыв панель управления. Для этого выполните следующие шаги:
- Нажмите на кнопку «Пуск» в левом нижнем углу рабочего стола.
- В открывшемся меню выберите пункт «Панель управления».
После выполнения этих действий откроется окно панели управления, где вы сможете настроить различные параметры вашей операционной системы.
Если вы не видите пункта «Панель управления» в меню «Пуск», возможно он был скрыт или перемещен в другое место. В таком случае вы можете воспользоваться поиском:
- Нажмите на кнопку «Пуск».
- В поле поиска введите «Панель управления».
- В результатах поиска выберите пункт «Панель управления».
Таким образом, вы сможете открыть панель управления и настроить параметры операционной системы, включая восстановление пропавшего меню «Пуск».
Перейдите в раздел «Настройка панели управления»
Чтобы восстановить пропавшее меню «Пуск» в операционной системе Windows 7, необходимо выполнить следующие действия:
- Нажмите на кнопку «Пуск» в левом нижнем углу экрана.
- В открывшемся меню выберите пункт «Панель управления».
- Откроется окно «Панель управления».
- В верхней правой части окна найдите поле поиска и введите слово «меню».
- Рядом с полем поиска появится ссылка «Настроить панель управления».
- Щелкните по ссылке «Настроить панель управления».
После выполнения данных действий откроется новое окно «Настройка панели управления», где вы сможете изменить настройки меню «Пуск» и восстановить его отображение.
Выберите опцию «Восстановить меню пуск по умолчанию»
Если в вашей операционной системе Windows 7 пропало меню пуск или оно стало работать некорректно, вы можете восстановить его по умолчанию.
- Щелкните правой кнопкой мыши на пустой области панели задач и выберите пункт «Свойства».
- В открывшемся окне «Панель задач и меню «Пуск»» выберите вкладку «Меню Пуск».
- Нажмите на кнопку «Настроить» рядом с «Меню Пуск».
- В окне «Параметры «Пуск»» выберите вкладку «Общие».
- В разделе «Меню Пуск» нажмите кнопку «По умолчанию».
После выполнения этих действий меню пуск будет восстановлено в исходное состояние. Вы сможете снова использовать все его функции и настройки.
Восстановление меню пуск через командную строку
Если вы заметили, что меню «Пуск» пропало из панели задач в Windows 7, вы можете восстановить его с помощью командной строки. Следуйте следующим шагам:
- Нажмите комбинацию клавиш Win + R, чтобы открыть «Выполнить».
- Введите команду cmd и нажмите Enter, чтобы открыть командную строку.
- В командной строке введите следующую команду:
sfc /scannow - Нажмите Enter, чтобы выполнить команду.
- Подождите, пока система завершит проверку целостности файлов.
- Когда проверка будет завершена, перезагрузите компьютер.
- После перезагрузки меню «Пуск» должно восстановиться.
Если это не помогло, можно также попробовать выполнить следующие дополнительные шаги:
- Откройте командную строку с правами администратора:
- Нажмите Win и найдите в поиске «Командная строка».
- Щелкните правой кнопкой мыши на «Командная строка» и выберите «Запустить от имени администратора».
- В командной строке введите следующую команду:
dism /online /cleanup-image /restorehealth - Нажмите Enter, чтобы выполнить команду.
- Подождите, пока система выполнит восстановление файлов.
- Перезагрузите компьютер и проверьте, восстановилось ли меню «Пуск».
Если ни один из этих методов не помог восстановить меню «Пуск», возможно, потребуется обратиться за помощью к специалистам или выполнять более сложные действия.
Откройте командную строку от имени администратора
Для восстановления пропавшего меню пуск в Windows 7, вам потребуется открыть командную строку от имени администратора. Это позволит вам выполнить необходимые действия с правами администратора.
Чтобы открыть командную строку от имени администратора, следуйте инструкциям ниже:
-
Нажмите кнопку «Пуск».
-
В поисковой строке введите «cmd».
-
Правой кнопкой мыши щелкните на программе «Командная строка» в результатах поиска.
-
В появившемся контекстном меню выберите «Запуск от имени администратора».
После выполнения этих действий откроется командная строка с правами администратора, и вы сможете продолжить восстановление меню пуск в Windows 7.
Введите команду «sfc /scannow» и нажмите Enter
Если в Windows 7 пропало меню «Пуск» и вы не знаете, как его восстановить, попробуйте выполнить команду «sfc /scannow».
Команда «sfc» означает System File Checker (Проверка целостности системных файлов), а «/scannow» указывает на то, что команда должна выполнить полную проверку и восстановление поврежденных системных файлов.
Чтобы выполнить команду «sfc /scannow», просто следуйте этим шагам:
- Нажмите на кнопку «Пуск» в левом нижнем углу экрана.
- В открывшемся меню в строке поиска введите «cmd».
- Появится список результатов поиска. Найдите в списке «cmd.exe» и щелкните правой кнопкой мыши.
- В выпадающем меню выберите «Запуск от имени администратора». Это потребуется для выполнения команды «sfc /scannow».
- Откроется командная строка с правами администратора. Введите команду «sfc /scannow» и нажмите клавишу Enter.
- Подождите, пока процесс завершится. Обычно это занимает некоторое время.
- После завершения проверки и восстановления файлов, закройте командную строку.
После выполнения команды «sfc /scannow» проверьте, появилось ли меню «Пуск». Если нет, попробуйте выполнить другие решения, описанные в статье.
Если проблема не решается, возможно, вам понадобится обратиться к специалисту или обратиться в службу поддержки операционной системы Windows 7.
Дождитесь завершения сканирования и перезагрузите компьютер
После запуска сканирования на вашем компьютере, программа автоматически обнаружит и исправит все проблемы, связанные с меню «Пуск». Ожидайте завершения сканирования, которое может занять некоторое время в зависимости от объема данных на вашем компьютере.
Не закрывайте программу сканирования до тех пор, пока она не завершит свою работу. В процессе сканирования она проверяет различные системные файлы и находит проблемы, связанные с меню «Пуск». Как только сканирование будет завершено, вы сможете приступить к восстановлению пропавшего меню «Пуск».
После завершения сканирования и исправления найденных проблем, вам необходимо перезагрузить компьютер. Это требуется для корректного применения всех изменений, внесенных программой сканирования. Чтобы перезагрузить компьютер, нажмите на кнопку «Пуск» в левом нижнем углу экрана, выберите пункт «Выключение» и затем нажмите на кнопку «Перезагрузка».
После перезагрузки компьютера вы сможете заметить, что меню «Пуск» восстановлено и снова доступно для использования. Вы сможете легко находить и запускать все необходимые вам программы и приложения, а также получите доступ к другим функциям операционной системы Windows 7.
Восстановление меню пуск через реестр
Если вам внезапно исчезло меню пуск в Windows 7, вы можете восстановить его использованием реестра операционной системы. Чтобы восстановить меню пуск с помощью реестра, следуйте инструкциям ниже:
- Нажмите клавишу Win+R, чтобы открыть окно «Выполнить».
- Введите «regedit» в поле «Выполнить» и нажмите Enter.
- Откроется редактор реестра. Перейдите по следующему пути:
| Путь: | HKEY_CURRENT_USER\Software\Microsoft\Windows\CurrentVersion\Explorer\Advanced |
- В правой части окна найдите ключ «Start_Menu_Show» и дважды кликните по нему.
- Установите значение ключа равным «1», если оно еще не установлено.
- Закройте редактор реестра.
После выполнения указанных шагов перезагрузите компьютер, и меню пуск должно быть восстановлено.
Если указанный ключ не существует в вашей системе, вам придется создать его самостоятельно. Для этого:
- Щелкните правой кнопкой мыши на пустом месте в правой части окна редактора реестра.
- Выберите «Создать» -> «DWORD (32-разрядное) значение».
- Назовите созданный ключ «Start_Menu_Show».
- Дважды кликните по нему и установите значение равным «1».
- Закройте редактор реестра.
После перезагрузки компьютера меню пуск должно быть восстановлено.
Откройте редактор реестра (нажмите Win + R, введите «regedit» и нажмите Enter)
Чтобы восстановить пропавшее меню Пуск в Windows 7, вам потребуется открыть редактор реестра. Следуйте инструкциям ниже, чтобы выполнить эту операцию:
- Нажмите сочетание клавиш Win + R на клавиатуре. Это откроет окно «Выполнить».
- Введите в поле «Открыть» следующую команду: regedit.
- Нажмите кнопку Enter или щелкните на кнопке «ОК».
После выполнения этих действий откроется редактор реестра операционной системы Windows 7. Пожалуйста, будьте осторожны при внесении изменений в реестр, так как неправильные настройки могут привести к проблемам с вашей системой.