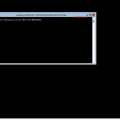Microsoft Word является одним из самых распространенных текстовых редакторов, который используется миллионами людей по всему миру. Однако, иногда файлы Word могут быть повреждены из-за различных причин, таких как сбои в программе, отключение питания или вирусы.
Восстановить поврежденный файл Word может быть сложной задачей, но существуют различные способы, которые могут помочь восстановить ваши документы. В этой статье мы рассмотрим несколько методов восстановления файлов Word, чтобы вы могли быстро вернуть свои данные.
Будьте внимательны и следуйте инструкциям внимательно, чтобы успешно восстановить ваш поврежденный файл Word и избежать потери данных.
Как восстановить поврежденный файл Word различными способами [Ответы на вопросы faq]
![Как восстановить поврежденный файл Word различными способами [Ответы на вопросы faq]](https://recovery-software.ru/wp-content/themes/soft/images/blog/word-error/word-error.gif)
Если ваш файл Word поврежден, не отчаивайтесь. Есть несколько способов восстановить его:
- Используйте встроенный инструмент восстановления программы Word.
- Попробуйте открыть файл в режиме без форматирования для устранения проблем с форматом.
- Используйте сторонние программы для восстановления Word-файлов.
- Попробуйте восстановить файл из резервной копии, если она есть.
Выберите подходящий вам метод и следуйте инструкциям для восстановления поврежденного файла Word.
Основные методы восстановления файла Word

Если ваш файл Word был поврежден, существуют различные способы восстановить его:
- Используйте встроенные средства Word: Попробуйте открыть файл через встроенные инструменты в Word, такие как автоматическое восстановление или восстановление из резервной копии.
- Используйте специализированные программы: Существуют программы, специально предназначенные для восстановления поврежденных файлов Word. Некоторые из них могут быть бесплатными.
- Конвертируйте файл в другой формат: Попробуйте сконвертировать поврежденный файл в другой формат (например, RTF) и затем обратно в формат Word. Это может помочь исправить ошибки.
- Свяжитесь с технической поддержкой: Если все предыдущие методы не помогли, обратитесь за помощью к технической поддержке Microsoft или специалистам по восстановлению данных.
Восстановление через автозапасы
Функция автозапасов в Microsoft Word позволяет сохранять копии документа с определенной периодичностью. Эти автозапасы могут быть использованы для восстановления поврежденного файла.
Шаги восстановления через автозапасы:
- Откройте Microsoft Word.
- Перейдите во вкладку «Файл».
- Выберите «Открыть» и найдите поврежденный файл.
- Выберите «Восстановить» и найдите папку с автозапасами (обычно это папка «AutoRecover»).
- Выберите нужный автозапас и откройте его.
- Сохраните документ как новый файл, чтобы избежать повторного повреждения.
Использование встроенной функции восстановления
Для восстановления поврежденного файла Word можно воспользоваться встроенной функцией восстановления. Для этого откройте программу Word и выберите вкладку «Файл». Затем выберите «Открыть» и найдите поврежденный файл. Перед тем как открыть файл, нажмите на стрелку возле кнопки «Открыть» и выберите «Открыть и восстановить».
Word автоматически попытается восстановить поврежденный файл и отобразит результаты в диалоговом окне. Если восстановление успешно, сохраните файл под новым именем. Если восстановление не удалось, попробуйте другие способы восстановления данных.
Применение сторонних программ для восстановления
Для восстановления поврежденных файлов Word можно воспользоваться специализированными программами. Некоторые из них предлагают широкий спектр функций и могут работать с различными форматами файлов.
| Название программы | Особенности |
|---|---|
| Stellar File Repair | Мощный инструмент для восстановления испорченных файлов Word, Excel, PowerPoint и других типов документов. |
| DiskInternals Word Recovery | Программа с простым интерфейсом, способная восстанавливать данные из поврежденных файлов Word. |
| Hetman Word Recovery | Утилита, способная восстанавливать документы Word после различных видов повреждений. |
Выбрав подходящую программу, можно попробовать восстановить поврежденный файл Word и вернуть его к рабочему состоянию.
Дополнительные способы восстановления файла Word
Помимо основных методов восстановления файлов Word, существуют и дополнительные способы, которые могут помочь.
| 1. Использование сторонних программ | Существуют специализированные программы для восстановления поврежденных документов Word. Они могут считаться более эффективными в некоторых случаях. |
| 2. Извлечение текста из поврежденного файла | Если стандартные методы не помогают, можно попробовать извлечь текст из поврежденного файла и скопировать его в новый документ. |
| 3. Обращение к специалистам | При критически важных документах, которые не удается восстановить самостоятельно, рекомендуется обратиться к специалистам по восстановлению данных. |
Копирование содержимого из поврежденного файла
Если файл Word поврежден и не удается его открыть, попробуйте скопировать содержимое из поврежденного файла в новый документ. Для этого выполните следующие шаги:
| Шаг 1: | Откройте поврежденный файл Word. |
| Шаг 2: | Выделите и скопируйте весь текст из поврежденного файла. |
| Шаг 3: | Откройте новый документ Word. |
| Шаг 4: | Вставьте скопированный текст в новый документ. |
| Шаг 5: | Сохраните новый документ с новым именем или в другом формате. |
После выполнения этих шагов, вы сможете сохранить содержимое поврежденного файла и продолжить работу с информацией из него. Копирование содержимого из поврежденного файла является одним из способов восстановить данные, если другие методы не привели к успеху.
Конвертация файлов в другие форматы
Если у вас не удается восстановить поврежденный файл Word, вы можете попробовать сконвертировать его в другой формат. Например, вы можете сохранить файл в формате RTF (Rich Text Format) или в формате TXT (обычный текстовый файл). После конвертации попробуйте открыть файл в другой программе, чтобы посмотреть, удалось ли восстановить содержимое.
Предотвращение повреждения файлов Word
Чтобы избежать повреждения файлов Word, следуйте рекомендациям:
- Регулярно сохраняйте документы с помощью функции «Сохранить как» и создавайте резервные копии.
- Используйте надежные носители для хранения файлов, предпочтительно флеш-накопители или облачные сервисы.
- Избегайте прерывания работы Word во время сохранения файлов.
- Не открывайте непроверенные файлы из ненадежных источников, так как они могут содержать вредоносные программы.
- Используйте актуальные версии Microsoft Office и обновляйте программное обеспечение.