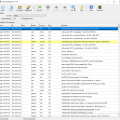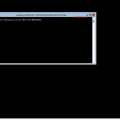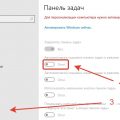Забыть пароль от административной учетной записи на компьютере – не самая приятная ситуация, но все мы люди и такая ошибка случается. Однако не стоит паниковать, ведь восстановить пароль администратора Windows 7 можно и без диска восстановления. В этой статье мы расскажем вам несколько простых способов решения этой проблемы.
Метод 1: Использование установочного диска Windows 7
Один из самых простых и быстрых способов восстановить пароль администратора — использование установочного диска Windows 7. Этот метод подходит для людей, у которых есть доступ к оригинальному диску с операционной системой или возможность скачать образ с официального сайта Microsoft.
Шаги восстановления пароля с использованием установочного диска Windows 7 следующие:
- Вставьте установочный диск в компьютер и перезагрузите его.
- При загрузке компьютера нажмите любую клавишу, чтобы загрузиться с диска.
- Выберите язык установки и щелкните «Далее».
- В левом нижнем углу экрана выберите ссылку «Восстановление системы».
- Выберите «Командная строка» и введите следующую команду: «copy c:\windows\system32\sethc.exe c:\». Нажмите «Enter».
- Введите команду «copy c:\windows\system32\cmd.exe c:\windows\system32\sethc.exe» и нажмите «Enter».
- Перезагрузите компьютер и при входе в систему нажмите клавишу «Shift» пять раз подряд.
- В командной строке введите команду «net user username newpassword», где «username» — ваше имя пользователя, а «newpassword» — новый пароль администратора.
Метод 2: Использование программы Reset Windows Password
Другим способом восстановления пароля администратора Windows 7 является использование специальной программы Reset Windows Password. Эта программа позволяет сбросить или изменить пароль администратора без доступа к установочному диску.
Шаги восстановления пароля с использованием программы Reset Windows Password:
- Скачайте и установите программу Reset Windows Password на другой компьютер.
- Создайте загрузочный USB-флеш-накопитель с помощью этой программы.
- Вставьте созданный USB-накопитель в компьютер, с которого вы забыли пароль администратора.
- Перезагрузите компьютер и выберите загрузку с USB-накопителя.
- Запустите программу Reset Windows Password и выберите учетную запись администратора.
- Нажмите на кнопку «Сбросить пароль» и введите новый пароль.
- Перезагрузите компьютер и войдите в систему с новым паролем.
Восстановить пароль администратора Windows 7 без диска восстановления возможно, но необходимо помнить, что эти методы требуют некоторых навыков и аккуратности. Важно также отметить, что восстановление пароля администратора без разрешения владельца компьютера незаконно и может привести к неприятным последствиям.
Как сбросить пароль администратора Windows 7 без диска восстановления
Забыть пароль администратора Windows 7 может стать проблемой, особенно если у вас нет диска восстановления. Однако, существуют способы сбросить пароль администратора без использования диска восстановления. В этой статье мы рассмотрим несколько таких способов.
1. Использование утилиты chntpw
Утилита chntpw является мощным инструментом для работы с файлами реестра Windows. С ее помощью вы можете изменять, сбрасывать или удалять пароли администратора.
- Скачайте утилиту chntpw с официального сайта и перенесите файлы на флеш-накопитель или другой доступный компьютер.
- Вставьте флеш-накопитель в заблокированный компьютер и перезагрузите систему.
- Выберите загрузку с флеш-накопителя в меню загрузки. Для этого часто используется клавиша F12 или Esc во время загрузки компьютера.
- После успешной загрузки выберите раздел Windows и выберите папку с системными файлами (обычно называется Windows/System32/config).
- Выберите файл реестра SAM или Security и сбросьте пароль администратора с помощью команды chntpw.
2. Использование утилиты Offline NT Password & Registry Editor
Утилита Offline NT Password & Registry Editor также предоставляет возможность сбросить пароль администратора без диска восстановления.
- Скачайте утилиту с официального сайта и перенесите файлы на флеш-накопитель или другой доступный компьютер.
- Вставьте флеш-накопитель в заблокированный компьютер и перезагрузите систему.
- Выберите загрузку с флеш-накопителя в меню загрузки. Для этого часто используется клавиша F12 или Esc во время загрузки компьютера.
- Выберите опцию «Password reset» и следуйте инструкциям для сброса пароля администратора.
3. Использование утилиты Trinity Rescue Kit
Trinity Rescue Kit является полноценным набором инструментов для восстановления системы и сброса паролей администратора.
- Скачайте утилиту с официального сайта и создайте загрузочный USB-накопитель или DVD.
- Вставьте загрузочный накопитель в заблокированный компьютер и перезагрузите систему.
- Выберите загрузку с USB-накопителя или DVD в меню загрузки. Для этого часто используется клавиша F12 или Esc во время загрузки компьютера.
- Запустите Trinity Rescue Kit и выберите опцию «Windows Password Reset».
- Выберите аккаунт администратора и сбросьте пароль.
Учитывайте, что эти методы могут нарушить работу системы или привести к потере данных. Поэтому рекомендуется создать резервные копии важных файлов перед началом процесса.
Информация, представленная в этой статье, предназначена только для ознакомительных целей. Вы использовуете эти методы на свой страх и риск.
Восстановление пароля через командную строку
Если у вас нет диска восстановления, можно восстановить пароль администратора Windows 7 с помощью командной строки. Для этого необходимо выполнить некоторые шаги:
- Запустите компьютер и нажмите клавишу F8 перед загрузкой Windows. Это откроет меню дополнительных параметров загрузки.
- Используйте клавиши со стрелками, чтобы выбрать «Безопасный режим с командной строкой», а затем нажмите Enter.
- После загрузки системы вы увидите командную строку. Введите net user, чтобы увидеть список пользователей в системе.
- Выберите учетную запись администратора, пароль которой вы хотите сбросить.
- Введите команду: net user [имя пользователя] [новый пароль], заменив [имя пользователя] на имя выбранной учетной записи и [новый пароль] на новый пароль, который вы хотите установить.
- Нажмите Enter, чтобы выполнить команду. Если вы видите сообщение «Команда выполнена успешно», значит пароль был успешно изменен.
- Перезагрузите компьютер и войдите в систему с новым паролем.
Теперь у вас должен быть доступ к системе с помощью нового пароля администратора. Убедитесь, что выбранный вами пароль легко запоминается, но достаточно надежен для защиты вашей системы.
Способ с использованием команды «net user»
Если вам потребовалось восстановить пароль администратора Windows 7 и у вас нет диска восстановления, вы можете воспользоваться командой «net user». Этот способ позволяет изменить пароль администратора без необходимости внешних средств.
- Запустите командную строку от имени администратора, нажав сочетание клавиш Win + X и выбрав «Command Prompt (Admin)».
- Введите команду «net user administrator новый-пароль», заменив «новый-пароль» на желаемый новый пароль администратора. Например, «net user administrator 123456».
- Нажмите Enter и дождитесь подтверждения успешного выполнения команды.
После выполнения этих шагов пароль администратора будет изменен на новый указанный вами. Теперь вы можете войти в систему Windows 7 с использованием нового пароля администратора.
Обратите внимание, что для использования данного способа вам необходимо иметь права администратора на компьютере. Если у вас нет прав администратора, попробуйте другие методы восстановления пароля администратора Windows 7.
Способ с использованием команды «utilman.exe»
Если вы забыли пароль администратора Windows 7 и не имеете диска восстановления, вы можете воспользоваться специальным методом, использующим команду «utilman.exe». Этот метод позволяет вам сбросить пароль администратора и получить доступ к системе без необходимости вводить изначальный пароль.
Для использования этого метода вам потребуется загрузочный диск с Windows 7 или флеш-накопитель с установочным образом. Если у вас нет таких дисков, вы можете использовать другой компьютер для создания загрузочного флеш-накопителя.
Вот пошаговая инструкция по использованию команды «utilman.exe» для восстановления пароля администратора Windows 7:
- Вставьте загрузочный диск или флеш-накопитель с установочным образом Windows 7 в компьютер и перезагрузите систему.
- При первом экране загрузки нажмите любую клавишу, чтобы загрузиться с диска или флеш-накопителя.
- Выберите язык и настройки клавиатуры, а затем нажмите кнопку «Далее».
- В окне установки нажмите на ссылку «Системное восстановление».
- Выберите «Командная строка» в списке инструментов восстановления.
- В командной строке введите следующую команду:
copy d:\windows\system32�an.exe d:\(если ваш загрузочный диск находится под буквой «D»). - Затем введите команду:
copy /y d:\windows\system32\cmd.exe d:\windows\system32�an.exe. Эта команда заменит служебный файл utilman.exe на файл cmd.exe. - Перезагрузите систему, извлеките загрузочный диск или флеш-накопитель.
- На экране авторизации Windows 7 нажмите сочетание клавиш Windows + U. Вместо утилиты доступности, которая обычно открывается, будет запущен командный интерфейс.
- В командной строке введите команду:
net user administrator новый_пароль, где «новый_пароль» — это ваш новый пароль администратора. - Теперь вы можете войти в систему с использованием нового пароля администратора.
Обратите внимание, что после использования этого метода вам потребуется изменить файл utilman.exe обратно на оригинальный, чтобы все функциональные возможности доступности остались в системе. Для этого вы можете повторить вышеописанные шаги, но заменить команду copy /y d:\windows\system32\cmd.exe d:\windows\system32�an.exe на команду copy /y d:�an.exe d:\windows\system32�an.exe.
С помощью команды «utilman.exe» можно восстановить пароль администратора Windows 7 без использования диска восстановления, предоставляя доступ к системе и позволяя изменить пароль на новый.
Восстановление пароля с помощью загрузочного диска
Если у вас нет диска восстановления системы Windows 7, вы можете использовать загрузочный диск или флеш-накопитель для восстановления пароля администратора. Вот пошаговая инструкция:
- Подготовьте загрузочный диск или флеш-накопитель с операционной системой Windows 7. Если у вас нет такого диска, вы можете скачать образ системы Windows 7 с официального сайта или использовать другой компьютер для записи образа на флеш-накопитель.
- Вставьте загрузочный диск или флеш-накопитель в компьютер и перезагрузите систему.
- Настройте компьютер, чтобы он загружался с внешнего носителя. Для этого необходимо зайти в BIOS компьютера и изменить загрузочный порядок. Обычно для входа в BIOS используется клавиша Del, F2 или Esc (это может отличаться в зависимости от производителя компьютера).
- После входа в BIOS найдите раздел «Boot» или «Загрузка» и укажите приоритет загрузки с внешнего носителя (CD/DVD-ROM или USB-накопитель).
- Сохраните изменения в BIOS и перезагрузите компьютер.
- Когда компьютер загрузится с внешнего носителя, выберите опцию «Восстановление системы» или «Ремонт компьютера» в меню установки Windows.
- Выберите язык и введите свои предпочтения в окне, затем нажмите кнопку «Далее».
- В меню восстановления системы выберите опцию «Консоль восстановления».
- Откроется командная строка. Введите следующую команду для просмотра списка учетных записей:
| Команда | Описание |
|---|---|
net user |
Показывает список учетных записей на компьютере. |
Обратите внимание на имя администратора в списке учетных записей.
- Введите следующую команду для смены пароля администратора:
| Команда | Описание |
|---|---|
net user [имя_администратора] [новый_пароль] |
Заменяет текущий пароль администратора на новый пароль. |
Замените «[имя_администратора]» на имя администратора, которое вы увидели в списке учетных записей, и «[новый_пароль]» на новый пароль, который вы хотите установить.
- Перезагрузите компьютер и удалите загрузочный диск или флеш-накопитель.
Теперь вы сможете войти в систему Windows 7 с использованием нового пароля администратора.
Способ с использованием программы Offline NT Password & Registry Editor
Если вы забыли или потеряли пароль администратора Windows 7 и у вас нет диска восстановления, можно воспользоваться программой Offline NT Password & Registry Editor, чтобы сбросить пароль и получить доступ к системе. Этот способ может быть сложным для новичков, поэтому следуйте инструкциям внимательно.
- Первым шагом нужно скачать программу Offline NT Password & Registry Editor с официального сайта разработчика. Выберите версию программы, соответствующую вашей архитектуре Windows (обычно 32-битная или 64-битная).
- После скачивания программы вам понадобится создать загрузочную флешку или диск с ее помощью. Для этого вам понадобится программа для записи образов на диск, такая как Rufus или imgBurn.
- Вставьте пустую флешку или диск и запустите программу для записи образов на диск.
- Выберите загружаемый образ программы Offline NT Password & Registry Editor и записать его на флешку или диск.
- После создания загрузочного носителя вставьте его в компьютер, у которого потерян пароль администратора Windows 7.
- Перезагрузите компьютер и зайдите в BIOS, чтобы изменить порядок загрузки и сделать флешку или диск приоритетным загрузочным устройством.
- Сохраните изменения в BIOS и перезагрузите компьютер. Теперь он загрузится с флешки или диска.
- После загрузки программы Offline NT Password & Registry Editor выберите нужный вам диск с операционной системой Windows 7.
- Следуйте инструкциям программы, чтобы сбросить пароль администратора. Обычно вам нужно будет выбрать опцию «Сброс пароля» или «Изменить пароль».
- После завершения процесса сброса пароля вам нужно будет перезагрузить компьютер.
После перезагрузки компьютера можно войти в Windows 7 без ввода пароля администратора. Однако рекомендуется немедленно установить новый пароль для безопасности вашей системы.
Способ с использованием программы Ophcrack
Одним из способов восстановить пароль администратора Windows 7 без диска восстановления является использование программы Ophcrack. Это бесплатное программное обеспечение, которое может взломать пароль, используя метод словаря или метод ручного подбора.
- Скачайте и установите программу Ophcrack на компьютер.
- Создайте загрузочный USB-диск или диск DVD с помощью программы Ophcrack.
- Вставьте загрузочный диск в компьютер, который нужно разблокировать, и перезагрузите его.
- Настройте компьютер на загрузку с USB-диска или диска DVD.
- Выберите вариант загрузки Ophcrack LiveCD и дождитесь загрузки операционной системы.
- Программа Ophcrack автоматически начнет взлом пароля администратора, используя метод словаря или метод ручного подбора.
- Дождитесь завершения процесса взлома пароля. Это может занять некоторое время в зависимости от сложности пароля.
- Когда пароль будет взломан, Ophcrack покажет его на экране.
- Перезагрузите компьютер и войдите в систему, используя взломанный пароль.
Важно отметить, что использование программы Ophcrack является законным только в случае, если вы имеете право взломать пароль администратора на своем собственном компьютере или на другом компьютере с разрешения владельца.
Теперь вы знаете, как использовать программу Ophcrack для восстановления пароля администратора Windows 7 без диска восстановления. Этот способ может быть полезен в случае утери пароля и отсутствия других способов для его восстановления.
Восстановление пароля с помощью Live CD
Если у вас нет доступа к учетной записи администратора Windows 7 и отсутствует диск восстановления пароля, вы можете восстановить доступ с помощью Live CD.
Live CD — это загружаемый диск или флеш-накопитель, содержащий операционную систему, которую можно запустить без установки на жесткий диск. В данном случае, мы будем использовать Live CD с Linux.
Для восстановления пароля с помощью Live CD, выполните следующие шаги:
- Скачайте образ Live CD с Linux, например, Ubuntu, с официального сайта.
- Запишите образ на пустой диск или создайте загрузочную флеш-накопитель с помощью специальной программы, например, Rufus.
- Вставьте загрузочный диск или флеш-накопитель в компьютер, с которого вы хотите восстановить пароль.
- Перезагрузите компьютер и выберите загрузку с CD/DVD или USB, в зависимости от используемого носителя.
- После загрузки Linux с Live CD, откройте меню «Приложения» или «Start» и найдите программу «Командная строка» или «Terminal».
- В командной строке выполните следующую команду: sudo chntpw -u АДМИНИСТРАТОР /media/имя_диска/Windows/System32/config/SAM. Замените «АДМИНИСТРАТОР» на имя учетной записи, для которой вы хотите сбросить пароль.
- При появлении запроса введите новый пароль и подтвердите его. Вы также можете оставить поле пустым, чтобы удалить пароль администратора.
- После завершения процесса восстановления пароля, перезагрузите компьютер без Live CD.
Теперь у вас должен быть доступ к учетной записи администратора Windows 7 с новым паролем или без пароля, если вы оставили поле пустым.
Обратите внимание, что восстановление пароля с помощью Live CD является захватом экрана и символическим олицетворением, поэтому будьте осторожны и используйте этот метод только на своих компьютерах или с разрешения владельца.
Способ с использованием программы Trinity Rescue Kit
Trinity Rescue Kit (TRK) — это бесплатная утилита, которая предназначена для восстановления паролей администратора в операционных системах Windows, включая Windows 7. Для использования этого метода вам понадобится другой компьютер с доступом в Интернет и возможностью записывать ISO-образы на CD или создавать загрузочные USB-флешки.
Шаг 1: Загрузка Trinity Rescue Kit
Первым шагом необходимо скачать ISO-образ с официального сайта TRK (http://trinityhome.org/). Выберите нужную версию, совместимую с вашей архитектурой процессора (32-бит или 64-бит). Загрузите файл на компьютер, с которого планируете создать загрузочный носитель.
Шаг 2: Создание загрузочного носителя
Далее необходимо создать загрузочный CD или USB-флешку с помощью скачанного ISO-образа. Если вы выбрали использовать CD, просто запишите содержимое ISO-образа на пустой диск с помощью программы для записи дисков.
Если же вы выбрали использовать USB-флешку, скачайте и запустите программу для создания загрузочной флешки, например, Rufus. Выберите загружаемый устройство (USB) и указать путь к скачанному ISO-образу TRK. После этого нажмите кнопку «Старт». Обратите внимание, что при создании загрузочной флешки все данные на ней будут удалены.
Шаг 3: Загрузка компьютера с Trinity Rescue Kit
Подключите загрузочный носитель к компьютеру, с которого вы хотите сбросить пароль администратора Windows 7. Затем перезагрузите компьютер и измените настройки BIOS, чтобы компьютер загрузился с загрузочного носителя. Это может потребовать нажатия определенных клавиш (например, F2 или Delete) при запуске компьютера. Зайдите в настройки загрузки (Boot settings) и отсортируйте устройства загрузки таким образом, чтобы загрузка с загрузочного носителя была приоритетной. Сохраните изменения и перезагрузите компьютер.
Шаг 4: Сброс пароля администратора Windows 7
Когда компьютер загрузится с Trinity Rescue Kit, вы увидите текстовое меню с различными вариантами. Выберите пункт «Windows Password Resetting» и следуйте инструкциям на экране. Вам будет предложено выбрать операционную систему, для которой нужно сбросить пароль (в данном случае выберите Windows 7). Затем выберите опцию «Winpass prompts for username first» и следуйте инструкциям по сбросу пароля. Система попросит ввести новый пароль, введите его дважды и продолжайте следовать инструкциям TRK.
После завершения процесса сброса пароля, удалите загрузочный носитель и перезагрузите компьютер. Теперь вы сможете войти в систему Windows 7 с новым паролем администратора. Не забудьте сменить пароль на более безопасный, чтобы предотвратить несанкционированный доступ к вашему компьютеру.
Вопрос-ответ:
Можно ли восстановить пароль администратора Windows 7 без использования диска восстановления?
Да, есть несколько способов восстановления пароля администратора Windows 7 без использования диска восстановления. Один из них — использование сторонних программ, таких как Ophcrack или Offline NT Password & Registry Editor. Эти программы могут обойти пароль и позволить вам получить доступ к системе. Однако, для их использования вам потребуется другой компьютер с доступом в Интернет и возможность записи на него загрузочного диска или флешки.
Какой способ наиболее простой и быстрый для восстановления пароля администратора Windows 7 без диска восстановления?
Если у вас нет доступа к другому компьютеру или вы не хотите использовать сторонние программы, наиболее быстрым и простым способом может быть использование командной строки в режиме восстановления. Для этого вам потребуется загрузить компьютер в режим восстановления и выполнить несколько команд. Этот способ требует некоторых знаний о командной строке, но при правильном выполнении он может помочь вам восстановить пароль администратора Windows 7 без диска восстановления.
Могут ли сторонние программы для восстановления пароля администратора Windows 7 повредить компьютер или украсть мои данные?
Сторонние программы для восстановления пароля администратора Windows 7, такие как Ophcrack или Offline NT Password & Registry Editor, являются довольно надежными и широко используются сообществом. Однако, как и в случае с любыми сторонними программами, всегда существует некоторый риск. Поэтому рекомендуется загружать программы только с официальных и надежных источников, а также сканировать их на вирусы перед использованием. Также, перед использованием любой программы, рекомендуется создать резервную копию важных данных на компьютере.
Если я не помню пароль администратора Windows 7 и не могу использовать ни сторонние программы, ни командную строку в режиме восстановления, что мне делать?
Если вы не можете использовать ни сторонние программы, ни командную строку в режиме восстановления, и вы не имеете доступа к никакой другой учетной записи с правами администратора, то необходимо будет выполнить переустановку операционной системы Windows 7. При переустановке вы потеряете все данные на компьютере, поэтому перед этим рекомендуется создать резервную копию важных данных.