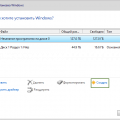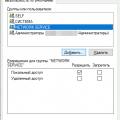Wi-Fi является одним из наиболее используемых способов подключения к интернету на сегодняшний день. Однако, иногда пользователи сталкиваются с проблемой, когда на их ноутбуке с Windows 10 невозможно включить Wi-Fi. Эта проблема может возникнуть по разным причинам – от неправильных настроек до неисправности аппаратного обеспечения. В этой статье мы рассмотрим несколько способов, которые помогут вам решить проблему с включением Wi-Fi на ноутбуке с Windows 10.
Перед тем, как приступить к решению проблемы, рекомендуется выполнить несколько простых действий. Во-первых, убедитесь, что на вашем ноутбуке включен физический переключатель Wi-Fi. Этот переключатель может находиться на корпусе ноутбука или на клавиатуре. Во-вторых, убедитесь, что на вашем компьютере не включен режим “В самолете”. Этот режим отключает все беспроводные связи, включая Wi-Fi. В третьих, проверьте, что на вашем ноутбуке установлены все последние обновления операционной системы Windows 10. Для этого откройте меню “Параметры”, выберите “Обновление и безопасность” и нажмите на “Проверить наличие обновлений”.
Если после выполнения этих действий проблема с включением Wi-Fi на вашем ноутбуке с Windows 10 все еще остается, можно попробовать следующие методы. Первым шагом рекомендуется перезагрузить ваш ноутбук. Иногда это простое действие может помочь во многих ситуациях. Если после перезагрузки проблема сохраняется, попробуйте отключить и снова включить Wi-Fi с помощью меню на панели задач. Просто нажмите правой кнопкой мыши на иконке Wi-Fi и выберите “Отключить”, а затем повторите этот шаг, чтобы включить Wi-Fi снова. Если это не помогает, перейдем к следующему методу.
Проверьте драйверы вашей Wi-Fi карты. Возможно, проблема с включением Wi-Fi на вашем ноутбуке с Windows 10 связана с устаревшим или поврежденным драйвером. Чтобы проверить это, перейдите в меню “Управление устройствами”. Для этого нажмите на кнопку “Пуск” или на значок “Загрузка” в левом нижнем углу экрана, а затем найдите иконку “Панель управления”. Затем выберите раздел “Система и безопасность”, а затем “Устройства и принтеры”. Здесь вы должны найти раздел “Устройства и звук”. После открытия меню “Управление устройствами” найдите раздел “Сетевые адаптеры”. В этом разделе вы должны найти вашу Wi-Fi карту. Нажмите правой кнопкой мыши на вашей Wi-Fi карте и выберите “Обновить драйвер”.
Проблема с включением wifi на ноутбуке с Windows 10
Wi-Fi является одним из самых популярных способов подключения к Интернету на ноутбуке с операционной системой Windows 10. Однако иногда возникают проблемы с включением Wi-Fi, которые могут быть вызваны различными причинами.
Вот несколько шагов, которые помогут решить проблему с включением Wi-Fi на ноутбуке с Windows 10:
- Проверьте аппаратные проблемы:
- Перезагрузите роутер:
- Проверьте наличие обновлений:
- Проверьте настройки безопасности:
- Отключите и включите Wi-Fi-адаптер:
- Используйте Устранение неполадок сети Windows:
Убедитесь, что Wi-Fi-адаптер вашего ноутбука работает должным образом. Проверьте, что встроенный Wi-Fi-переключатель на ноутбуке включен. Если он выключен, включите его и проверьте работоспособность Wi-Fi.
Иногда проблемы с Wi-Fi могут быть вызваны проблемами с роутером. Попробуйте перезагрузить роутер, отключив его от питания на несколько минут, а затем снова подключив.
Убедитесь, что операционная система Windows 10 и драйверы Wi-Fi-адаптера на вашем ноутбуке обновлены до последней версии. Чтобы проверить наличие обновлений, перейдите в раздел «Обновление и безопасность» в настройках Windows и выполните поиск обновлений.
Проверьте настройки безопасности вашей Wi-Fi-сети. Убедитесь, что вы вводите правильный пароль и проверьте, нет ли ограничений доступа для вашего ноутбука.
Попробуйте отключить Wi-Fi-адаптер в диспетчере устройств Windows, а затем снова включить его. Чтобы это сделать, щелкните правой кнопкой мыши по значку Wi-Fi в системном трее, выберите «Управление сетями» и найдите вашу Wi-Fi-сеть в списке. Нажмите правой кнопкой мыши на названии вашей сети и выберите «Отключить», затем нажмите еще раз и выберите «Включить».
Windows 10 имеет встроенную утилиту «Устранение неполадок сети», которая может помочь идентифицировать и исправить проблемы с Wi-Fi. Чтобы запустить эту утилиту, откройте «Параметры» Windows, перейдите в раздел «Сеть и Интернет» и выберите «Сетевая утилита Диагностика сети». Следуйте инструкциям на экране для обнаружения и решения проблемы.
Если проблема с включением Wi-Fi на ноутбуке с Windows 10 сохраняется, рекомендуется обратиться за помощью к специалисту или воспользоваться технической поддержкой производителя вашего ноутбука или Wi-Fi-адаптера.
Варианты решения проблемы
Если у вас возникла проблема с включением wifi на ноутбуке с операционной системой Windows 10, есть несколько методов, которые могут помочь вам решить эту проблему:
- Проверьте физический выключатель или сочетание клавиш. Некоторые ноутбуки имеют физический выключатель wifi или клавиши, которые включают и отключают беспроводную сеть. Убедитесь, что вы не случайно выключили wifi.
- Проверьте настройки wifi. Перейдите в «Настройки» — «Сеть и интернет» — «Wi-Fi». Убедитесь, что переключатель включен.
- Перезагрузите модем и маршрутизатор. Возможно, проблема с wifi связана с вашим модемом или маршрутизатором. Попробуйте перезагрузить оба устройства, чтобы исправить проблему.
- Обновите драйверы wifi. Устаревшие или неправильно установленные драйверы могут быть причиной проблемы с wifi. Откройте Диспетчер устройств и найдите раздел «Сетевые адаптеры». Щелкните правой кнопкой мыши на своем адаптере wifi и выберите «Обновить драйвер».
- Отключите и повторно включите wifi. Перейдите в «Настройки» — «Сеть и интернет» — «Wi-Fi» и выключите переключатель wifi. Подождите несколько секунд, а затем включите его снова.
- Сбросьте сетевые настройки. В «Настройках» — «Сеть и интернет» — «Состояние» найдите раздел «Сброс сетевых настроек» и щелкните на кнопке «Сбросить сеть». Это может помочь исправить проблемы с подключением wifi.
Если ни один из этих методов не решает проблему, может быть полезно обратиться к технической поддержке производителя ноутбука или провайдера интернет-услуг.
Проверить аппаратную часть
Если у вас возникли проблемы с включением Wi-Fi на ноутбуке с операционной системой Windows 10, то первым делом стоит проверить аппаратную часть вашего устройства. Возможно, проблема связана с неполадками в Wi-Fi-адаптере или других компонентах.
- Проверьте физический выключатель или кнопку Wi-Fi: Убедитесь, что Wi-Fi не отключен на уровне аппаратуры. Некоторые ноутбуки имеют физический переключатель или кнопку со встроенным Wi-Fi. Убедитесь, что они находятся в правильном положении — включенном.
- Проверьте настройки BIOS: Возможно, Wi-Fi-адаптер в BIOS вашего ноутбука был отключен по умолчанию. Для включения Wi-Fi в BIOS запустите ноутбук заново, нажмите определенную клавишу, обычно это Del или F2 (это может зависеть от модели вашего ноутбука), чтобы войти в BIOS-утилиту. Найдите настройки, относящиеся к Wi-Fi или беспроводным устройствам, и убедитесь, что они включены.
- Обновите драйверы Wi-Fi-адаптера: Устаревшие или поврежденные драйверы Wi-Fi-адаптера могут вызывать проблемы с его работой. Перейдите на сайт производителя вашего ноутбука или беспроводной карты, чтобы загрузить и установить последнюю версию драйверов для Wi-Fi-адаптера.
- Проверьте наличие конфликтов: Причиной проблем с Wi-Fi может быть конфликт с другими установленными программами или устройствами. Попробуйте отключить или удалить программы, которые могут вызывать конфликты с Wi-Fi-адаптером. Также проверьте, что другие устройства, подключенные к вашему ноутбуку (например, внешние USB-устройства), не мешают работе Wi-Fi.
Если после проверки аппаратной части проблема с включением Wi-Fi на ноутбуке с Windows 10 не решена, возможно, проблема связана с программным обеспечением операционной системы или сетевыми настройками. В этом случае рекомендуется обратиться за помощью к специалисту.
Проверить настройки wifi
Если у вас возникли проблемы с включением wifi на ноутбуке с Windows 10, первым делом стоит проверить настройки вашего wifi-соединения. Вот несколько шагов, которые можно предпринять для проверки настроек:
- Проверьте, правильно ли включена функция беспроводного соединения на вашем ноутбуке. Обычно есть клавиша или комбинация клавиш, которая отключает или включает wifi. Убедитесь, что она установлена в положение «Включено».
- Убедитесь, что вы правильно ввели пароль для wifi-соединения. Проверьте нет ли ошибок при вводе пароля. Если вы не уверены в правильности пароля, можно попробовать изменить его в роутере и подключиться с новым паролем.
- Проверьте, что ваше wifi-соединение настроено на получение IP-адреса автоматически. Чтобы это проверить, откройте настройки wifi, найдите свое сетевое соединение и убедитесь, что в настройках указано «Получить IP автоматически».
- Возможно, ваш ноутбук находится в режиме «В самолете», который отключает все беспроводные соединения. Проверьте, не включен ли этот режим. Обычно можно включить или отключить его через специальную клавишу или комбинацию клавиш.
- Если у вас есть доступ к другому устройству с wifi-соединением, проверьте, работает ли wifi на этом устройстве. Если wifi работает на другом устройстве, проблема скорее всего кроется в настройках вашего ноутбука. В этом случае, можно попробовать обновить драйверы на wifi-адаптер или выполнить сброс настроек сети.
Если вы проверили все вышеперечисленные настройки и wifi все равно не работает, возможно, проблема лежит не в настройках, а в самом wifi-адаптере или роутере. В этом случае, рекомендуется обратиться к специалисту или службе поддержки для диагностики и решения проблемы.
Проверить драйвера и обновления
Если вы столкнулись с проблемой включения Wi-Fi на ноутбуке с операционной системой Windows 10, одной из возможных причин может быть неправильно установленный или устаревший драйвер Wi-Fi адаптера. Для решения этой проблемы вы можете проверить драйвера и установить необходимые обновления.
Шаг 1: Проверка драйвера Wi-Fi адаптера
- Нажмите правой кнопкой мыши на кнопку «Пуск» в левом нижнем углу экрана и выберите «Устройства и принтеры».
- В открывшемся окне «Устройства и принтеры» найдите раздел «Компьютер» и щелкните на вашем ноутбуке правой кнопкой мыши.
- В контекстном меню выберите «Свойства» и перейдите на вкладку «Аппаратные средства».
- Щелкните на кнопке «Диспетчер устройств».
- В открывшемся окне «Диспетчер устройств» найдите раздел «Сетевые адаптеры» и разверните его.
- Найдите свой Wi-Fi адаптер, щелкните правой кнопкой мыши на нем и выберите «Свойства».
- Перейдите на вкладку «Драйвер» и проверьте версию драйвера.
Шаг 2: Проверка наличия обновлений для драйверов
Проверьте, доступно ли новое обновление драйвера для вашего Wi-Fi адаптера. Для этого вы можете воспользоваться официальным веб-сайтом производителя вашего ноутбука или Wi-Fi адаптера. Перейдите на сайт и найдите раздел поддержки или загрузки драйверов.
Введите модель своего ноутбука или Wi-Fi адаптера и найдите последнюю версию драйвера для вашей операционной системы (Windows 10). Если доступно новое обновление, загрузите его и установите на свой ноутбук.
Если официальный веб-сайт производителя не предоставляет обновлений для вашего драйвера, вы можете воспользоваться инструментами Windows для автоматического обновления драйверов.
Шаг 3: Автоматическое обновление драйверов через Windows
Windows имеет функцию автоматического обновления драйверов, которая может помочь вам установить последние обновления для Wi-Fi адаптера.
- Нажмите правой кнопкой мыши на кнопку «Пуск» в левом нижнем углу экрана и выберите «Диспетчер устройств».
- В открывшемся окне «Диспетчер устройств» найдите раздел «Сетевые адаптеры» и разверните его.
- Щелкните правой кнопкой мыши на вашем Wi-Fi адаптере и выберите «Обновить драйвер».
- Выберите «Автоматический поиск обновленного программного обеспечения драйвера».
- Windows начнет поиск и установку последней версии драйвера Wi-Fi адаптера.
- После завершения обновления перезагрузите ноутбук и проверьте, решена ли проблема с включением Wi-Fi.
Если проблема не была решена, возможно, у вас есть другие проблемы, связанные с аппаратной частью ноутбука или сетевым подключением. Рекомендуется обратиться за помощью к специалисту или в службу технической поддержки производителя.
Вопрос-ответ:
Почему у меня не включается wifi на ноутбуке с Windows 10?
Несколько причин могут быть ответственными за отсутствие возможности включить wifi на ноутбуке с Windows 10. Первое, что вам нужно проверить — это наличие включенного адаптера беспроводной сети на вашем ноутбуке. Для этого нажмите на значок сети в правом нижнем углу панели задач и убедитесь, что беспроводная сеть включена. Если она уже включена, но проблема все равно остается, попробуйте перезагрузить ваш ноутбук и проверить еще раз. Если проблема все еще не решена, может быть необходимо обновить драйверы на вашем ноутбуке или выполнить другие действия в системе.
Как обновить драйверы на ноутбуке с Windows 10, чтобы исправить проблему с wifi?
Если вы столкнулись с проблемой включения wifi на ноутбуке с Windows 10, возможно, вам потребуется обновить драйверы. Для этого откройте «Диспетчер устройств», найдите раздел «Сетевые адаптеры» и щелкните правой кнопкой мыши на своем адаптере беспроводной сети. Выберите опцию «Обновить драйвер» и следуйте инструкциям на экране. Если после обновления драйверов проблема остается, попробуйте перезагрузить ваш ноутбук и проверить еще раз.
Что делать, если wifi на ноутбуке с Windows 10 включен, но не работает?
Если wifi на вашем ноутбуке с Windows 10 включен, но не работает, есть несколько действий, которые можно предпринять. Во-первых, проверьте, есть ли у вас соединение с вашей домашней сетью или другой доступной сетью. Если соединение отсутствует, попробуйте перезагрузить маршрутизатор и модем и проверить еще раз. Если проблема остается, попробуйте подключиться к другой беспроводной сети или создать временную точку доступа с помощью смартфона. Если ни одно из этих действий не помогло, возможно, причина в другом — например, в проблемах с настройками системы или аппаратными проблемах с вашим адаптером беспроводной сети.