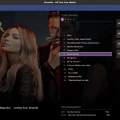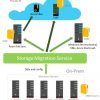Большинство современных компьютеров способны обрабатывать графику и видео, используя видеокарту. Однако, некоторые системы оснащены интегрированной видеокартой, которая предоставляет базовую графическую функциональность без необходимости установки дополнительного оборудования.
Интегрированная видеокарта, также известная как встроенная графика, обеспечивает свою функциональность через центральный процессор компьютера, что существенно упрощает конфигурацию и поддержку системы.
Если вы интересуетесь темой, как эффективно использовать интегрированную видеокарту, вам потребуется руководство по активации и оптимизации этой функции. В данной статье мы рассмотрим несколько основных шагов, которые помогут вам включить и настроить интегрированную видеокарту для максимальной производительности и качества.
Активация внутреннего графического адаптера
В данном разделе мы рассмотрим процесс включения встроенной видеокарты, что позволит вам оптимизировать работу вашего компьютера без использования внешнего устройства отображения.
Один из способов активации встроенной видеокарты — использование BIOS (Basic Input/Output System). BIOS является программным обеспечением, которое обеспечивает связь между операционной системой и аппаратными компонентами компьютера. В BIOS вы сможете найти настройки, связанные с графической подсистемой вашего компьютера.
Для доступа к BIOS вам понадобится перезагрузить ваш компьютер и нажать определенную клавишу, которая может варьироваться в зависимости от производителя вашего компьютера. Обычно это клавиши Del, F2 или F10. Открыв BIOS, вы должны найти раздел, отвечающий за настройки графики или графического адаптера. Там вы сможете найти опцию, которая позволит вам включить встроенную видеокарту и выбрать ее в качестве основного устройства отображения.
Если у вас возникли сложности с изменением настроек в BIOS или вы не хотите затрагивать его, существуют программы, позволяющие управлять встроенной видеокартой из операционной системы. Например, программа «Управление устройствами отображения» в Windows или эквивалентные программы в других операционных системах могут предоставить вам доступ к настройкам видеокарты без необходимости вмешательства в BIOS.
| Преимущества | Недостатки |
|
|
Подготовка к использованию внутренней графической подсистемы
Для того чтобы оптимально использовать графическую подсистему, необходимо предварительно осуществить подготовку. В этом разделе мы рассмотрим некоторые важные шаги, которые помогут вам максимально улучшить производительность и функциональность вашей встроенной видеокарты.
Важным аспектом подготовки является обновление драйверов графической подсистемы. Драйверы позволяют программному обеспечению взаимодействовать с аппаратной частью видеокарты и использовать ее потенциал наиболее эффективно. Рекомендуется скачать и установить последнюю версию драйверов с официального веб-сайта производителя вашей видеокарты.
Также важно убедиться в наличии всех необходимых кабелей и соединений для подключения вашего монитора к видеокарте. Проверьте, что все кабели в хорошем состоянии и правильно подключены. Для оптимальной передачи сигнала рекомендуется использовать цифровые интерфейсы, такие как HDMI или DisplayPort.
Кроме того, рекомендуется произвести некоторые настройки в операционной системе, чтобы графическая подсистема работала максимально эффективно. Некоторые из таких настроек могут включать изменение разрешения экрана, частоты обновления и настройки цветовой гаммы. Проверьте документацию операционной системы или обратитесь к производителю вашего устройства для получения подробной информации о рекомендуемых настройках.
И последним, но не менее важным шагом подготовки, является проверка температуры и системного охлаждения вашей видеокарты. Убедитесь, что система охлаждения работает должным образом и графическая подсистема не перегревается. В случае необходимости, проведите техническое обслуживание вашего компьютера или обратитесь к специалисту.
Проведение всех этих шагов перед активацией встроенной видеокарты позволит вам максимально использовать ее возможности и наслаждаться высоким качеством графики и видео на вашем компьютере.
Шаг 1: Определение модели вашего компьютерного устройства
Перед тем как приступить к включению встроенной графической подсистемы на вашем компьютере, необходимо определить модель вашего устройства. Знание модели поможет вам найти правильные инструкции и драйверы для работы с вашей видеокартой.
Шаг 2: Проверьте наличие соответствующих драйверов
Прежде чем попытаться включить встроенную графическую подсистему, необходимо убедиться, что на вашем компьютере установлены все необходимые драйверы.
Проверка наличия соответствующих драйверов позволит вам избежать проблем с работой видеокарты и обеспечить оптимальное функционирование вашей системы.
Убедитесь, что у вас установлены актуальные драйверы для видеокарты, которые соответствуют модели и типу вашего устройства. Без правильных драйверов можно столкнуться с ограничениями в работе графики и возникновением ошибок при выполнении графически интенсивных задач.
Для проверки наличия драйверов, вы можете воспользоваться менеджером устройств вашей операционной системы или посетить официальный сайт производителя, где вы сможете найти и загрузить необходимые драйверы для вашей видеокарты.
Не забудьте установить все драйверы, связанные с графической подсистемой, чтобы быть уверенным в полноценной работе встроенной видеокарты и получить наилучший опыт использования вашего компьютера.
Активация встроенного графического адаптера
- Первый шаг включает проверку наличия драйвера для графического адаптера. Для этого необходимо открыть «Меню Пуск» и выбрать «Панель управления». Далее, просмотрите раздел «Система и безопасность» и перейдите в «Устройства и принтеры». В списке устройств найдите ваш графический адаптер и правой кнопкой мыши выберите «Свойства». В открывшемся окне перейдите на вкладку «Драйвер» и убедитесь, что драйвер установлен и актуален. Если драйвер отсутствует или устарел, необходимо установить или обновить его до последней версии.
- Второй шаг включает проверку состояния видеокарты в BIOS-настройках. Для этого перезагрузите компьютер и во время загрузки нажмите определенную клавишу для входа в BIOS-настройки (обычно это DEL, F2 или F10). Внутри BIOS-настроек найдите раздел, отвечающий за графический адаптер или видео, и убедитесь, что он включен. Если видеокарта отключена, выберите опцию «Включить» и сохраните изменения.
- Третий шаг включает проверку подключения видеокабеля к правильному разъему. Убедитесь, что кабель, соединяющий монитор и компьютер, корректно подключен. Отключите кабель, проверьте его состояние и убедитесь, что он надежно вставлен в соответствующие разъемы на задней панели компьютера и монитора. В случае необходимости, переподключите кабель и убедитесь, что он полностью вставлен и зафиксирован.
После выполнения всех вышеперечисленных шагов, вы должны успешно активировать встроенную видеокарту на вашем компьютере или ноутбуке. Теперь она будет готова к использованию и обработке графической информации от вашей операционной системы и программного обеспечения. Помните, что правильное функционирование видеокарты может иметь особое значение для игр, редактирования фотографий или видео, а также для повседневной работы с компьютером.
Шаг 1: Активация графического адаптера через Диспетчер устройств
Данный инструмент позволяет управлять устройствами компьютера и их драйверами, включая графические адаптеры. Процедура активации графического адаптера осуществляется через Диспетчер устройств.
| Инструкции: |
| 1. Нажмите клавишу Windows, чтобы открыть меню «Пуск». |
| 2. В поисковой строке введите «Диспетчер устройств» и выберите соответствующий результат. |
| 3. Приложение Диспетчер устройств откроется, отображая список всех устройств, подключенных к вашему компьютеру. |
После успешного открытия Диспетчера устройств, вы будете готовы к выполнению следующих шагов для активации встроенной графической карты.
Шаг 2: Распознайте графический адаптер в списке обнаруженных устройств
При открытии списка устройств вам предстоит найти требуемую информацию о видеокарте. Мы рекомендуем воспользоваться следующими шагами:
- Откройте «Устройства и принтеры» на вашем компьютере.
- В появившемся окне найдите раздел «Устройства».
- Нажмите на раздел «Диспетчер устройств».
- В открывшемся окне найдите раздел «Адаптеры дисплея».
- В этом разделе будут перечислены все графические адаптеры, найденные на вашем компьютере или ноутбуке.
Пройдя по указанным выше шагам, вы сможете увидеть список обнаруженных графических адаптеров. Найдите в нем нужный вам адаптер, который соответствует встроенной видеокарте, и запомните его название или модель. Эта информация понадобится вам на следующих этапах настройки и управления графикой вашего устройства.
Шаг 3: Включение и сохранение активации графического адаптера
В этом разделе мы рассмотрим процесс активации встроенной графической карты на вашем устройстве. Этот шаг позволит вам в полной мере использовать возможности вашей видеокарты, обеспечивая оптимальное отображение графики и видео.
Для начала, откройте настройки вашей системы и найдите раздел, отвечающий за видеоадаптеры. Это может быть раздел «Дисплей» или «Графика», но точное название может варьироваться в зависимости от операционной системы.
В этом разделе вы увидите список всех доступных видеоадаптеров на вашем компьютере. Ваша задача — найти встроенную графическую карту и активировать ее. Обычно встроенная видеокарта будет помечена как «Встроенная графика» или «Интегрированная графика».
| Шаг | Действие |
|---|---|
| 1 | Выберите встроенную графическую карту из списка видеоадаптеров. |
| 2 | Нажмите на кнопку «Активировать» или «Включить», чтобы включить выбранную карту. |
| 3 | Сохраните изменения, нажав на кнопку «Применить» или «ОК». |
После выполнения этих шагов ваша встроенная графическая карта будет активирована и готова к использованию. Обратите внимание, что вам может потребоваться перезагрузить компьютер, чтобы изменения вступили в силу.