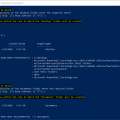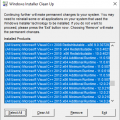TrueType является одним из наиболее популярных форматов шрифтов в операционной системе Windows 10. Этот формат обеспечивает высокое качество и четкость отображения шрифтов на экране. Однако, по умолчанию в Windows 10 TrueType может быть выключен. В этой статье мы расскажем, как включить TrueType на Windows 10.
Шаг 1: Начните с открытия раздела «Параметры» в меню «Пуск». Для этого щелкните на иконке «Пуск» в левом нижнем углу экрана, затем выберите «Параметры».
Шаг 2: В открывшемся окне «Параметры» выберите раздел «Система». В этом разделе вы найдете различные настройки операционной системы Windows 10.
Шаг 3: Прокрутите вниз и выберите «Отображение» в левой панели. Здесь вы найдете настройки, связанные с отображением текста и шрифтов на экране.
Шаг 4: Найдите опцию «Использовать TrueType для отображения шрифтов» и переключите ее в положение «Вкл». По умолчанию эта опция может быть выключена, поэтому убедитесь, что она включена.
После выполнения этих четырех простых шагов, TrueType будет включен на вашей операционной системе Windows 10, и вы сможете наслаждаться лучшим качеством и четкостью отображения шрифтов на экране.
Шаг 1: Поиск панели управления в Windows 10
Начните процесс включения TrueType в Windows 10, найдя панель управления. Панель управления в Windows 10 позволяет вам настраивать различные параметры и функции вашей операционной системы.
- Нажмите кнопку «Пуск» в левом нижнем углу экрана.
- Появится меню «Пуск». Введите «Панель управления» в поле поиска, расположенном в нижней части меню.
- В появившемся списке результатов нажмите на пункт «Панель управления».
Когда вы нажмете на «Панель управления», откроется новое окно с различными настройками и параметрами операционной системы Windows 10.
Нажмите кнопку «Пуск» в нижнем левом углу экрана
- Расположите мышку в нижней левой части экрана, несколько пикселей от края.
- Нажмите левую кнопку мыши, чтобы открыть меню «Пуск».
- При необходимости разверните вертикальную панель меню «Пуск», чтобы получить полный доступ ко всем функциям.
Введите «Панель управления» в строке поиска
Для включения TrueType на Windows 10 необходимо выполнить следующие шаги:
- Откройте Пуск или нажмите клавишу Win.
- Введите в строке поиска «Панель управления».
- Нажмите на результат поиска, чтобы открыть Панель управления.
Выберите «Панель управления» из результатов поиска
Если вы хотите включить TrueType на вашей операционной системе Windows 10, вам потребуется пройти через несколько шагов. Один из первых шагов — открыть «Панель управления».
Вот как это сделать:
- Щелкните на кнопке «Пуск» в левом нижнем углу рабочего стола.
- В открывшемся меню выберите пункт «Поиск».
- В поле поиска введите «Панель управления» и нажмите клавишу «Enter» или щелкните по иконке «Панель управления» в результатах поиска.
После того, как вы выбрали «Панель управления», откроется новое окно с различными настройками и параметрами вашей системы. Отсюда вы сможете включить TrueType и настроить его в соответствии с вашими предпочтениями.
Выберите вкладку «Шрифты» или «Шрифты и язык» (название может зависеть от версии операционной системы).
В этом разделе вы найдете различные опции, связанные с шрифтами, включая включение TrueType. Возможно, вам придется найти опцию «Включить TrueType» и установить флажок рядом с ней.
После того, как вы включите TrueType, не забудьте сохранить изменения, примените их и закройте «Панель управления». Ваши настройки шрифтов должны быть обновлены, и TrueType будет включен на вашей Windows 10.
Теперь вы можете использовать TrueType-шрифты в различных приложениях и программных средах на вашем устройстве с операционной системой Windows 10.
Шаг 2: Открытие раздела «Шрифты» в панели управления
Чтобы включить поддержку TrueType на Windows 10, вам необходимо открыть раздел «Шрифты» в панели управления. Для этого выполните следующие действия:
- Щелкните правой кнопкой мыши на кнопке «Пуск» в левом нижнем углу экрана. В появившемся контекстном меню выберите пункт «Панель управления».
- В окне «Панель управления» найдите раздел «Шрифты» и щелкните на нем.
После выполнения этих действий откроется раздел «Шрифты», где вы сможете видеть все установленные на компьютере шрифты и произвести необходимые настройки для включения TrueType.
В окне «Панель управления» найдите раздел «Внешний вид и персонализация»
1. Для начала откройте меню «Пуск», которое находится в левом нижнем углу экрана. Можно также воспользоваться комбинацией клавиш «Win + X».
2. В открывшемся меню найдите раздел «Панель управления» и кликните на него.
3. В окне «Панель управления» найдите раздел «Внешний вид и персонализация» и кликните на него.
|
Пример: |
|
4. В разделе «Внешний вид и персонализация» вы найдете различные параметры, связанные с настройками интерфейса и внешнего вида Windows 10.
Теперь вы можете продолжить настройку TrueType шрифтов в Windows 10, следуя дальнейшим инструкциям или использовать другие функции, доступные в разделе «Внешний вид и персонализация».
Щелкните на разделе «Шрифты»
Чтобы включить TrueType на компьютере с операционной системой Windows 10, следуйте инструкциям ниже:
- Откройте панель управления, прокрутите вниз и щелкните на разделе «Шрифты».
- В открывшемся окне «Шрифты» вы увидите список всех установленных шрифтов на вашем компьютере.
- На панели инструментов выберите «Файл» и в выпадающем меню выберите «Установить новый шрифт».
- В открывшемся окне «Установка шрифтов» перейдите к месту, где хранятся файлы шрифтов TrueType (.ttf).
- Выберите нужные шрифты, удерживая клавишу «Ctrl» на клавиатуре, и нажмите кнопку «ОК».
- Система начнет установку выбранных шрифтов TrueType, и процесс может занять несколько минут в зависимости от количества выбранных файлов.
- После завершения установки выбранные шрифты будут доступны для использования в различных приложениях и программам на вашем компьютере.
Теперь, после выполнения всех этих шагов, включение TrueType на вашем компьютере с операционной системой Windows 10 должно быть успешно завершено.
Шаг 3: Включение TrueType в Windows 10
Чтобы включить TrueType в операционной системе Windows 10, выполните следующие действия:
- Откройте настройки Windows 10, нажав на кнопку «Пуск» в левом нижнем углу экрана и выбрав значок «Настройки».
- В открывшемся окне «Настройки» выберите раздел «Персонализация».
- Настройка TrueType будет доступна в разделе «Шрифты» в левой панели меню. Щелкните на этом разделе.
- В правой части окна найдите опцию «Включить TrueType» и переместите переключатель в положение «Включено».
После выполнения этих шагов TrueType будет включен в Windows 10, и вы сможете использовать шрифты TrueType на вашем компьютере.
В разделе «Шрифты» найдите пункт «TrueType» и щелкните по нему
Шаги по включению TrueType на Windows 10:
- Откройте меню «Пуск», которое находится в левом нижнем углу экрана.
- Выберите «Настройки» — это значок шестеренки в верхней части меню «Пуск».
- В открывшемся окне «Настройки» выберите раздел «Персонализация».
- На левой панели выберите «Шрифты».
- На правой стороне окна найдите пункт «TrueType».
- Щелкните по пункту «TrueType».
После выполнения этих шагов TrueType будет включен на вашей системе Windows 10.