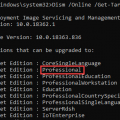Тёмный режим стал одним из популярных трендов в дизайне пользовательского интерфейса, и Windows 11 не осталась в стороне. Этот режим не только приятно выглядит, но также может сэкономить заряд вашего устройства и улучшить комфорт в использовании вечером.
Windows 11 предлагает возможность включить тёмную тему по умолчанию или настроить её согласно вашим предпочтениям. В этой статье мы расскажем вам, как включить тёмный режим в Windows 11 и какие дополнительные настройки этой темы доступны.
Инструкция по активации тёмного режима в Windows 11
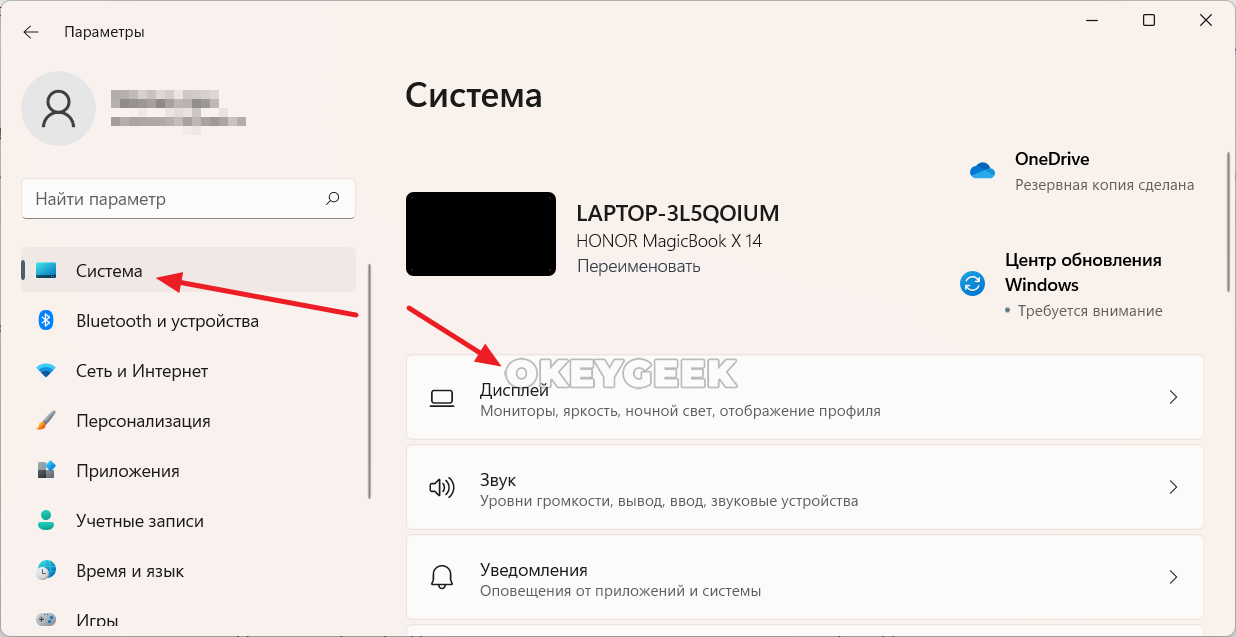
Для включения тёмного режима в Windows 11, следуйте этим простым шагам:
- Откройте «Параметры» (Settings) через кнопку «Пуск» (Start) или комбинацию клавиш Win + I.
- Выберите вкладку «Персонализация» (Personalization) в меню слева.
- Перейдите на вкладку «Цвета» (Colors).
- Прокрутите вниз до раздела «Выбор цветовой схемы» (Choose your color).
- В выпадающем списке «Цвет» (Color) выберите опцию «Тёмный» (Dark).
После завершения этих шагов, весь интерфейс Windows 11 будет переключен в тёмный режим, что подчеркнёт эстетику и сделает использование устройства более комфортным в ночное время.
Откройте настройки
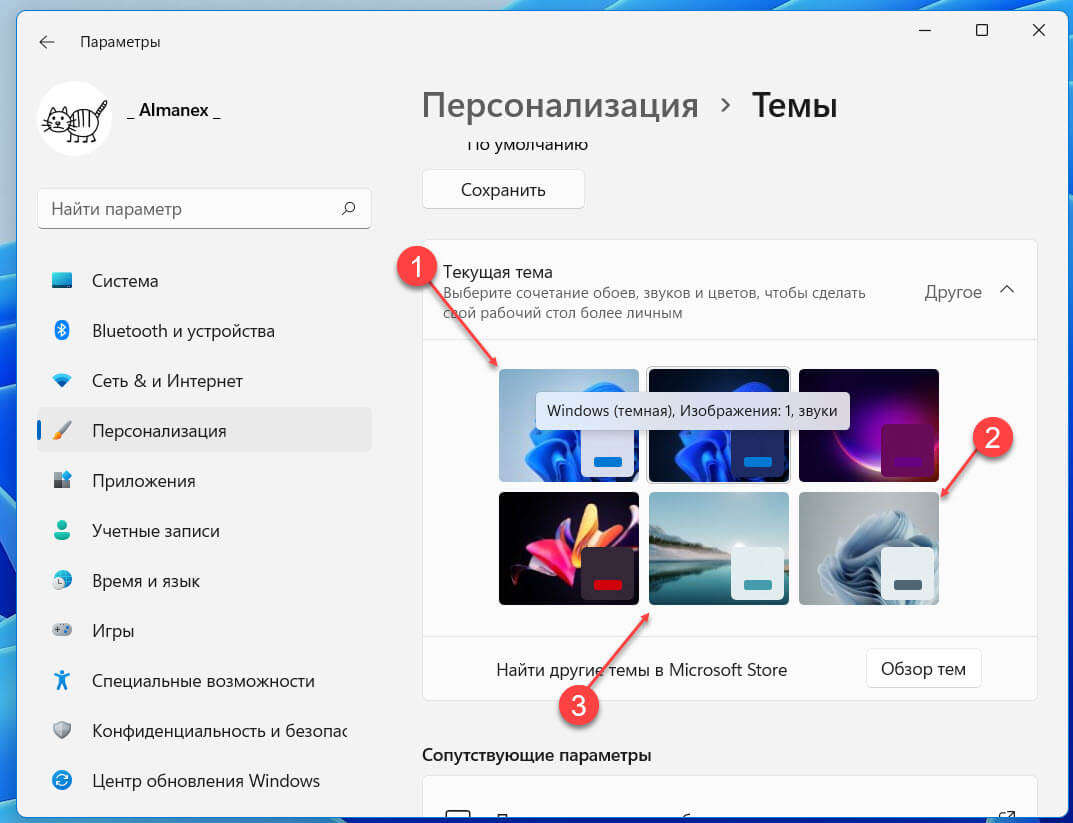
Шаг 1: Нажмите на кнопку «Пуск» в левом нижнем углу экрана или нажмите клавишу Windows на клавиатуре.
Шаг 2: В появившемся меню выберите значок «Настройки» (иконка шестеренки) или воспользуйтесь комбинацией клавиш Windows + I.
Шаг 3: В открывшемся окне «Настройки» выберите пункт «Персонализация».
а) Откройте меню Пуск
б) Выберите «Настройки»

Для включения тёмного режима в Windows 11, первым шагом откройте меню Пуск, нажав на иконку Windows в левом нижнем углу экрана. После этого выберите раздел «Настройки», который представлен значком шестеренки, расположенным рядом с кнопкой Питание.
Как только вы откроете окно «Настройки», проскрольте список влево и найдите опцию «Персонализация». Нажмите на нее, чтобы перейти к настройкам внешнего вида операционной системы.
Найдите вкладку «Персонализация»
Для включения тёмного режима в Windows 11 сначала откройте меню Пуск, нажав на значок Windows в нижнем левом углу экрана. Затем выберите параметры(иконка шестеренки) и в открывшемся меню выберите «Персонализация».
а) Прокрутите список вкладок
Для включения тёмного режима в Windows 11 через список вкладок нужно выполнить следующие шаги:
| 1. | Нажмите на кнопку «Параметры» (иконка шестерёнки) в меню Пуск или используйте комбинацию клавиш Win + I. |
| 2. | В открывшемся окне «Параметры» выберите «Персонализация». |
| 3. | На левой панели выберите «Цвета». |
| 4. | Прокрутите вниз до раздела «Выберите цвет для приложений и других элементов Windows». |
| 5. | В выпадающем меню выберите «Тёмный». |
б) Нажмите на «Цвета»
Для активации темного режима в Windows 11 пошагово, после открытия Ограничения приложений, перед вами откроется список различных разделов настроек, среди которых вы найдете раздел «Цвета». Нажмите на этот раздел, чтобы перейти к выбору цветовой схемы и переключитесь на темную тему интерфейса операционной системы. Здесь вы сможете выбрать желаемый цветовой режим, а также настроить другие параметры цветовой палитры Windows 11.
Включите режим тёмной темы
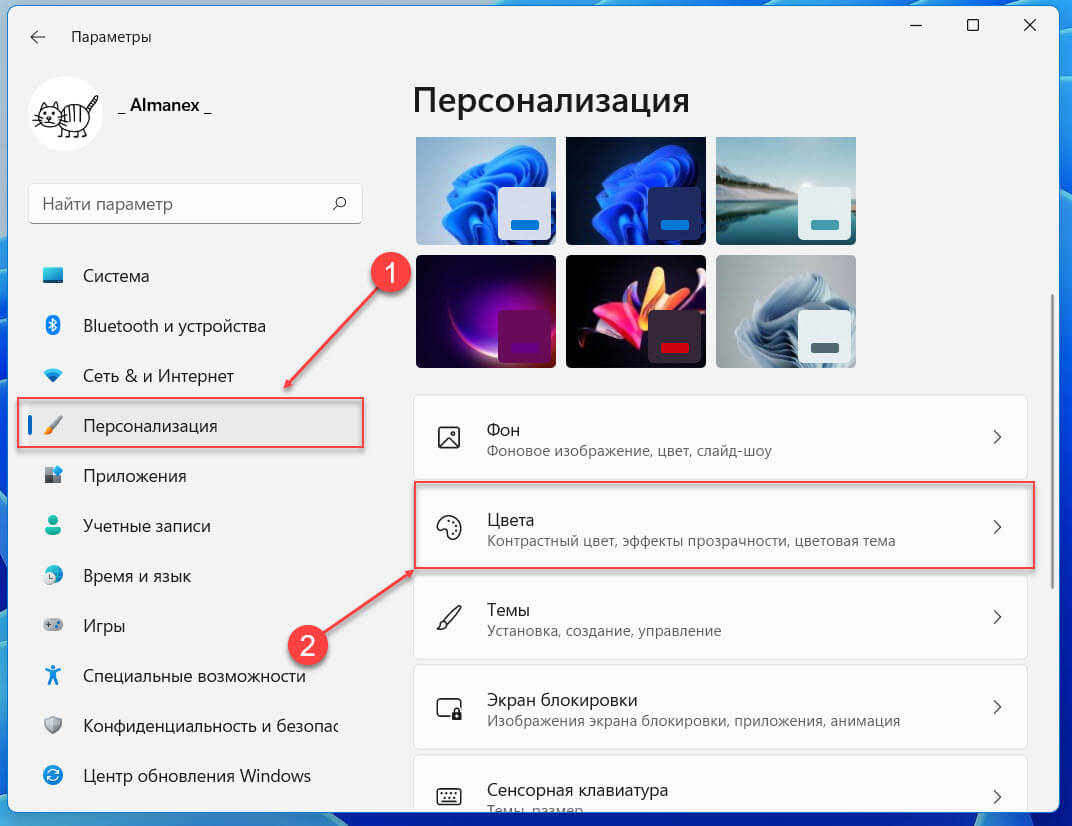
Для включения режима тёмной темы в Windows 11, следуйте простым шагам:
1. Нажмите на кнопку «Пуск» в левом нижнем углу экрана.
2. Выберите «Настройки» (иконка шестеренки).
3. В разделе «Персонализация» выберите «Цвета» слева.
4. Прокрутите вниз и выберите «Тёмный» в разделе «Режим темы».
5. Тёмная тема будет включена на вашем устройстве.
а) Переключите на «Тёмный» в выпадающем меню
1. Нажмите правой кнопкой мыши на рабочем столе Windows 11.
2. Выберите «Настройки».
3. В открывшемся окне «Приложения и панель управления» выберите «Персонализация».
4. Прокрутите вниз и найдите «Цвета».
5. В разделе «Цвета» найдите опцию «Режим цвета».
6. Нажмите на выпадающий список и выберите «Тёмный».
7. Включите переключатель «Тёмный» режим.
8. Тёмный режим будет включен на вашем рабочем столе Windows 11.