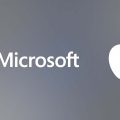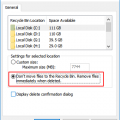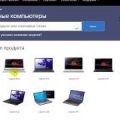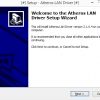В мире современных технологий, где скорость и эффективность играют важную роль, пользователи постоянно стремятся повысить производительность своих компьютеров. Одним из ключевых аспектов в этом процессе является правильная настройка и включение служб, обеспечивающих оптимальную работу операционной системы.
Разумно настроенные службы позволяют ускорить старт компьютера, повысить безопасность, обеспечить надежность работы программ и улучшить общую производительность системы. Более того, правильно настроенные службы способны существенно сократить расход ресурсов процессора и оперативной памяти, освобождая их для выполнения других важных задач.
Однако, чтобы достичь максимального эффекта, необходимо иметь ясное представление о том, какие конкретные службы следует активировать, а какие можно оставить выключенными. Этот процесс требует определенных знаний и навыков, а также понимание принципов работы операционной системы, чтобы избежать возможных ошибок и негативных последствий.
Оптимизация работы системы Windows 10
В этом разделе мы рассмотрим действенные способы оптимизации работы вашей операционной системы, которые помогут улучшить производительность и устранить проблемы. Здесь вы найдете полезные советы и рекомендации по настройке различных компонентов, которые позволят вашей системе работать более эффективно.
- Оптимизация запуска приложений
- Настройка служб для более быстрой загрузки
- Управление автозапуском приложений
- Освобождение места на жестком диске
- Удаление ненужных программ и файлов
- Настройка энергосбережения для повышения продолжительности работы
- Оптимизация работы сети
Следуя нашим рекомендациям, вы сможете значительно улучшить производительность и снизить время загрузки операционной системы, что обеспечит более комфортное использование вашего компьютера под управлением ОС Windows 10.
Настройка режимов работы служб через панель управления

В данном разделе будет рассмотрена настройка режимов работы служб в операционной системе Windows 10 с использованием панели управления. Здесь будут представлены инструкции по изменению параметров работы служб и общие рекомендации по оптимальным настройкам.
- Изучение списка служб
- Анализ текущего состояния служб
- Настройка режимов запуска
- Управление зависимостями
- Оптимизация ресурсов
Перед настройкой служб важно понять, какие службы установлены на вашем компьютере и как они взаимодействуют с системой. Для этого откройте панель управления и найдите раздел «Службы».
Перед изменением параметров работы служб рекомендуется проанализировать текущее состояние каждой службы. Обратите внимание на их запущенность, зависимости и воздействие на производительность системы.
Изменение режимов запуска служб позволяет оптимизировать процессы в системе. Выберите службу, которую желаете настроить, и измените режим запуска в соответствии с вашими требованиями.
Некоторые службы зависят от работы других служб. Чтобы избежать нежелательных сбоев, рекомендуется ознакомиться с зависимостями выбранных служб и правильно настроить их работу.
Настройка служб позволяет оптимизировать расходование системных ресурсов. Используйте возможности панели управления, чтобы изменить параметры работы служб и достичь оптимальной производительности вашей операционной системы.
Как открыть «Панель управления»
Для того чтобы открыть «Панель управления» на вашем компьютере, вам необходимо выполнить несколько простых шагов. Вместо использования термина «Панель управления» можно воспользоваться синонимами, такими как «центр управления» или «управляющая панель».
1. Откройте меню «Пуск». Меню «Пуск» является стартовой точкой для получения доступа к различным функциям вашей операционной системы.
2. В верхней части меню «Пуск» вы можете обнаружить строку поиска. Введите в поисковую строку слово «панель управления» или его синонимы.
3. Как только вы начнете вводить поисковый запрос, меню начнет предлагать соответствующие результаты. Вам нужно будет выбрать вариант «Панель управления» или его эквивалент.
4. После выбора «Панели управления», она откроется в отдельном окне. Теперь вы можете просмотреть все доступные функции и настройки вашей системы, а также изменить их согласно своим потребностям.
Теперь, когда вы знаете, как открыть «Панель управления» на вашем компьютере с Windows 10, вы можете использовать этот инструмент для настройки и управления вашей операционной системой.
Переход к разделу «Административные инструменты»
Административные инструменты представляют собой набор функций, предназначенных для расширенного управления Windows 10. Этот раздел дает вам доступ к различным функциям, которые помогут вам настроить систему по своему усмотрению и выполнять специализированные задачи.
Чтобы начать работу с разделом «Административные инструменты», вам необходимо выполнить несколько простых шагов. В первую очередь, откройте меню «Пуск», которое является центральным местом управления операционной системой. Затем найдите раздел «Панель управления» и откройте его.
Внутри раздела «Панель управления» вы найдете различные категории настроек и утилит. Одной из этих категорий является «Административные инструменты». Нажмите на нее, чтобы открыть раздел с профессиональными инструментами и функциями Windows 10.
В разделе «Административные инструменты» вы будете иметь доступ к множеству различных функций, включая управление службами, настройку сетевых соединений, администрирование учетных записей пользователей и многое другое. Изучите доступные инструменты и выберите те, которые соответствуют вашим потребностям и требованиям.
Обратите внимание, что доступ к разделу «Административные инструменты» может быть ограничен для обычных пользователей, и для его открытия могут потребоваться права администратора. Если вы не видите раздел «Административные инструменты» в панели управления, обратитесь к администратору системы.
Повышение функционала Windows 10 с помощью командной строки
Управление службами через командную строку
Командная строка в Windows 10 предоставляет широкий набор команд и параметров для работы с службами. С ее помощью можно включать и выключать службы, изменять их статус и параметры, а также выполнять другие операции, связанные с управлением службами по вашим потребностям.
Активация службы
Чтобы включить определенную службу через командную строку, необходимо использовать специальную команду, указав ее имя и запустив ее с необходимыми параметрами. При этом следует учитывать, что для выполнения таких операций обычно требуются права администратора.
Настройка параметров службы
Командная строка позволяет не только включать и выключать службы, но и настраивать их параметры для более индивидуальной работы с системой. Вы можете изменять тип службы, запускать ее с задержкой, указывать зависимости от других служб и т.д. Все это можно сделать через командную строку с помощью соответствующих команд и параметров.
Осторожность при использовании командной строки
При использовании командной строки для управления службами необходимо быть осторожным и внимательным, так как неправильные команды или неправильные параметры могут привести к непредсказуемым последствиям. Убедитесь в правильности команд перед их выполнением и сохраните резервную копию своей системы, чтобы в случае ошибок можно было быстро восстановить ее работоспособность.
Откройте командную строку с правами администратора
Для выполнения некоторых службных задач в операционной системе Windows 10 может потребоваться доступ к командной строке с правами администратора. Этот раздел объяснит, как открыть командную строку с повышенными привилегиями для исполнения различных административных команд и настройки операционной системы.
Используйте команду «sc config servive_name start= auto» для активации работы службы
Для активации службы в операционной системе Windows 10 можно использовать команду «sc config servive_name start= auto». Эта команда позволяет изменить настройки запуска службы, установив ее в автоматический режим. Таким образом, служба будет запускаться при каждом включении компьютера, без необходимости вручную включать ее.
Команда «sc config servive_name start= auto» устанавливает значение «auto» для параметра запуска службы. Если ранее служба была отключена или настроена на ручной запуск, данная команда позволит автоматизировать ее запуск и обеспечить бесперебойную работу при каждом новом сеансе работы с компьютером.
Вам необходимо заменить «service_name» на имя конкретной службы, которую вы хотите активировать в автоматическом режиме. Также стоит обратить внимание, что для выполнения данной команды вам потребуются административные права.
| Шаги: |
|---|
| 1. Откройте командную строку, выполнив комбинацию клавиш Win + R, введите «cmd» и нажмите «Enter». |
| 2. В командной строке введите «sc config servive_name start= auto» (без кавычек), заменив «service_name» на имя конкретной службы. |
| 3. Нажмите «Enter», чтобы выполнить команду. |
| 4. После выполнения команды, вы увидите уведомление о успешном изменении настроек запуска службы. |
| 5. Теперь выбранная служба будет автоматически запускаться при каждом включении компьютера. |
Получив доступ к командной строке и использовав команду «sc config servive_name start= auto», вы сможете просто и удобно активировать нужную вам службу в автоматическом режиме, обеспечивая ее работу без вмешательства пользователя.
Восстановление стандартных настроек служб через Реестр
Чтобы восстановить службы по умолчанию, отвечающие за определенный функционал Windows 10, необходимо внести соответствующие изменения в Реестр. Однако, прежде чем приступить к этому процессу, важно понимать, что неправильные изменения в Реестре могут привести к нежелательным последствиям, поэтому рекомендуется создать резервную копию Реестра или создать точку восстановления системы.
Для начала необходимо открыть Редактор реестра, который является инструментом для работы с Реестром. Затем следует найти раздел, содержащий настройки служб, которые требуется восстановить. В этом разделе можно будет изменить значения параметров, чтобы вернуть службы в состояние по умолчанию.
После внесения изменений в Реестр, необходимо сохранить их и перезагрузить компьютер, чтобы изменения вступили в силу. При правильном выполнении всех шагов, службы будут восстановлены в настройки по умолчанию, что может помочь решить проблемы, связанные с функциональностью операционной системы.