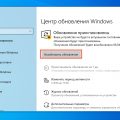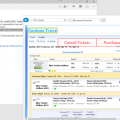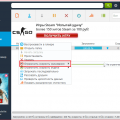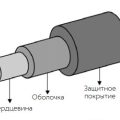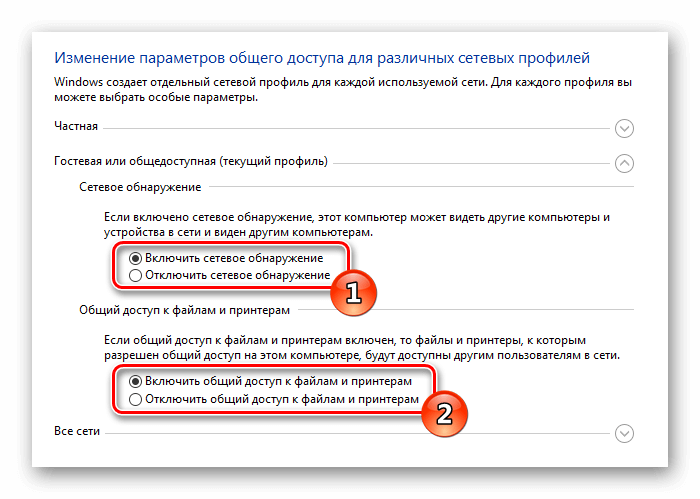
Сетевое обнаружение в операционной системе Windows 10 играет важную роль при установке и настройке сетевых соединений. Эта функция позволяет вашему компьютеру видеть другие устройства в сети и делиться файлами и принтерами. Однако, по умолчанию это функция может быть выключена, что может вызвать проблемы при общении в локальной сети.
В этой статье мы рассмотрим как включить сетевое обнаружение в Windows 10 и сделать вашу операционную систему более удобной для работы в сети. Далее будут описаны шаги, необходимые для включения этой функции, а также возможные проблемы, с которыми вы можете столкнуться.
Будьте внимательны при следовании инструкциям ниже, чтобы успешно настроить сетевое обнаружение в вашей Windows 10 и сделать работу в сети удобной и эффективной.
Как включить сетевое обнаружение в Windows 10
Сетевое обнаружение в Windows 10 позволяет вашему компьютеру видеть другие устройства в сети и делать видимыми свои ресурсы для других пользователей. Для включения сетевого обнаружения следуйте инструкциям:
- Откройте настройки сети: Нажмите правой кнопкой мыши на значок сети в системном лотке и выберите «Открыть центр сети и общего доступа».
- Измените тип сети: Перейдите в раздел «Изменение расположения сети» и выберите «Частная сеть» для включения сетевого обнаружения.
- Включите сетевое обнаружение: В настройках раздела «Профили общего доступа» убедитесь, что опция «Включить сетевое обнаружение» активирована.
- Сохраните изменения: Нажмите «Сохранить изменения», чтобы применить новые настройки.
После выполнения этих шагов сетевое обнаружение будет включено на вашем компьютере под управлением Windows 10, что позволит вам видеть другие устройства в сети и обмениваться данными с ними.
Настройка сетевого обнаружения в Windows 10
Сетевое обнаружение в Windows 10 позволяет увидеть и подключиться к другим устройствам в сети. Для его включения выполните следующие шаги:
- Откройте «Параметры» (нажмите Win + I) и выберите «Сеть и Интернет».
- Перейдите в раздел «Wi-Fi» или «Ethernet» в зависимости от вашего подключения к сети.
- Нажмите на «Домашняя сеть» и включите опцию «Сетевое обнаружение».
После выполнения этих действий ваш компьютер будет видеть другие устройства в сети, а также ваше устройство будет доступно для общего использования. Убедитесь, что настройки безопасности вашей сети соответствуют вашим требованиям.
Открытие Центра сети и общих ресурсов
Для открытия Центра сети и общих ресурсов в Windows 10 выполните следующие шаги:
| 1. | Нажмите правой кнопкой мыши на иконку сети в панели задач (обычно находится в правом нижнем углу экрана). |
| 2. | В появившемся контекстном меню выберите «Открыть Центр сети и общих ресурсов». |
| 3. | Центр сети и общих ресурсов откроется, позволяя вам управлять сетевыми настройками и общими ресурсами. |
Изменение распределения сети
В Windows 10 можно изменить распределение сети между общественной и частной с помощью центра управления сетями.
| Шаг | Действие |
|---|---|
| 1 | Откройте Центр управления сетями и общим доступом к ресурсам (нажмите правой кнопкой мыши на значок сети в панели задач и выберите «Открыть Центр управления сетями и общим доступом к ресурсам»). |
| 2 | Нажмите на название вашей сети. |
| 3 | В появившемся окне выберите тип сети: Частный (Домашний) или Общественный. Частная сеть обеспечивает большую безопасность и доступ к устройствам в локальной сети. |
| 4 | Нажмите на кнопку «Закрыть». |
| 5 | Изменения применятся к вашей сети, и вы сможете настроить соответствующие параметры. |
Активация сетевых служб в Windows 10
Для включения сетевых служб в Windows 10 следуйте следующим шагам:
- Откройте «Панель управления» в Windows 10.
- Перейдите в раздел «Программы» и выберите «Включение или отключение компонентов Windows».
- Отметьте галочкой нужные сетевые службы, например, «Сетевое обнаружение», «Общий доступ к файлам и принтерам».
- Нажмите «ОК» и подождите завершения процесса активации сетевых служб.
После выполнения этих шагов, сетевые службы будут активированы в Windows 10, и вы сможете настроить сетевое обнаружение и другие параметры подключения к сети.
Включение DHCP-клиента

Для включения DHCP-клиента в Windows 10 выполните следующие шаги:
- Нажмите комбинацию клавиш Win + R, чтобы открыть окно «Выполнить».
- Введите services.msc и нажмите «ОК» для открытия окна «Службы».
- Найдите и щелкните правой кнопкой мыши на службе «Клиент DHCP» (DHCP Client).
- Выберите «Свойства» и в разделе «Старт» выберите «Автоматически».
- Нажмите «Применить» и «ОК», чтобы сохранить изменения.
- Перезагрузите компьютер для применения настроек.
После выполнения этих шагов DHCP-клиент будет включен, и ваш компьютер сможет автоматически получать IP-адрес и другие сетевые настройки.
Запуск службы обнаружения SSDP

Служба обнаружения SSDP (Simple Service Discovery Protocol) позволяет устройствам в сети обмениваться информацией о доступных сервисах. Для включения этой службы в Windows 10 выполните следующие шаги:
- Нажмите клавиши Win + R, чтобы открыть окно «Выполнить».
- Введите команду services.msc и нажмите Enter.
- В списке служб найдите «SSDP Discovery» (Обнаружение SSDP).
- Щелкните правой кнопкой мыши на службе и выберите «Свойства».
- В разделе «Общие» выберите «Автоматически» в поле «Тип запуска».
- Нажмите кнопку «Запустить», а затем «Применить» и «ОК».
После выполнения этих шагов служба обнаружения SSDP будет запущена и готова к использованию для обмена информацией о сервисах в вашей сети.
Проверка работоспособности сетевого обнаружения
После включения сетевого обнаружения в Windows 10 необходимо убедиться в его правильной работоспособности. Для этого можно выполнить следующие шаги:
| 1. | Проверить доступность других устройств в сети. Откройте Проводник и в разделе «Сеть» убедитесь, что видны другие компьютеры и устройства. |
| 2. | Попробуйте обратиться к сетевым ресурсам других компьютеров. Для этого введите в проводнике \\ИМЯ_КОМПЬЮТЕРА и нажмите Enter. |
| 3. | Проверьте, что общие папки и принтеры видны другим устройствам в сети. Можно создать временную общую папку и проверить доступ к ней. |
Проверка доступности сетевых устройств
После включения сетевого обнаружения в Windows 10, вы можете проверить доступность других устройств в сети. Для этого выполните следующие шаги:
- Используйте команду Ping: Откройте командную строку (cmd) и введите команду «ping [IP-адрес устройства]». Если устройство доступно в сети, вы получите ответы от этого устройства.
- Проверьте общий доступ к общим папкам: Попробуйте открыть общие папки или принтеры других устройств в сети. Если устройство доступно, вы сможете просматривать их содержимое.
- Используйте сетевой сканер: Можно воспользоваться специальными программами для сканирования сети и определения доступных устройств и служб.
С помощью этих методов можно гонять найти и проверить доступность других устройств в локальной сети после включения сетевого обнаружения в Windows 10.