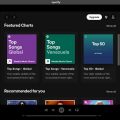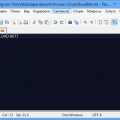Если вы являетесь владельцем устройства на базе Android 7.0 и хотите добавить немного разнообразия в свою операционную систему, то вам стоит попробовать включить режим Windows произвольной формы. Этот режим позволяет изменить внешний вид и функциональность вашего устройства, сделав его более похожим на Windows.
Для включения режима Windows произвольной формы в Android 7.0 вам необходимо выполнить несколько простых шагов. Вначале, откройте меню настроек вашего устройства и найдите раздел «О телефоне» или «О планшете». В этом разделе нужно найти опцию «Номер сборки» и выполнить на нее несколько нажатий, чтобы открыть режим разработчика.
После того, как вы открыли режим разработчика, вернитесь в меню настроек и найдите новый раздел «Для разработчиков». В этом разделе вам нужно найти опцию «Режим окон пакета приложений» и активировать ее. Теперь вы можете настраивать внешний вид и функциональность окон на своем Android-устройстве, делая его похожим на Windows.
Включение режима Windows произвольной формы в Android 7.0 дает вам возможность полностью настроить свое устройство под свои нужды и предпочтения. Вы можете установить собственные темы оформления, изменить размеры и положение окон, добавить панель задач, а также многое другое. Это отличная возможность добавить немного индивидуальности в вашу операционную систему и сделать ее более удобной в использовании.
Как включить режим Windows произвольной формы в Android 7.0
Режим Windows произвольной формы в Android 7.0 позволяет изменять размеры окон приложений и перемещать их по экрану, как это делается в операционной системе Windows. Это может быть полезным, когда вы хотите максимизировать использование экранного пространства или организовать мультизадачность на своем Android-устройстве.
Чтобы включить режим Windows произвольной формы в Android 7.0, следуйте этим шагам:
-
Откройте настройки Android, нажав на значок шестеренки на главном экране или в меню приложений.
-
Прокрутите вниз и выберите пункт «О телефоне» или «О планшете», чтобы открыть информацию о вашем устройстве.
-
В информации об устройстве найдите и нажмите на пункт «Номер сборки». Нажатие на этот пункт несколько раз активирует режим разработчика.
-
После активации режима разработчика вернитесь в меню настроек и найдите новый пункт «Опции для разработчиков». Нажмите на него.
-
В меню «Опции для разработчиков» найдите пункт «Масштабируемость окон» или «Freeform window mode» и включите его.
-
Перезагрузите ваше устройство, чтобы изменения вступили в силу.
После перезагрузки ваш Android-устройство будет включено в режим Windows произвольной формы. Теперь вы можете изменять размеры окон приложений и перемещать их по экрану, достаточно долго нажимая на заголовок окна и перетаскивая его.
Обратите внимание, что не все приложения поддерживают режим Windows произвольной формы, поэтому некоторые из них могут не открываться или работать некорректно в этом режиме.
Выключить режим Windows произвольной формы можно, повторно зайдя в настройки разработчика и отключив соответствующий пункт.
Подготовка к установке
Перед тем, как начать установку режима Windows произвольной формы на устройстве с Android 7.0, вам понадобятся следующие компоненты:
- Устройство с операционной системой Android 7.0 и выше;
- USB-кабель для подключения устройства к компьютеру;
- Компьютер с установленной программой Android Debug Bridge (ADB);
- Установочные файлы режима Windows произвольной формы.
Проверьте, чтобы ваше устройство было полностью заряжено или подключено к источнику питания, чтобы избежать прерываний в процессе установки.
- Убедитесь, что на вашем устройстве включена отладка по USB. Для этого перейдите в «Настройки» -> «О телефоне» -> «Информация о программном обеспечении» (или аналогичные пункты меню) и коснитесь несколько раз подряд номера сборки.
- На компьютере откройте программу Android Debug Bridge (ADB) и убедитесь, что она правильно обнаруживает ваше устройство. Вы можете проверить это, введя в командной строке «adb devices» и убедившись, что ваше устройство отображается в списке.
- Скопируйте установочные файлы режима Windows произвольной формы на ваше устройство. Вы можете использовать команду «adb push» для передачи файлов с компьютера на устройство. Например: «adb push имя_файла.apk /sdcard/путь_к_папке».
После завершения всех этих подготовительных шагов вы готовы приступить к установке режима Windows произвольной формы на вашем устройстве с Android 7.0.
Необходимые программы и файлы
Для включения режима Windows произвольной формы на вашем устройстве Android 7.0 вам понадобятся следующие программы и файлы:
- ADB (Android Debug Bridge) — инструмент командной строки, используемый для соединения с устройством Android и выполнения различных команд.
- USB-драйверы — драйверы, необходимые для установки соединения между компьютером и устройством Android.
- ROM-файл — прошивка Android, которая содержит измененный режим Windows произвольной формы. Этот файл нужно будет установить на ваше устройство.
- Необходимые инструменты для редактирования файлов — такие как WinRAR или 7-Zip для разархивации и редактирования ROM-файла.
- Компьютер — вам нужен компьютер для установки необходимых программ и файлов, а также для подключения устройства Android.
- USB-кабель — кабель, который позволяет подключить ваше устройство Android к компьютеру.
Убедитесь, что у вас есть все необходимые программы и файлы, прежде чем продолжить руководство. Если что-то из перечисленного отсутствует, загрузите и установите его с официальных источников.
Разрешение на установку приложений из неизвестных источников
В Android 7.0 и выше были внесены изменения в безопасность, которые запрещают установку приложений из неизвестных источников по умолчанию. Однако, если вы хотите установить приложение, которое не является официально поддерживаемым Google Play Маркетом, вам потребуется включить разрешение на установку из неизвестных источников.
Для того чтобы включить данное разрешение, следуйте следующим шагам:
- Перейдите в настройки своего устройства Android.
- Прокрутите вниз и найдите раздел «Безопасность».
- В разделе «Безопасность» найдите опцию «Неизвестные источники» и переключите ее включенным положением.
- При появлении предупреждения о возможности установки приложений из неизвестных источников нажмите «ОК».
После выполнения этих шагов, ваше устройство будет иметь разрешение на установку приложений из источников, отличных от Google Play Маркета.
Важно отметить, что включение данного разрешения может повысить риск установки вредоносного ПО. Поэтому, будьте осторожны и устанавливайте только проверенные и надежные приложения из известных источников.
В случае, если вы решите отключить разрешение на установку приложений из неизвестных источников, повторите описанные шаги и переключите опцию «Неизвестные источники» в выключенное положение.
Создание резервной копии данных
Создание резервной копии данных является важным шагом для обеспечения безопасности и сохранности вашей информации. В случае возникновения проблемы, такой как потеря устройства, повреждение данных или вирусная атака, резервная копия позволит вам восстановить важные файлы и настройки.
В Android 7.0 и выше существует несколько способов создания резервной копии данных. Вот некоторые из них:
- Использование облачных сервисов: Популярные облачные сервисы, такие как Google Drive или Dropbox, предоставляют возможность автоматической резервного копирования ваших данных, включая контакты, фотографии, видео и документы. Вам нужно всего лишь настроить резервное копирование в настройках устройства и выбрать соответствующий сервис.
- Использование программ для резервного копирования: Существуют специальные приложения, которые позволяют вам создавать резервные копии данных. Другими словами, эти программы сканируют ваше устройство, выбирают важную информацию и сохраняют ее в безопасном месте, например, на SD-карте или на компьютере. Некоторые приложения также позволяют вам распечатывать или переносить резервные копии на другое устройство.
- Ручное копирование данных: Если вам не нравится идея автоматического резервного копирования или вы хотите иметь полный контроль над процессом, вы можете вручную скопировать важные файлы на другое устройство или носитель данных. Например, вы можете подключить свое устройство к компьютеру через USB-кабель и скопировать нужные файлы.
Не важно, какой метод вы выберете, помните, что регулярное создание резервной копии данных является важной составляющей безопасности вашего устройства. Не забывайте обновлять свою резервную копию по мере необходимости, чтобы у вас всегда была актуальная копия ваших данных.
Установка режима Windows произвольной формы
Windows произвольной формы — это режим операционной системы Android 7.0, который позволяет отображать приложения в нестандартной форме на экране. Этот режим полезен для улучшения мультитаскинга и повышения эффективности работы с различными приложениями на устройстве.
Чтобы включить режим Windows произвольной формы, выполните следующие шаги:
- Откройте Настройки на вашем устройстве Android 7.0.
- Прокрутите вниз и выберите пункт «О телефоне» или «О планшете».
- Найдите и нажмите на номер сборки операционной системы несколько раз до появления сообщения «Вы стали разработчиком».
- Вернитесь в настройки и выберите пункт «Параметры разработчика» или «Разработка».
- Включите опцию «Включить свободное окно» или «Enable freeform windows».
После этого режим Windows произвольной формы будет активирован на вашем устройстве Android 7.0. Теперь вы можете открывать приложения в свободном окне, растягивать его и изменять форму окна для лучшей адаптации к вашим потребностям.
Обратите внимание, что не все приложения полностью поддерживают режим Windows произвольной формы, и некоторые функции могут быть ограничены при использовании в нестандартном окне. Однако, большинство приложений должны работать в этом режиме без проблем.
Теперь вы знаете, как включить режим Windows произвольной формы на устройстве Android 7.0. Пользуйтесь этой функцией для удобного и эффективного использования вашего устройства.
Скачивание и установка приложения Rectify
Приложение Rectify предлагает возможность включить режим Windows произвольной формы в Android 7.0 и выше. Чтобы начать использовать это приложение, вам необходимо скачать и установить его на ваше устройство. Для этого следуйте инструкциям ниже.
- Перейдите в Google Play Store на вашем Android устройстве.
- В поисковой строке введите «Rectify» и нажмите кнопку поиска.
- Найдите приложение Rectify в результате поиска и выберите его.
- Нажмите кнопку «Установить», чтобы начать загрузку и установку приложения на ваше устройство.
- Дождитесь завершения установки приложения.
Теперь приложение Rectify установлено на вашем Android устройстве и готово к использованию. Если вы хотите включить режим Windows произвольной формы, откройте приложение и следуйте инструкциям, предоставленным внутри приложения.
Включение режима разработчика
Режим разработчика в Android позволяет получить доступ к различным настройкам и функциям, которые обычно недоступны в обычном пользовательском режиме. Включение этого режима может быть полезно для разработчиков при отладке приложений и выполнении других разработческих задач.
- Откройте настройки устройства Android.
- Прокрутите вниз и найдите раздел «О устройстве» или «О телефоне».
- Найдите раздел с информацией о программном обеспечении устройства и нажмите на него.
- Найдите пункт «Номер сборки» или «Версия ПО» и начните быстро нажимать на него несколько раз подряд.
- После нескольких быстрых кликов на номере сборки или версии ПО, появится сообщение о включении режима разработчика.
- Вернитесь в настройки устройства и найдите новый раздел, который называется «Опции разработчика».
- Нажмите на этот раздел, чтобы получить доступ к режиму разработчика.
Теперь у вас есть доступ к различным разработческим настройкам и функциям. Обратите внимание, что некоторые из этих настроек могут быть опасными или могут повлиять на работу устройства, поэтому будьте осторожны и используйте их только в случае необходимости.
Вопрос-ответ:
Как включить режим Windows произвольной формы в Android 7.0?
Включить режим Windows произвольной формы в Android 7.0 можно, следуя простым шагам. Сначала вы должны перейти в настройки своего устройства, затем выберите «О программе телефона» или «О телефоне» из списка доступных опций. Затем нажмите несколько раз на номер версии Android, чтобы открыть разработческие параметры. В этом меню найдите и включите опцию «Окна многоуровневого представления», и режим Windows произвольной формы будет активирован.
Где находятся настройки телефона, чтобы включить режим Windows произвольной формы в Android 7.0?
Настройки телефона находятся на главном экране вашего устройства под иконкой «Настройки», которая обычно имеет вид шестеренки. Просто нажмите на эту иконку, чтобы открыть меню настроек. Если вы не можете найти эту иконку на главном экране, попробуйте проскроллить вниз или вверх, чтобы найти папку с расширенными настройками или воспользуйтесь поиском по приложениям.
Как активировать режим Windows произвольной формы в Android 7.0 через разработческие параметры?
Для активации режима Windows произвольной формы в Android 7.0 через разработческие параметры, вам нужно сначала перейти в настройки телефона. Затем выберите «О программе телефона» или «О телефоне» из списка доступных опций. Надпись может немного отличаться в зависимости от вашего устройства. Затем несколько раз нажимайте на номер версии Android, пока не появится уведомление, что вы стали разработчиком. Теперь вернитесь в главное меню настроек, щелкните на «Дополнительные настройки» и найдите раздел «Разработчики». Здесь активируйте опцию «Окна многоуровневого представления» и режим Windows произвольной формы будет активирован.
Какие устройства поддерживают режим Windows произвольной формы в Android 7.0?
Все устройства, работающие на базе Android 7.0, могут поддерживать режим Windows произвольной формы. Однако возможности и настройки могут отличаться в зависимости от производителя. Некоторые производители могут предоставлять дополнительные функции и настройки, связанные с этим режимом, которые могут быть недоступны на других устройствах.