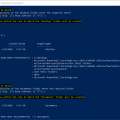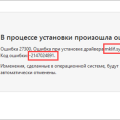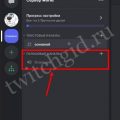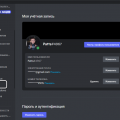Просмотр событий — это встроенный инструмент в операционной системе Windows 10, который позволяет отслеживать и анализировать различные события, происходящие на компьютере. Этот инструмент может быть полезен для диагностики проблем, обнаружения ошибок и поиска решений для различных проблем в вашей системе.
Чтобы включить просмотр событий в Windows 10, вы можете использовать инструмент Управление компьютером. С помощью Управления компьютером вы сможете просматривать события, связанные с системой, приложениями, службами и т. д. Прежде чем начать, убедитесь, что у вас есть права администратора на компьютере.
Шаг 1: Нажмите на кнопку «Пуск» и найдите строку поиска. Введите «Управление компьютером» и выберите соответствующую опцию.
Шаг 2: В левой панели управления выберите раздел «События». Здесь вы найдете различные категории событий, такие как Журналы Windows, Журналы приложений и служб, Журналы безопасности и Журналы развития приложений.
Шаг 3: Щелкните на одной из категорий, чтобы открыть соответствующий журнал событий. Затем вы сможете просматривать список событий в правой панели управления. Вы также можете использовать фильтры и поиск, чтобы найти конкретное событие или информацию.
Теперь вы включили просмотр событий в Windows 10 и можете использовать этот инструмент для отслеживания и анализа различных событий в вашей системе. Просмотр событий может быть особенно полезен при поиске причин и решений для проблем с компьютером.
Включение просмотра событий в Windows 10
Для включения просмотра событий в операционной системе Windows 10, следуйте указанным ниже шагам:
- Откройте меню «Пуск» и выберите пункт «Параметры», либо воспользуйтесь горячей клавишей «Win + I».
- В открывшемся окне настройки выберите пункт «Обновление и безопасность».
- В левом меню выберите «Диагностика».
- На странице диагностики выберите вкладку «Просмотр событий».
На данной странице можно просмотреть различные журналы событий, включая события системы, безопасности, приложений и служб, а также журналы установки и драйверов.
Для перехода к нужному журналу необходимо щелкнуть по соответствующей категории в левой панели. В основном окне будет отображаться список событий выбранного журнала с подробными сведениями о каждом событии.
Вы можете фильтровать события по различным критериям, используя подраздел «Фильтр» в правом верхнем углу окна просмотра событий.
| Операции | Описание |
|---|---|
| Экспорт в файл | Позволяет экспортировать выбранные события в файл для дальнейшего анализа или передачи. |
| Очистка журналов | Позволяет очистить выбранные журналы, удаляя все записи о событиях из них. |
| Настройки просмотра | Позволяет настроить отображение событий, включая выбор журналов и дополнительных параметров. |
Включение просмотра событий в Windows 10 поможет вам отслеживать различные процессы и диагностировать возникающие проблемы в системе.
Шаг 1: Открыть Панель управления
Для включения просмотра событий в Windows 10, вам потребуется открыть Панель управления. Следуйте этим простым шагам:
- Нажмите на кнопку «Пуск» в левом нижнем углу экрана.
- В появившемся меню выберите пункт «Параметры».
- В открывшемся окне «Параметры» выберите раздел «Система».
- В левой панели выберите пункт «Панель управления».
Теперь у вас открыта Панель управления, и вы можете перейти к следующему шагу для включения просмотра событий в Windows 10.
1. Нажать на кнопку «Пуск»
Чтобы включить просмотр событий в Windows 10, необходимо выполнить следующие шаги:
- Найдите и нажмите на кнопку «Пуск», которая обычно располагается в левом нижнем углу экрана.
После нажатия на кнопку «Пуск» откроется главное меню Windows 10, где можно выполнять различные действия и находить необходимые функции.
Выбрать «Панель управления»
Чтобы включить просмотр событий в Windows 10, вам потребуется открыть «Панель управления». Этот инструмент предоставляет доступ к различным параметрам и настройкам операционной системы. Следуйте этим шагам, чтобы найти и открыть «Панель управления» в Windows 10:
- Нажмите на кнопку «Пуск» в левом нижнем углу экрана. Она обозначается значком Windows.
- В открывшемся меню щелкните на пункте «Параметры».
- На странице с настройками выберите пункт «Система».
- На следующей странице выберите пункт «О системе».
- В правой части окна вы увидите ссылку «Дополнительные параметры системы». Нажмите на нее.
После выполнения этих шагов откроется окно «Свойства системы», в котором находится кнопка «Панель управления». Нажав на нее, вы получите доступ ко всем возможностям «Панели управления» и сможете настроить просмотр событий и другие параметры Windows 10.
Шаг 2: Найти и открыть «Просмотр событий»
После того как вы перешли в Панель управления, следуйте этим инструкциям, чтобы найти и открыть «Просмотр событий».
- В правом верхнем углу окна Панели управления найдите поле поиска.
- Введите слово «прсмотр» в поле поиска.
- В результате поиска должна появиться опция «Просмотр событий».
- Кликните на «Просмотр событий», чтобы открыть его.
Вы также можете перейти к «Просмотр событий» через панель управления. Для этого:
- Откройте панель управления.
- Выберите «Система и безопасность».
- Под категорией «Администрирование» найдите иконку «Просмотр событий».
- Кликните на «Просмотр событий», чтобы открыть его.
После выполнения этих шагов вы будете перенаправлены в окно «Просмотр событий», где вы сможете просматривать и анализировать различные события, происходящие в вашей операционной системе Windows 10.
Использовать поиск по панели управления
Если вы хотите быстро найти определенное событие в Windows 10, вы можете воспользоваться поиском по панели управления. Это позволит вам быстро найти необходимую информацию и перейти к нужным событиям.
- Откройте панель управления, нажав правой кнопкой мыши на кнопке «Пуск» и выбрав «Панель управления» из контекстного меню. Вы также можете воспользоваться поиском и набрать «Панель управления», чтобы открыть ее.
- В верхнем правом углу окна панели управления вы увидите поле поиска. Введите ключевое слово или фразу, связанную с интересующим вас событием.
- При вводе ключевого слова или фразы панель управления начнет фильтровать результаты и показывать только соответствующие события.
- Нажмите на нужное событие, чтобы открыть его и получить подробную информацию.
Использование поиска по панели управления позволяет сэкономить время и быстро найти нужное событие в Windows 10. Оно может быть особенно полезным, если вы не знаете точного названия события или его расположения в меню панели управления.
Открыть «Просмотр событий» из списка результатов
1. Нажмите клавишу «Пуск» в левом нижнем углу рабочего стола Windows 10.
2. Введите «Просмотр событий» в поле поиска.
3. В списке результатов появится приложение «Просмотр событий».
4. Щелкните на нем, чтобы открыть его.
Теперь вы открыли «Просмотр событий» из списка результатов. В этом приложении вы можете просматривать логи и отчеты о событиях, происходящих на вашем компьютере Windows 10.
Шаг 3: Включить просмотр событий
Для включения просмотра событий в Windows 10 выполните следующие действия:
- Откройте «Панель управления» через меню «Пуск» или комбинацию клавиш Win + X и выберите соответствующий пункт в списке.
- В «Панели управления» найдите и кликните на ссылку «Система и безопасность».
- В разделе «Администрирование», который находится внизу списка, выберите «События и средства мониторинга».
- Далее, выберите «Просмотр журналов событий».
- В открывшемся окне выберите интересующий вас журнал. Например, «Журнал системы».
- Для включения просмотра событий в этом журнале кликните правой кнопкой мыши и выберите «Свойства».
- В открывшемся окне установите флажок «Режим просмотра записей» и нажмите «ОК».
- Теперь вы сможете видеть и анализировать события в выбранном журнале.
После выполнения этих шагов вы успешно включите просмотр событий в Windows 10 и сможете получать подробную информацию о различных событиях, происходящих на вашем компьютере. Удачи!
Нажать на «Действия» в верхней панели
После того, как вы открыли Центр уведомлений в Windows 10, в верхней панели вы увидите различные значки и надписи. Один из них называется «Действия» и содержит иконку со световыми линиями.
Нажмите на этот значок «Действия», чтобы открыть меню со списком доступных действий и уведомлений.
Вопрос-ответ:
Как включить просмотр событий в Windows 10?
Для включения просмотра событий в Windows 10 нужно открыть «Панель управления» и выбрать «Система и безопасность». Затем нажмите на «Администрирование» и откройте «Просмотр событий».
Где найти «Панель управления» в Windows 10?
Чтобы найти «Панель управления» в Windows 10, необходимо кликнуть правой кнопкой мыши на «Пуск» и выбрать «Панель управления» из контекстного меню.
Какие преимущества есть у просмотра событий в Windows 10?
Просмотр событий в Windows 10 предоставляет возможность отслеживать и анализировать различные системные события, ошибки, предупреждения и информационные сообщения. Это позволяет быстро выявлять и решать проблемы с компьютером, а также повышает общую производительность и безопасность системы.
Можно ли настроить оповещения о событиях в Windows 10?
Да, в Windows 10 можно настроить оповещения о событиях. Для этого нужно открыть «Просмотр событий», выбрать «Действие» в верхнем меню и перейти в «Просмотреть» -> «Фильтр». Здесь можно настроить фильтры и определить, какие события будут вызывать оповещения.