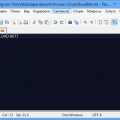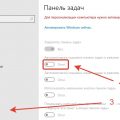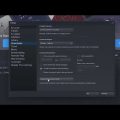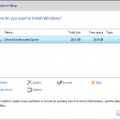Безопасность в интернете становится все более важной, и одним из первых шагов для обеспечения защиты своих данных является использование надежных паролей. Однако запомнить сложные пароли для каждой учетной записи может быть сложно.
Один из способов облегчить данную задачу является использование подсказок паролей, доступных в операционной системе macOS. Подсказки паролей позволяют быстро вспомнить пароли, не раскрывая их полностью другим пользователям в случае, если они увидят ваш экран.
В этой простой инструкции мы расскажем вам, как включить подсказки паролей в macOS, чтобы обеспечить безопасность вашей учетной записи в системе.
Включение подсказок паролей в настройках безопасности
macOS предлагает удобную функцию подсказок паролей, которая позволяет автоматически генерировать и запоминать надежные пароли. Включение этой функции поможет сделать вашу учетную запись более безопасной и защищенной от несанкционированного доступа.
Следуйте инструкциям ниже, чтобы включить подсказки паролей в настройках безопасности macOS:
- Откройте меню «Apple» в верхнем левом углу экрана и выберите пункт «Системные настройки».
- В открывшемся окне выберите пункт «Пароль и безопасность».
- Нажмите на вкладку «Пароли» в верхней части окна.
- Убедитесь, что галочка рядом с «Автоматическое заполнение паролей» установлена.
- Теперь, при создании нового аккаунта или изменении существующего пароля, macOS будет автоматически предлагать генерацию и сохранение подсказки.
Обратите внимание, что использование подсказок паролей влечет риск безопасности, если кто-то получит доступ к вашему устройству. Чтобы минимизировать этот риск, обязательно используйте дополнительные меры безопасности, такие как установка обновлений программного обеспечения и активация двухфакторной аутентификации.
Шаг 1: Откройте системные настройки
Чтобы включить подсказки паролей в macOS, вам нужно открыть системные настройки:
- Перейдите в меню «Apple» в левом верхнем углу экрана.
- Выберите пункт «System Preferences» (Настройки системы).
Откроется окно с настройками системы.
Второй способ:
- Щелкните правой кнопкой мыши (или нажмите и удерживайте Control) на рабочем столе или на значке «Finder» в Dock (панели задач).
- В появившемся контекстном меню выберите пункт «System Preferences» (Настройки системы).
Таким образом, вы откроете окно с настройками системы.
Шаг 2: Выберите раздел «Безопасность и конфиденциальность»
Для включения подсказок паролей на вашем устройстве с macOS необходимо перейти в раздел «Безопасность и конфиденциальность» в настройках системы. Для этого выполните следующие шаги:
- Кликните на значок «Системные настройки» в Dock или выберите его в меню «Приложения».
- В открывшемся окне «Системные настройки» найдите и кликните на иконку «Безопасность и конфиденциальность».
- В верхней панели окна «Безопасность и конфиденциальность» выберите вкладку «Общий доступ».
Теперь вы находитесь в разделе «Безопасность и конфиденциальность» и готовы перейти к следующему шагу.
Шаг 3: Перейдите на вкладку «Пароль»
Настройка подсказок паролей в macOS предоставляет возможность использования набора заранее заданных вопросов и ответов, которые помогут вам восстановить доступ к вашим учетным данным, если вы забудете пароль. Чтобы включить подсказки паролей, выполните следующие действия:
- Откройте меню «Приложение» в верхней панели macOS.
- Перейдите в раздел «Настройки системы».
- Выберите пункт «Пользователи и группы».
- В открывшемся окне выберите вашу учетную запись, затем нажмите на кнопку «Изменить пароль».
- На новой странице перейдите на вкладку «Пароль».
В этом разделе вы сможете задать вопросы и ответы, которые будут использоваться в качестве подсказок, если вы забудете пароль. Введите несколько вопросов и укажите соответствующие ответы.
Настройка подсказок паролей через Ключи iCloud
Шаги по настройке подсказок паролей через Ключи iCloud в macOS:
- Откройте системные настройки, кликнув по значку Apple в левом верхнем углу экрана, а затем выберите пункт «Системные настройки».
- В открывшемся окне «Системные настройки» выберите вкладку «iCloud».
- В списке доступных опций выберите пункт «Ключи iCloud». Если данная опция отсутствует, убедитесь, что вы вошли в iCloud и активировали функцию «Ключи iCloud» на устройстве.
- Убедитесь, что опция «Ключи iCloud» включена. Если она выключена, кликните по ней, чтобы включить функцию.
- При необходимости введите учетные данные вашей учетной записи iCloud.
- После включения функции «Ключи iCloud» вы сможете использовать подсказки паролей для автозаполнения приложений и веб-сайтов на вашем устройстве с macOS.
Настраивать подсказки паролей через Ключи iCloud на устройствах с macOS позволит вам сохранять и автоматически заполнять пароли, созданные вами на других устройствах, подключенных к вашей учетной записи iCloud. Это облегчит процесс входа в систему и заполнения форм на веб-сайтах.
Шаг 1: Откройте приложение «Ключи iCloud»
Для включения подсказок паролей в macOS вам понадобится открыть приложение «Ключи iCloud». Это встроенное приложение позволяет хранить, автозаполнять и генерировать пароли, а также синхронизировать их между устройствами через облачное хранилище iCloud.
Чтобы открыть «Ключи iCloud», выполните следующие шаги:
- Нажмите на значок «Apple» в левом верхнем углу экрана.
- Выберите пункт «Системные предпочтения».
- В окне «Системные предпочтения» выберите «Apple ID». Если у вас установлена предыдущая версия macOS, возможно, вместо «Apple ID» будет пункт «iCloud».
- В открывшемся окне «Apple ID» найдите вкладку «iCloud» в верхней части окна и щелкните на нее.
- На вкладке «iCloud» найдите секцию «Ключи» и нажмите на кнопку «Открыть «Ключи iCloud»».
После выполнения этих шагов откроется приложение «Ключи iCloud», где вы сможете настроить и включить подсказки паролей в macOS.
Шаг 2: Введите свой пароль учётной записи iCloud
Для включения подсказок паролей в macOS необходимо ввести пароль своей учётной записи iCloud. Данный шаг необходим для авторизации и обеспечения безопасности ваших сохранённых паролей.
При вводе пароля учётной записи iCloud следует учитывать, что он должен быть достаточно сложным, чтобы обеспечить надёжную защиту ваших данных. Рекомендуется использовать сочетание прописных и строчных букв, цифр и специальных символов.
Если вы забыли пароль своей учётной записи iCloud, вы можете сбросить его, следуя указаниям на официальном веб-сайте Apple.
После успешного ввода пароля учётной записи iCloud вы сможете продолжить настройку подсказок паролей в macOS и использовать данную функцию для удобного и безопасного хранения ваших паролей.
Шаг 3: Выберите раздел «Настройки»
После того, как вы открыли меню «Системные настройки», вам нужно будет выбрать раздел «Настройки». Этот раздел содержит различные параметры и опции, связанные с настройками вашей системы.
Чтобы перейти в раздел «Настройки», прокрутите список доступных разделов, пока не найдете соответствующую опцию или используйте поиск для быстрого доступа.
В разделе «Настройки» вы можете настроить различные параметры macOS, включая безопасность, сетевые настройки, экран, звук и другие аспекты операционной системы.
Выбрав раздел «Настройки», вы будете перенаправлены на новую страницу с подразделами и опциями для настройки вашей системы. Здесь вы сможете найти и выбрать настройки паролей, которые включат подсказки паролей и добавят дополнительный уровень защиты для вашей учетной записи.
Использование парольных менеджеров со встроенными подсказками
Парольные менеджеры со встроенными подсказками являются удобным инструментом для хранения и управления паролями. Они предлагают несколько преимуществ, включая:
- Удобство использования: парольные менеджеры обычно имеют простой и понятный интерфейс, который делает процесс хранения паролей и автозаполнения учетных данных простым и легким.
- Безопасность: парольные менеджеры обычно защищены паролем или биометрической аутентификацией, что означает, что только вы сможете получить доступ к хранимым паролям.
- Автозаполнение: при использовании парольного менеджера встроенная функция автозаполнения может автоматически вводить учетные данные в различные веб-сайты и приложения, что экономит время и упрощает процесс входа в систему.
При использовании парольных менеджеров со встроенными подсказками вам больше не придется запоминать множество паролей или использовать один и тот же пароль для различных сервисов. Парольные менеджеры обычно генерируют сложные, уникальные пароли для каждого сайта или приложения и автоматически запоминают их, позволяя вам получить доступ к ним в любое время.
Одним из самых популярных парольных менеджеров со встроенными подсказками для macOS является Keychain Access, который включен в операционную систему по умолчанию. Этот инструмент позволяет сохранять пароли и другие секретные данные, а также автоматически заполнять их при необходимости.
Чтобы использовать Keychain Access, вам необходимо:
- Открыть Keychain Access, который находится в папке «Утилиты» в папке «Приложения».
- Создать новый ключ для хранения паролей и секретных данных.
- Добавить пароли в созданный ключ, используя опцию «Создать пароль» или импортировать существующие пароли.
- Вводить данные автоматически с помощью функции автозаполнения Keychain Access.
Keychain Access также предоставляет удобные функции, такие как поиск паролей, предоставление информации о безопасности и управление разрешениями доступа.
Использование парольных менеджеров со встроенными подсказками очень полезно для обеспечения безопасности и удобства при управлении паролями. Они позволяют сохранять сложные учетные данные и автоматически заполнять их в различных сервисах и приложениях, что экономит время и упрощает процесс аутентификации.
Шаг 1: Установите парольный менеджер
Первым шагом для включения подсказок паролей в macOS вам понадобится установить парольный менеджер. Парольные менеджеры являются специальным программным обеспечением, которое помогает управлять и хранить пароли для различных веб-сайтов, приложений и других учетных записей.
Существует множество парольных менеджеров, доступных для macOS, и каждый из них имеет свои преимущества и особенности. Некоторые из наиболее популярных парольных менеджеров для macOS включают 1Password, LastPass и Dashlane.
Чтобы установить парольный менеджер, следуйте этим общим шагам:
- Откройте App Store на вашем устройстве Mac.
- В поисковой строке введите название парольного менеджера, который вы хотите установить (например, «1Password»).
- Выберите парольный менеджер из списка результатов поиска.
- Нажмите кнопку «Установить» рядом с названием парольного менеджера.
- Дождитесь завершения установки парольного менеджера.
После установки парольного менеджера вы сможете создать учетную запись, настроить основные настройки и начать использовать его для хранения и управления своими паролями.
Вопрос-ответ:
Как включить подсказки паролей в macOS?
Чтобы включить подсказки паролей в macOS, нужно открыть системные настройки, выбрать раздел «Пароль», затем включить опцию «Показать подсказки паролей». После этого, при вводе пароля, система будет отображать подсказку, помогая вам вспомнить пароль, без его полного раскрытия.
Где находятся системные настройки в macOS?
Чтобы найти системные настройки в macOS, нужно найти и открыть «Приложения», далее выбрать пункт «Системные настройки». Это стандартное приложение, через которое можно настроить различные параметры работы операционной системы.
Для чего нужны подсказки паролей в macOS?
Подсказки паролей в macOS нужны для того, чтобы помочь пользователям вспомнить пароль без его полного раскрытия. Когда вы вводите пароль, система лишь отображает подсказку, что позволяет вам вспомнить пароль, но не раскрыть его перед посторонними.
Можно ли выключить подсказки паролей в macOS?
Да, можно выключить подсказки паролей в macOS. Для этого нужно открыть системные настройки, выбрать раздел «Пароль», а затем отключить опцию «Показать подсказки паролей». После этого, при вводе пароля, система не будет отображать подсказки.
Как настроить пароль с подсказкой в macOS?
Настройка пароля с подсказкой в macOS происходит автоматически при его создании. При вводе пароля вы можете указать подсказку, которая будет отображаться при вводе пароля. Чтобы это сделать, просто введите пароль и подсказку в соответствующих полях при создании пароля.