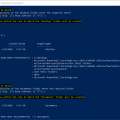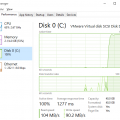Аппаратное ускорение графического процессора (GPU) может значительно повысить производительность вашего компьютера при работе с графически интенсивными задачами, такими как игры, видеоредактирование или 3D-моделирование. Если вы используете ОС Windows 10, то у вас есть возможность включить планирование GPU для оптимизации работы вашей графической карты.
Этот процесс включения аппаратного ускорения GPU в Windows 10 несложен и может быть осуществлен с помощью нескольких простых шагов. В этой статье мы предоставим подробные инструкции о том, как включить планирование GPU в Windows 10 и настроить его для максимальной производительности.
Включение планирования GPU в Windows 10 позволит вашей графической карте работать более эффективно и быстро обрабатывать графические задачи. Это особенно полезно для геймеров и профессионалов в области мультимедиа, которым требуется мощный графический процессор для выполнения своих задач. Следуя нашим подробным инструкциям, вы сможете настроить планирование GPU в Windows 10 и получить максимальную производительность от вашей графической карты.
Подготовка к включению планирования GPU с аппаратным ускорением
Прежде чем включить планирование GPU с аппаратным ускорением в Windows 10, необходимо выполнить несколько подготовительных шагов:
- Удостоверьтесь в наличии совместимого графического процессора: Планирование GPU с аппаратным ускорением поддерживается только на некоторых моделях графических процессоров. Проверьте спецификации своего GPU, чтобы убедиться, что он поддерживает это функцию.
- Обновите драйверы графического процессора: Переход к последней версии драйверов для вашего графического процессора может улучшить работу планирования GPU с аппаратным ускорением. Обратитесь к официальному сайту производителя вашего GPU для загрузки и установки последней версии драйверов.
- Убедитесь в наличии поддержки DirectX 12 Ultimate: Планирование GPU с аппаратным ускорением требует поддержки DirectX 12 Ultimate. Проверьте, поддерживает ли ваш GPU DirectX 12 Ultimate. Эта информация должна быть указана на официальном сайте производителя вашего GPU.
После выполнения этих подготовительных шагов вы будете готовы включить планирование GPU с аппаратным ускорением в Windows 10 и пользоваться преимуществами этой функции.
Проверка наличия поддержки GPU
Чтобы убедиться, что ваша система поддерживает использование графического процессора (GPU) для планирования задач с аппаратным ускорением в Windows 10, выполните следующие действия:
-
Откройте Панель управления, нажав правой кнопкой мыши на кнопку «Пуск» и выбрав соответствующий пункт в контекстном меню.
-
В поисковой строке Панели управления введите «Администрирование компьютера» и выберите соответствующий результат. Это откроет окно «Локальный компьютер».
-
Щелкните дважды на пункте «Службы и приложения» и выберите «Службы». Откроется окно со списком служб.
-
Прокрутите список служб вниз и найдите «Планировщик задач». Убедитесь, что у вас установлена версия «Планировщик задач (Local)».
-
Щелкните дважды на «Планировщик задач (Local)», откроется окно свойств службы.
-
Перейдите на вкладку «Вход».
-
Отметьте пункт «Включить планирование GPU с аппаратным ускорением».
-
Щелкните «ОК», чтобы сохранить изменения.
После выполнения этих действий вы сможете использовать графический процессор (GPU) для ускорения планирования задач в Windows 10.
Обновление драйверов для графической карты
Для включения планирования GPU с аппаратным ускорением на Windows 10 необходимо обновить драйверы для графической карты до последней версии. Ниже приведены подробные инструкции:
- Откройте панель управления Windows 10.
- Выберите раздел «Устройства и принтеры».
- Откройте раздел «Управление устройствами».
- Найдите свою графическую карту в списке устройств.
- Щелкните правой кнопкой мыши по названию графической карты и выберите «Свойства».
- Перейдите на вкладку «Драйвер».
- Нажмите на кнопку «Обновить драйвер».
- Выберите опцию «Автоматический поиск обновленного программного обеспечения драйвера».
- Windows 10 начнет поиск и установку самых последних драйверов для вашей графической карты.
- После завершения установки перезагрузите компьютер, чтобы изменения вступили в силу.
После обновления драйверов ваша графическая карта будет оптимально использована в операционной системе Windows 10, и вы сможете включить планирование GPU с аппаратным ускорением.
Включение планирования GPU с аппаратным ускорением в Windows 10
Windows 10 имеет возможность включения планирования GPU с аппаратным ускорением, что позволяет оптимизировать использование графического процессора и повысить производительность. Для того чтобы включить эту функцию, следуйте инструкциям ниже:
- Откройте Панель управления. Нажмите на кнопку Пуск и введите «Панель управления». Выберите соответствующий результат.
- Откройте Параметры NVIDIA или AMD. Если у вас установлена видеокарта NVIDIA, найдите и откройте раздел «Управление панелями управления 3D» или «NVIDIA Control Panel». В случае с видеокартой AMD, найдите и откройте раздел «Radeon Settings» или «Настройки Radeon».
- Настройте планирование GPU. В окне управления панелями управления 3D или настройках Radeon найдите опцию, связанную с планированием GPU или ускорением. Обычно эта опция находится в разделе «Настройки 3D» или «Глобальные настройки».
- Включите планирование GPU с аппаратным ускорением. Выберите опцию для включения планирования GPU с аппаратным ускорением. Обычно эта опция называется «Включить планирование GPU с аппаратным ускорением» или что-то подобное.
- Сохраните изменения. После включения планирования GPU с аппаратным ускорением нажмите кнопку «Применить» или «Сохранить».
После выполнения этих шагов планирование GPU с аппаратным ускорением должно быть успешно включено. Это позволит вашей видеокарте работать более эффективно и повысит производительность системы при выполнении графических задач.
Открытие Панели управления NVIDIA или AMD Radeon
Для включения планирования GPU с аппаратным ускорением в Windows 10 вам понадобится открыть Панель управления вашей видеокарты. В зависимости от того, какая видеокарта установлена в вашем компьютере, вы должны открыть Панель управления NVIDIA или AMD Radeon.
Открытие Панели управления NVIDIA:
- Щелкните правой кнопкой мыши на свободной области рабочего стола.
- Выберите «Панель управления NVIDIA» из контекстного меню.
Открытие Панели управления AMD Radeon:
- Щелкните правой кнопкой мыши на свободной области рабочего стола.
- Выберите «AMD Radeon Settings» из контекстного меню.
После открытия Панели управления NVIDIA или AMD Radeon вы сможете настроить параметры графики, включить и настроить планирование GPU с аппаратным ускорением в Windows 10.
Настройка параметров планирования GPU
Планирование GPU с аппаратным ускорением в Windows 10 позволяет оптимизировать использование графического процессора и повысить производительность системы. Для настройки параметров планирования GPU выполни следующие шаги:
- Открой панель управления NVIDIA или AMD.
- Выбери «Управление 3D-настройками» или подобный пункт меню.
- Переключи настройку «Планирование GPU» на «Аппаратное ускорение».
- Сохрани изменения.
Для открытия панели управления NVIDIA нажми правой кнопкой мыши на пустом месте на рабочем столе и выбери пункт «Панель управления NVIDIA» из контекстного меню. Для открытия панели управления AMD нажми правой кнопкой мыши на пустом месте на рабочем столе и выбери пункт «Центр управления AMD Catalyst» или «Панель управления AMD Radeon» из контекстного меню.
В панели управления NVIDIA выбери «3D-настройки» или «Управление 3D-настройками». В панели управления AMD выбери «Управление графикой» или «Разъемы и графика».
В панели управления найди настройку «Планирование GPU» или «Power Management Mode» и установи ее значение на «Аппаратное ускорение» или «Maximum Performance». При этом графический процессор будет использоваться на полную мощность при выполнении задач.
После установки параметров планирования GPU не забудь нажать кнопку «Применить» или «ОК», чтобы сохранить изменения.
Настройка планирования GPU с аппаратным ускорением может помочь повысить производительность в играх, видеоредакторах и других приложениях, использующих графический процессор. Однако следует помнить, что использование максимальной производительности GPU может увеличить его нагрузку и температуру, поэтому рекомендуется следить за состоянием системы при таких настройках.
Тестирование планирования GPU с аппаратным ускорением
Планирование GPU с аппаратным ускорением — это технология, которая позволяет эффективно распределять ресурсы графического процессора (GPU) между различными задачами и приложениями. Чтобы узнать, как эта функция работает на вашем компьютере с Windows 10, вы можете провести тестирование.
Вот простая инструкция о том, как протестировать планирование GPU с аппаратным ускорением на компьютере с Windows 10:
- Убедитесь, что у вас установлены последние драйверы для вашей видеокарты. Вы можете загрузить их с официального веб-сайта производителя видеокарты.
- Откройте «Панель управления NVIDIA» (если у вас есть видеокарта NVIDIA) или «Панель управления AMD» (если у вас есть видеокарта AMD).
- В «Панели управления» найдите раздел «Настройки 3D» или «Графика и игры».
- В разделе «Настройки 3D» или «Графика и игры» найдите опцию «Планирование GPU» или «Аппаратное ускорение». Обычно она расположена в подразделе «Дополнительные параметры» или «Дополнительно».
- Переключите настройку «Планирование GPU» или «Аппаратное ускорение» в положение «Включено» или «Автоматическое».
- Сохраните изменения и закройте «Панель управления».
После включения планирования GPU с аппаратным ускорением на вашем компьютере с Windows 10 можно провести тестирование. Вот несколько способов проверки, как работает планирование GPU с аппаратным ускорением:
- Запустите несколько требовательных графических приложений одновременно и проверьте, работает ли каждое приложение плавно и без снижения производительности.
- Запустите бенчмарк или тест производительности, который тестирует работу GPU. Обратите внимание на результаты теста и сравните их с предыдущими результатами (если ранее вы не включали планирование GPU с аппаратным ускорением).
- Оперативно перемещайте окна с приложениями по экрану, открывайте и закрывайте окна, проверяйте, как отображается контент и реагирует компьютер.
- Если у вас есть мультимедийное или видео приложение, попробуйте воспроизвести видео с высоким разрешением. Убедитесь, что видео проигрывается плавно и без задержек.
При тестировании планирования GPU с аппаратным ускорением важно обращать внимание на производительность и плавность работы различных приложений, а также на общую отзывчивость системы. Если вы заметите улучшения в производительности или плавности работы приложений, то вероятно, планирование GPU с аппаратным ускорением работает на вашем компьютере.
Запуск тестового программного обеспечения
Перед началом использования планирования GPU с аппаратным ускорением в Windows 10, рекомендуется запустить тестовое программное обеспечение, чтобы убедиться в правильной работе системы и наличии необходимого оборудования.
- Сначала убедитесь, что ваш компьютер удовлетворяет системным требованиям для использования планирования GPU с аппаратным ускорением в Windows 10.
- Скачайте и установите тестовое программное обеспечение, предоставляемое вашим производителем графической карты или официальными разработчиками Windows.
- Запустите установленное тестовое программное обеспечение и следуйте инструкциям на экране для проведения тестирования.
- Во время тестирования обратите внимание на работу графической карты и системы в целом. Если возникают ошибки или проблемы, вам может потребоваться настроить или обновить драйверы графической карты.
- По окончании тестирования оцените результаты и убедитесь, что ваша система поддерживает технологию планирования GPU с аппаратным ускорением.
Запуск тестового программного обеспечения поможет вам узнать, какие возможности предоставляются вашей графической картой и насколько эффективно работает планирование GPU с аппаратным ускорением в Windows 10. Это также может выявить возможные проблемы и помочь вам с их решением перед реальным использованием данной технологии.
Проверка работы планирования GPU
После включения планирования GPU на компьютере с операционной системой Windows 10 с аппаратным ускорением, можно выполнить несколько шагов для проверки корректности работы данной функции.
- Откройте «Диспетчер задач». Список задач можно открыть, щелкнув правой кнопкой мыши на панели задач и выбрав пункт «Диспетчер задач».
- Перейдите на вкладку «Производительность». На этой вкладке отображаются данные о производительности вашего компьютера.
- В разделе «Графика 1» у вас должен появиться график GPU. На этом графике отображается загрузка графического процессора компьютера.
- Работа планирования GPU будет видна в виде изменений в загрузке графического процессора на графике. Если планирование работает неправильно, загрузка GPU будет прыгать или оставаться на низком уровне во время выполнения требовательных графических задач.
Также вы можете проверить работу планирования GPU, выполнив следующие действия:
- Откройте приложение, которое требует высокой графической производительности, например, игру или программу для редактирования видео.
- Запустите задачу, которая нагружает графический процессор. На примере игры, вы можете запустить игровой уровень с высокими настройками графики.
- При нормальной работе планирования GPU, игровой уровень будет выполняться с плавными и стабильными кадрами в секунду (FPS). Если планирование не работает корректно, уровень может тормозить, появляться рывки или падения FPS.
Если планирование GPU не работает должным образом, можно попробовать выполнить некоторые дополнительные действия, такие как обновление драйверов графического процессора, обновление Windows или проверка наличия обновлений BIOS.
Важно отметить, что не все компьютеры поддерживают аппаратное ускорение и планирование GPU. Если ваш компьютер не поддерживает эти функции, вы не сможете включить их даже после выполнения всех инструкций.
Оценка производительности и стабильности работы
Прежде чем приступить к включению планирования GPU с аппаратным ускорением в Windows 10, стоит оценить производительность и стабильность работы вашего компьютера. Это поможет избежать возможных проблем и несовместимостей с оборудованием или программным обеспечением.
Проверка системных требований
Убедитесь, что ваш компьютер соответствует минимальным системным требованиям, чтобы использовать планирование GPU с аппаратным ускорением:
- Операционная система Windows 10
- Совместимая видеокарта с поддержкой Direct3D 12 и WDDM 2.0 или новее
- Драйверы видеокарты, совместимые с планированием GPU с поддержкой аппаратного ускорения
Тестирование производительности
Вы можете использовать специальные программы для тестирования производительности вашей видеокарты и системы в целом. Некоторые из них включают в себя следующие:
- 3DMark — дает возможность протестировать производительность видеокарты и процессора в режиме реального времени.
- Unigine Heaven Benchmark — предлагает запустить визуальный тест, позволяющий оценить производительность и стабильность работы видеокарты.
Обновление драйверов и операционной системы
Перед включением планирования GPU с аппаратным ускорением рекомендуется обновить драйверы видеокарты и операционную систему. Это поможет вам получить лучшую совместимость и исправить возможные ошибки или проблемы, связанные с устаревшей версией программного обеспечения.
Резервное копирование данных
Прежде чем внести любые изменения в настройки компьютера, всегда рекомендуется создать резервную копию важных данных. Это поможет вам избежать потери информации в случае возникновения проблем или ошибок при включении планирования GPU с аппаратным ускорением.
Тестирование стабильности
После включения планирования GPU с аппаратным ускорением рекомендуется провести тестирование стабильности работы системы. Вы можете использовать программы, такие как FurMark или Prime95, чтобы проверить нагрузку на видеокарту и процессор в течение продолжительного времени. Это позволит вам убедиться, что ваш компьютер работает стабильно и не перегревается.
Помните, что оценка производительности и стабильности работы является важным шагом перед включением планирования GPU с аппаратным ускорением в Windows 10. Это поможет вам избежать возможных проблем и обеспечить оптимальную работу вашей системы.
Вопрос-ответ:
Как включить планирование GPU с аппаратным ускорением в Windows 10?
Для включения планирования GPU с аппаратным ускорением в Windows 10, нужно выполнить следующие шаги:
Какие преимущества дает включение планирования GPU с аппаратным ускорением в Windows 10?
Включение планирования GPU с аппаратным ускорением в Windows 10 позволяет улучшить производительность компьютера при выполнении задач, требующих высокой графической мощности. Это особенно полезно при играх, редактировании видео и других графически интенсивных задачах.
Как узнать, поддерживает ли мой компьютер планирование GPU с аппаратным ускорением в Windows 10?
Чтобы узнать, поддерживает ли компьютер планирование GPU с аппаратным ускорением в Windows 10, нужно перейти в «Параметры системы» -> «Диспетчер устройств» -> «Адаптеры дисплея» и проверить, есть ли там какие-либо варианты связанные с планированием GPU или аппаратного ускорения.
Что делать, если мой компьютер не поддерживает планирование GPU с аппаратным ускорением в Windows 10?
Если ваш компьютер не поддерживает планирование GPU с аппаратным ускорением в Windows 10, то, к сожалению, вы не сможете включить эту функцию. Однако, вы всегда можете улучшить производительность компьютера, оптимизируя другие аспекты его работы, например, увеличивая объем оперативной памяти или улучшая систему охлаждения.
Какие требования нужно выполнить для включения планирования GPU с аппаратным ускорением в Windows 10?
Для включения планирования GPU с аппаратным ускорением в Windows 10 требуется наличие поддерживаемого видеоадаптера и правильно установленных драйверов. Также, вы должны быть авторизованы на компьютере с административными правами.
Какие еще способы улучшения производительности графики существуют в Windows 10?
Помимо включения планирования GPU с аппаратным ускорением, вы можете улучшить производительность графики в Windows 10 следующими способами: установить последние обновления Windows и драйвера для видеокарты, увеличить объем оперативной памяти, оптимизировать настройки графики в приложениях и играх, очистить систему от мусора и неиспользуемых программ.