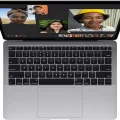Windows 11 и Windows 10 — две широко используемые операционные системы от Microsoft, предлагающие различные функциональные возможности и компоненты. Некоторые из этих компонентов могут быть отключены по умолчанию или требуют дополнительной активации пользователем.
В этой статье мы рассмотрим, как включить различные компоненты в Windows 11 и Windows 10, чтобы расширить функциональность системы и использовать их по максимуму. Мы рассмотрим процесс включения компонентов как для начинающих пользователей, так и для более опытных пользователей, желающих настроить операционную систему под свои нужды.
Будут рассмотрены такие важные компоненты, как Центр уведомлений, Проводник, Область уведомлений, Локальная безопасность (UAC) и другие. Следуя инструкциям в этой статье, вы сможете легко и быстро настроить вашу операционную систему Windows 11 или Windows 10 в соответствии с вашими потребностями.
Как включить компоненты Windows 11 и Windows 10
Для включения компонентов в Windows 11 и Windows 10 можно использовать следующие шаги:
Шаг 1: Откройте «Параметры» Windows.
Шаг 2: Перейдите в раздел «Приложения» или «Система».
Шаг 3: Выберите «Приложения и функции» или «Включение или отключение компонентов Windows».
Шаг 4: Найдите нужный компонент в списке и поставьте галочку напротив него для включения.
Шаг 5: Нажмите «Применить» или «ОК» для сохранения изменений.
Как включить компоненты Windows 11 и Windows 10 [Виндоус windows]
Для включения компонентов Windows 11 и Windows 10 следуйте этим простым шагам:
1. Нажмите на кнопку «Пуск» и выберите «Настройки».
2. В открывшемся окне выберите «Система».
3. Далее выберите «Приложения и функции».
4. Найдите нужный компонент Windows 11 или Windows 10 в списке приложений и кликните на него.
5. Нажмите кнопку «Изменить» и выберите «Включить».
6. Подтвердите действие, если потребуется.
После выполнения этих шагов выбранный компонент будет успешно включен на вашем устройстве под управлением Windows 11 или Windows 10.
Инструкция по включению компонентов Windows
Для работы в Windows 11 и Windows 10 можно потребоваться включить дополнительные компоненты. Вот как это сделать:
- Откройте «Параметры» Windows, нажав Win+I или выбрав соответствующий пункт из меню Пуск.
- Перейдите в раздел «Приложения».
- Выберите «Дополнительные параметры установки» или аналогичный пункт в списке.
- В открывшемся окне щелкните по разделу «Компоненты Windows».
- Чтобы включить нужные компоненты, поставьте галочку напротив каждого из них.
- Подтвердите выбор, нажав кнопку «Применить» или аналогичную настройку.
После выполнения этих шагов необходимые компоненты Windows будут включены, и вы сможете использовать их в своей операционной системе.
Включение компонентов Windows в Windows 11
Windows 11, как и предыдущие версии операционной системы, предлагает возможность настроить компоненты под ваш личный стиль работы. Для включения или отключения компонентов в Windows 11, воспользуйтесь следующими шагами:
1. Перейдите в Параметры (Settings). Для этого щелкните на значке Пуск (Start) и выберите «Параметры» (Settings).
2. В окне Параметры выберите «Система» (System).
3. В левой панели выберите «Приложения и компоненты» (Apps & features).
4. Прокрутите список установленных приложений и найдите тот, который вы хотите включить или отключить.
5. Щелкните на приложении и выберите нужное действие: «Включить» или «Отключить».
Эти простые шаги позволят вам активировать или деактивировать компоненты в Windows 11 по вашему усмотрению.
Шаг 1: Откройте «Параметры»

Для начала откройте «Параметры», нажав на значок «Пуск» в левом нижнем углу экрана.
После открытия меню «Пуск» вам нужно выбрать пункт «Параметры», который обычно представлен значком шестеренки.
Щелкните на значке «Параметры», чтобы открыть окно с настройками вашей операционной системы.
Шаг 2: Перейдите в раздел «Приложения»
Для настройки компонентов Windows 11 или Windows 10 откройте меню «Пуск» (щелкните на кнопке «Пуск» в левом нижнем углу экрана).
Затем выберите «Настройки» (иконка шестеренки) в меню «Пуск».
В открывшемся окне параметров выберите раздел «Приложения», который находится в верхней части списка слева.
Шаг 3: Выберите нужный компонент для включения
После запуска окна «Панель управления» выберите «Программы».
Далее кликните на «Включение или отключение компонентов Windows».
Откроется окно «Компоненты Windows», где вы увидите список доступных компонентов.
Выберите нужный компонент, установите флажок напротив названия компонента.
После выбора всех необходимых компонентов, нажмите кнопку «OK».
Включенные компоненты будут установлены на вашем устройстве.
Активация компонентов Windows в Windows 10
Для активации компонентов Windows в Windows 10 необходимо перейти в настройки системы. Для этого откройте «Панель управления» и выберите пункт «Программы».
Далее кликните на «Включение или отключение компонентов Windows». В открывшемся окне поставьте галочку напротив тех компонентов, которые вы хотите активировать.
После выбора компонентов нажмите на кнопку «ОК» и дождитесь завершения процесса активации. После этого выбранные компоненты будут доступны для использования на вашем компьютере.
Шаг 1: Зайдите в «Панель управления»
Для этого нажмите правой кнопкой мыши на кнопке «Пуск» в левом нижнем углу экрана и выберите «Панель управления».
Вы также можете найти «Панель управления» через поиск: введите в поисковой строке название «Панель управления» и выберите соответствующий результат.