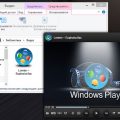Режим гибернации — это один из способов энергосбережения в операционной системе Windows 10. В этом режиме компьютер переходит в спящий режим, при котором сохраняет текущее состояние системы на жестком диске и полностью выключается. При последующем включении компьютера, система автоматически восстанавливает сохраненное состояние и запускает все активные приложения, точно так же, как они были до перехода в режим гибернации.
Режим гибернации особенно полезен, когда вам нужно временно выключить компьютер, но оставить открытые приложения и окна с сохраненными данными. Это позволяет сэкономить энергию, снизить влияние на окружающую среду и быстро возобновить работу без необходимости снова открывать и настраивать все приложения и документы.
В этой статье мы расскажем, как включить или отключить режим гибернации в Windows 10, чтобы вы могли выбрать наиболее удобный для вас режим работы с компьютером.
Как управлять режимом гибернации в Windows 10
Режим гибернации в Windows 10 позволяет сохранить все открытые приложения и документы на жестком диске компьютера и выключить его для экономии энергии. В данной статье мы расскажем, как включить или отключить режим гибернации в Windows 10 и как им управлять.
Включение или отключение режима гибернации
1. Откройте меню «Пуск» и выберите «Параметры».
2. В окне «Параметры» выберите раздел «Система».
3. На левой панели выберите «Питание и сбой».
4. В разделе «Состояние включения/выключения» найдите ссылку «Дополнительные параметры питания».
5. В открывшемся окне «Параметры питания» на левой панели выберите «Выбрать, что делать при закрытии крышки» или «Выбрать, что делать при нажатии кнопки питания».
6. Нажмите на ссылку «Изменить параметры, недоступные в данный момент».
7. В разделе «Стиль работы» найдите и установите галочку напротив «Гибридный режим» или «Гибернация».
8. Нажмите на кнопку «Сохранить изменения».
Использование гибернации
После включения режима гибернации в Windows 10 вы можете использовать его следующим образом:
- Чтобы перевести компьютер в режим гибернации, нажмите на кнопку питания на компьютере или закройте крышку ноутбука.
- Чтобы выйти из режима гибернации, нажмите кнопку питания на компьютере или откройте крышку ноутбука.
После выхода из режима гибернации все ваши предыдущие открытые приложения и документы будут автоматически восстановлены.
Заключение
Теперь вы знаете, как управлять режимом гибернации в Windows 10. Включайте и отключайте этот режим в зависимости от своих предпочтений и требований. Режим гибернации поможет сэкономить энергию и ускорить загрузку системы.
Включение режима гибернации
Режим гибернации в Windows 10 позволяет сохранить текущую сессию и выключить компьютер без потери данных. При следующем включении компьютер восстановит состояние работы точно до того момента, когда режим гибернации был включен.
Чтобы включить режим гибернации, выполните следующие шаги:
- Откройте меню «Пуск» и выберите «Настройки».
- В открывшемся окне «Настройки» выберите «Система».
- На панели слева выберите вкладку «Питание и сон».
- Прокрутите страницу вниз и найдите раздел «Связанные настройки».
- Нажмите на ссылку «Дополнительные параметры питания».
- В открывшемся окне «Параметры питания» выберите «Выберите функцию кнопки питания».
- В новом окне «Функции кнопки питания» выберите пункт «Изменить параметры, недоступные в данный момент».
- Установите флажок рядом с «Включить гибернацию» и нажмите «Сохранить изменения».
После выполнения этих шагов режим гибернации будет включен на вашем компьютере. Чтобы воспользоваться этой функцией, просто выберите пункт «Гибернация» в меню «Пуск» или нажмите сочетание клавиш Win+X и выберите пункт «Гибернация» в появившемся контекстном меню.
Активация командной строки
Командная строка в Windows 10 предоставляет доступ к различным системным командам и настройкам. Чтобы активировать командную строку, выполните следующие шаги:
- Откройте меню «Пуск», кликнув на кнопку «Пуск» в левом нижнем углу экрана.
- В появившемся меню введите в поисковую строку «командная строка».
- В результате поиска появится приложение «Командная строка». Кликните на него правой кнопкой мыши.
- В контекстном меню выберите пункт «Запустить от имени администратора».
После выполнения этих шагов откроется командная строка с повышенными привилегиями.
Ввод команды для включения гибернации
Для включения режима гибернации в Windows 10 можно использовать команду в командной строке:
- Откройте командную строку с правами администратора. Для этого нажмите правой кнопкой мыши на кнопку «Пуск» в левом нижнем углу экрана и выберите «Командная строка (администратор)».
- Введите следующую команду: powercfg /hibernate on
- Нажмите клавишу Enter, чтобы выполнить команду.
После выполнения команды режим гибернации будет включен на вашем компьютере. Теперь вы сможете использовать этот режим для сохранения данных и быстрого восстановления работы системы.
Если вам потребуется отключить режим гибернации, используйте команду powercfg /hibernate off.
Отключение режима гибернации
Режим гибернации, хотя и удобен для сохранения состояния вашего компьютера и быстрого возобновления работы, может быть ненужным или даже вызывать проблемы в некоторых случаях. Если вы решаете отключить режим гибернации, выполните следующие шаги:
- Нажмите комбинацию клавиш Win + X и выберите Панель управления из контекстного меню.
- В окне Панель управления найдите и выберите Параметры питания.
- На странице Параметры питания выберите выбранный план питания и нажмите на ссылку «Изменить параметры плана».
- На следующей странице нажмите на ссылку «Дополнительные параметры питания».
- В открывшемся окне Дополнительные параметры питания найдите пункт «Гибернация» и раскройте его.
- Уберите флажок с опции «Разрешить гибернацию».
- Нажмите на кнопку «Сохранить изменения».
После выполнения этих шагов режим гибернации будет отключен на вашем компьютере.
Открытие «Панели управления»
Windows 10 предлагает несколько способов открыть «Панель управления», о которой ты можешь узнать ниже:
- Способ 1: С помощью Поиска
- Способ 2: С помощью Меню «Пуск»
- Способ 3: С помощью «Параметров Windows»
- Способ 4: С помощью команды «Выполнить»
Щелкни по значку «Пуск» в левом нижнем углу экрана или нажми клавишу с логотипом Windows на клавиатуре. Затем начни вводить «Панель управления» в поле поиска. Приложение «Панель управления» будет отображаться в результатах поиска. Щелкни на нем, чтобы открыть его.
Щелкни по значку «Пуск» в левом нижнем углу экрана. В открывшемся меню найди папку «Windows Система». Выбери ее и найди там «Панель управления». Щелкни на нем, чтобы открыть его.
Щелкни по значку «Пуск» в левом нижнем углу экрана. Затем выбери «Настройки» (обозначаются значком шестеренки). В открывшемся окне «Настройки» найди и выбери «Система» и затем выбери «О программе». В правой части экрана ты найдешь ссылку «Панель управления». Щелкни на ней, чтобы открыть «Панель управления».
Нажми сочетание клавиш Win + R, чтобы открыть окно «Выполнить». Введи «control» и нажми Enter или ОК. Это откроет «Панель управления».
Теперь ты знаешь несколько способов открыть «Панель управления» в Windows 10 и можешь выбрать любой, который тебе больше всего нравится или удобен. Удачи в использовании Windows 10!
Выбор «Параметры питания»
Чтобы настроить параметры питания в операционной системе Windows 10, необходимо выполнить следующие действия:
- Щелкните правой кнопкой мыши по кнопке «Пуск» в левом нижнем углу экрана.
- В контекстном меню выберите пункт «Панель управления».
- В открывшемся окне «Панель управления» найдите раздел «Аппаратное и звуковое оборудование» и щелкните по нему.
- Далее выберите пункт «Параметры питания».
После выполнения указанных выше действий откроется окно «Параметры питания», где можно настроить параметры энергосбережения и режимы работы компьютера.
В данном окне можно выбрать один из предустановленных планов питания, таких как «Сбалансированный», «Высокая производительность», «Экономия заряда» и другие. Кроме того, можно создать собственный план питания с индивидуальными настройками.
Для выбора плана питания необходимо щелкнуть по нему левой кнопкой мыши, а затем нажать кнопку «Выбрать этот план». Также можно изменить параметры плана питания, щелкнув по нему правой кнопкой мыши и выбрав пункт «Изменить параметры плана».
Когда выбран нужный план питания, можно закрыть окно «Параметры питания». Теперь компьютер будет работать в соответствии с выбранными настройками энергопотребления.
Изменение настроек питания
Для изменения настроек питания в Windows 10 необходимо следовать следующим шагам:
- Откройте Панель управления. Для этого можно воспользоваться поиском в меню «Пуск».
- В разделе «Оборудование и звук» выберите «Опции питания».
- На странице «Опции питания» вы увидите список предустановленных планов энергосбережения. Выберите тот план, который хотите изменить.
- Чтобы изменить настройки плана энергосбережения, щелкните по ссылке «Изменить настройки плана».
- В открывшемся окне вы можете настроить различные параметры, такие как время до перехода в режим сна или отключения монитора.
- После внесения всех необходимых изменений нажмите кнопку «Сохранить изменения».
Внесенные изменения применятся немедленно и будут действовать на выбранный план энергосбережения.
Также, в данном окне вы можете создать собственный план энергосбережения, нажав на ссылку «Создать план энергосбережения». Следуйте инструкциям, чтобы настроить все нужные параметры.
Изменение настроек питания позволяет вам контролировать потребление энергии вашим компьютером, что может оказать значительное влияние на его продолжительность работы от аккумуляторной батареи или снизить энергопотребление при работе от сети.
Проверка статуса режима гибернации
Чтобы проверить текущий статус режима гибернации в Windows 10, выполните следующие шаги:
- Откройте меню «Пуск» и перейдите в «Настройки».
- В открывшемся окне выберите «Система».
- На левой панели выберите «Питание и сон».
- В разделе «Дополнительные настройки питания» нажмите на «Выбрать, что делать при закрытии крышки».
- Проверьте состояние опции «Работать в режиме гибернации» в разделе «Закрытие крышки».
Если опция «Работать в режиме гибернации» включена, то режим гибернации активирован. Если опция выключена, значит режим гибернации отключен.
Будьте внимательны, так как некоторые настройки режима гибернации могут быть заблокированы в зависимости от конфигурации вашего компьютера или настроек безопасности.
Вы также можете проверить статус режима гибернации с помощью командной строки. Введите команду powercfg /a и нажмите Enter. В результате вы увидите список доступных энергосберегающих режимов, включая режим гибернации.
Если режим гибернации отключен, вы можете включить его, выполнив несколько дополнительных шагов. Подробную информацию о том, как включить режим гибернации в Windows 10, вы можете найти в соответствующем разделе.
Надеюсь, данная информация была полезной и помогла вам проверить статус режима гибернации в Windows 10.
Вопрос-ответ:
Как включить режим гибернации в Windows 10?
Чтобы включить режим гибернации в Windows 10, вам нужно открыть командную строку с правами администратора и выполнить следующую команду: «powercfg /hibernate on». После этого режим гибернации будет включен и доступен для использования.
Как отключить режим гибернации в Windows 10?
Если вы хотите отключить режим гибернации в Windows 10, вам нужно выполнить следующую команду в командной строке с правами администратора: «powercfg /hibernate off». После выполнения этой команды режим гибернации будет отключен.
Что такое режим гибернации в Windows 10?
Режим гибернации в Windows 10 является особой функцией, которая позволяет сохранить текущее состояние компьютера на жёстком диске и полностью выключить его. Это позволяет вам сохранить открытые приложения и документы, а затем продолжить работу с того места, на котором вы остановились, когда включаете компьютер снова. Режим гибернации особенно полезен, если вы хотите быстро восстановить свою работу после перезагрузки или отключения питания.
Как узнать, включен ли режим гибернации в Windows 10?
Чтобы узнать, включен ли режим гибернации в Windows 10, вам нужно выполнить следующую команду в командной строке с правами администратора: «powercfg /a». Эта команда отобразит список поддерживаемых энергосберегающих режимов вашей операционной системы, включая режим гибернации. Если рядом с «Hibernation» написано «Available», это означает, что режим гибернации включен.
Можно ли изменить место сохранения файла гибернации в Windows 10?
В Windows 10 место сохранения файла гибернации по умолчанию — это системный раздел C:\. Однако, вы можете изменить место сохранения файла гибернации, если у вас есть другой диск с достаточным объемом свободного места. Чтобы изменить место сохранения файла гибернации, вам нужно открыть командную строку с правами администратора и выполнить следующую команду: «powercfg /hibernate /file <путь_к_файлу>«. Замените «<путь_к_файлу>» на путь к новому месту сохранения файла гибернации.