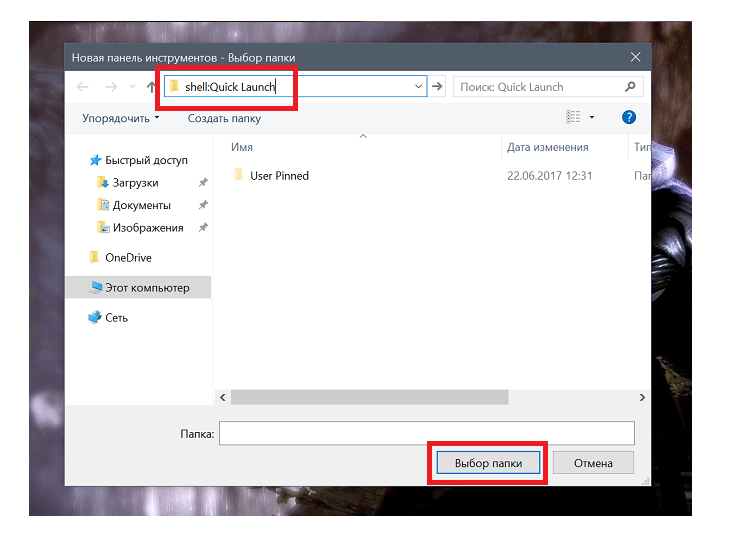
Быстрый запуск Windows 10 — это функция, которая позволяет вашему компьютеру запускаться быстро после выключения или перезагрузки. Включение этой функции может значительно ускорить старт операционной системы и улучшить общую производительность компьютера.
Для включения быстрого запуска в Windows 10:
1. Откройте «Параметры» (Settings) Windows 10, нажав на иконку шестеренки в меню «Пуск».
2. В открывшемся окне выберите раздел «Система» (System) и перейдите на вкладку «Питание и спящий режим».
3. Прокрутите страницу вниз до раздела «Настройки кнопок питания» и нажмите на ссылку «Дополнительные параметры питания».
Инструкция по включению быстрого запуска в Windows 10
Быстрый запуск в Windows 10 позволяет компьютеру быстрее загружаться из спящего режима или гибернации. Для его включения выполните следующие шаги:
- Нажмите комбинацию клавиш Win + X, чтобы открыть меню «Пуск».
- Выберите «Панель управления» из списка опций.
- Перейдите в раздел «Аппаратное и звук» и выберите «Параметры питания».
- На странице параметров питания выберите «Выбрать действие кнопок питания».
- Нажмите на ссылку «Изменить параметры, недоступные в данный момент».
- Активируйте флажок напротив опции «Включить быстрый запуск (рекомендуется)».
- Нажмите кнопку «Сохранить изменения».
После выполнения этих шагов быстрый запуск будет включен, что позволит вашему компьютеру быстрее вводиться в рабочий режим после выхода из режима сна или гибернации.
Подготовка к настройке быстрого запуска
Перед тем как включить быстрый запуск в Windows 10, важно выполнить некоторые предварительные шаги для успешной настройки. Ниже приведены ключевые этапы подготовки:
| 1. | Сверьтесь с рекомендациями производителя вашего устройства по использованию быстрого запуска. Некоторые производители могут предостерегать от использования данной функции в силу особенностей конкретной модели компьютера или ноутбука. |
| 2. | Убедитесь, что ваш компьютер соответствует минимальным требованиям для работы с функцией быстрого запуска. |
| 3. | Создайте точку восстановления системы, чтобы в случае непредвиденных проблем можно было восстановить систему к рабочему состоянию. |
| 4. | Подготовьте все необходимые данные для работы с быстрым запуском, такие как пароли, ключи шифрования и другие важные данные, чтобы избежать проблем при последующем запуске системы. |
Проверка версии операционной системы

Для того чтобы узнать, к какой версии операционной системы Windows 10 вы относитесь, выполните следующие действия:
| 1. | Нажмите на клавиатуре комбинацию Win + R, чтобы открыть окно «Выполнить». |
| 2. | Введите команду «winver» (без кавычек) и нажмите Enter. |
| 3. | Откроется окно «О системе», где вы увидите информацию о версии и сборке вашей операционной системы Windows 10. |
Поиск установленных обновлений Windows

Для проверки текущего состояния обновлений на вашем устройстве Windows 10 перейдите в настройки системы. Для этого нажмите клавишу Win+I на клавиатуре или найдите «Настройки» в меню Пуск.
Далее выберите «Обновление и безопасность» и перейдите в раздел «Windows Update». Здесь вы можете проверить, есть ли доступные обновления для установки.
Если обновления уже установлены, вы увидите сообщение о том, что ваша система Windows находится в актуальном состоянии. Иначе система начнет загружать и устанавливать новые обновления, если они доступны.
Активация быстрого запуска

Включите быстрый запуск в Windows 10, следуя этим шагам:
1. Нажмите правой кнопкой мыши на кнопке «Пуск» и выберите «Панель управления».
2. Выберите «Система и безопасность» и затем «Питание».
3. Нажмите «Изменить дополнительные настройки питания».
4. Разверните «Защита от отсоединения от сети» и выберите «Включить быстрый запуск».
5. Нажмите «Сохранить изменения».
Теперь быстрый запуск будет активирован в вашей операционной системе Windows 10.
Открытие настроек питания

Чтобы открыть настройки питания в Windows 10, выполните следующие действия:
- Щелкните правой кнопкой мыши по значку «Пуск» в левом нижнем углу экрана.
- Выберите «Панель управления» из контекстного меню.
- В открывшемся окне Панели управления найдите и кликните на «Настройка питания».
Теперь вы можете настроить различные параметры режимов питания в соответствии с вашими предпочтениями.
Настройка параметров системы для быстрого запуска
Для включения быстрого запуска в Windows 10 необходимо выполнить следующие шаги:
- Откройте Панель управления.
- Выберите пункт «Энергосбережение».
- В левой части окна выберите «Выберите действие кнопок питания».
- Нажмите «Изменить параметры, недоступные в данный момент».
- Поставьте галочку напротив «Включить быстрый запуск (рекомендуется)».
- Сохраните изменения, нажав «Сохранить изменения».
Теперь ваш компьютер будет запускаться быстрее благодаря активации функции быстрого запуска в Windows 10.








