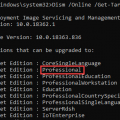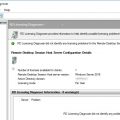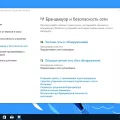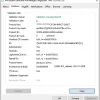Безопасный режим в операционной системе Windows 10 — это специальный режим загрузки, в котором запускаются только самые необходимые компоненты. С помощью безопасного режима можно решить множество проблем, таких как устранение ошибок, удаление вредоносного программного обеспечения или установка надежных драйверов. В этой статье мы расскажем, как включить безопасный режим на Windows 10 при старте компьютера пошагово.
Шаг 1: Откройте меню Пуск
Для начала откройте меню Пуск, нажав на иконку Windows в левом нижнем углу экрана или используя клавишу с логотипом Windows на клавиатуре.
Шаг 2: Выберите раздел «Параметры»
После открытия меню Пуск выберите раздел «Параметры» (шестеренка) справа от иконки Питание.
Шаг 3: Откройте раздел «Обновление и безопасность»
В разделе «Параметры» найдите и откройте раздел «Обновление и безопасность». Этот раздел содержит различные настройки безопасности операционной системы Windows 10.
Подготовка к включению безопасного режима
Перед тем, как включить безопасный режим на компьютере с операционной системой Windows 10, важно предварительно выполнить несколько подготовительных шагов, чтобы сохранить безопасность данных и убедиться в правильной работе устройства.
- Создайте резервную копию данных. Прежде чем делать любые изменения на компьютере, рекомендуется создать резервную копию важных файлов и данных. Можно использовать внешнее устройство хранения, облачные сервисы или другие способы.
- Сохраните все открытые файлы и приложения. Перед включением безопасного режима закройте все работающие программы и сохраните все незавершенные документы и проекты, чтобы избежать потери данных при перезагрузке системы.
- Отключите внешние устройства. Перед включением безопасного режима отключите все внешние устройства, такие как принтеры, сканеры, флэш-накопители, внешние жесткие диски и т.д. Это поможет избежать возможных конфликтов и ошибок при загрузке в безопасном режиме.
- Подготовьте информацию о компьютере. Если у вас возникнут проблемы при работе в безопасном режиме, полезно будет иметь информацию о компьютере, такую как модель, процессор, объем оперативной памяти и т.д. Можно найти эту информацию в Панели управления, разделе «Система и безопасность».
После завершения этих подготовительных шагов вы будете готовы включить безопасный режим на компьютере с операционной системой Windows 10.
Проверка наличия административных прав
Для включения безопасного режима на Windows 10 при старте компьютера вам потребуются административные права. Чтобы проверить, имеете ли вы необходимые права, выполните следующую инструкцию:
- Щелкните правой кнопкой мыши по кнопке «Пуск» в левом нижнем углу экрана.
- В контекстном меню выберите пункт «Выполнить».
- В открывшемся окне введите команду «control userpasswords2» (без кавычек) и нажмите Enter.
Откроется окно «Пользователи и группы локальной системы». В этом окне вы сможете проверить свои административные права.
| Инструкции | Описание |
| Администраторы | Если ваше имя пользователя отображается в списке «Администраторы», значит у вас есть административные права. |
| Пользователи | Если ваше имя пользователя отображается в списке «Пользователи», значит у вас нет административных прав. В этом случае вам необходимо обратиться к администратору компьютера для получения необходимых прав. |
Если вы не можете выполнить указанные выше действия или ваши административные права отсутствуют, вам следует обратиться к администратору компьютера для получения помощи во включении безопасного режима при старте Windows 10.
Для администраторов
Если вы являетесь администратором компьютера на базе Windows 10 и хотите включить безопасный режим при старте компьютера, следуйте этим шагам:
- Нажмите на кнопку «Пуск» в левом нижнем углу экрана.
- В открывшемся меню выберите пункт «Настройки».
- В окне «Настройки» выберите пункт «Обновление и безопасность».
- В области «Восстановление» найдите раздел «Дополнительные параметры запуска» и нажмите на кнопку «Перезагрузить сейчас».
- После перезагрузки компьютера появится специальное меню «Опции загрузки».
- В данном меню выберите пункт «5» или нажмите на клавишу «F5» на клавиатуре. Это позволит запустить компьютер в безопасном режиме сетевым подключением.
- Компьютер будет загружен в безопасном режиме, и вы сможете выполнить необходимые действия для устранения проблем.
Помните, что работа в безопасном режиме может быть ограничена, и некоторые функции могут быть недоступны. Поэтому после выполнения необходимых действий не забудьте перезагрузить компьютер в обычном режиме.
Для стандартных пользователей
Для включения безопасного режима на Windows 10 при старте компьютера для стандартных пользователей необходимо выполнить следующие шаги:
- Перезагрузите компьютер. Для этого можно нажать на кнопку «Пуск» в левом нижнем углу экрана и выбрать пункт «Перезагрузка» в меню. Также можно нажать на клавишу питания на системном блоке и выбрать опцию «Перезагрузка».
- После перезагрузки компьютера нажмите и удерживайте кнопку F8 на клавиатуре, пока не появится экран с расширенными опциями загрузки. Обычно это занимает несколько секунд.
- На экране с расширенными опциями выберите пункт «Безопасный режим» с помощью стрелок на клавиатуре и нажмите клавишу Enter, чтобы выбрать эту опцию.
- Windows 10 загрузится в безопасном режиме, позволяя вам исправлять проблемы и устранять ошибки, которые возникают при обычной загрузке операционной системы.
После завершения работы в безопасном режиме вы можете перезагрузить компьютер снова, нажав на кнопку «Пуск» и выбрав пункт «Перезагрузка». Теперь Windows 10 загрузится в обычном режиме.
Обратите внимание, что в безопасном режиме доступны только основные функции операционной системы, и некоторые программы или драйверы могут быть недоступны. Поэтому используйте безопасный режим только для устранения проблем и ошибок.
Создание точки восстановления
Создание точки восстановления на вашем компьютере с операционной системой Windows 10 позволяет сохранить состояние системы в определенный момент времени. Это полезная функция, которая может быть использована в случае возникновения проблем или ошибок, позволяя вернуться к предыдущей стабильной конфигурации системы.
Чтобы создать точку восстановления на Windows 10, следуйте следующим шагам:
- Откройте меню «Пуск» в левом нижнем углу экрана и перейдите в раздел «Параметры».
- В открывшемся окне «Параметры» выберите раздел «Система».
- На левой панели выберите раздел «О системе».
- Настройки системы отобразятся на правой панели. В разделе «Сведения о системе» найдите ссылку «Создать точку восстановления» и нажмите на нее.
- Откроется диалоговое окно «Свойства системы».
- На вкладке «Системная защита» нажмите кнопку «Создать».
- Введите описание для точки восстановления, чтобы позже легко идентифицировать ее (например, «Перед установкой нового программного обеспечения»).
- Нажмите кнопку «Создать», чтобы создать точку восстановления.
- Дождитесь завершения создания точки восстановления. В этот момент система будет сохранять текущее состояние системы и всех установленных программ.
Точка восстановления будет создана и доступна для использования в случае необходимости. Вы можете использовать созданную точку восстановления, чтобы вернуться к предыдущей стабильной конфигурации системы, если что-то пойдет не так.
Важно: Создание точки восстановления не является заменой регулярного резервного копирования данных. Для полной защиты данных на вашем компьютере рекомендуется регулярно создавать резервные копии всех важных файлов и папок.
Включение безопасного режима в настройках Windows
Безопасный режим — это специальный режим работы операционной системы Windows, который загружает только самые необходимые драйверы и службы, и позволяет решать проблемы с компьютером, например, приложениями, которые не запускаются или вирусами. В этой статье описано, как включить безопасный режим при старте компьютера.
- Нажмите на кнопку «Пуск» в левом нижнем углу экрана.
- Выберите «Параметры» во всплывающем меню.
- В окне «Параметры» выберите «Обновление и безопасность».
- На панели слева выберите «Восстановление».
- В разделе «Особые возможности» нажмите на кнопку «Перезапуск сейчас» под заголовком «Дополнительные параметры загрузки».
- После перезапуска компьютера появится список опций. Нажмите на клавишу F4 или выберите соответствующий пункт с помощью стрелок на клавиатуре, чтобы включить безопасный режим.
- После загрузки Windows в безопасном режиме вы увидите надпись «Безопасный режим» в нижнем левом углу экрана.
Включение безопасного режима поможет вам решить проблемы с компьютером и выполнить дополнительные настройки, которые недоступны в обычном режиме работы. Если у вас возникли проблемы с компьютером, рекомендуется использовать безопасный режим для изучения и исправления этих проблем.
Открытие настроек
Перед тем как включить безопасный режим на Windows 10, необходимо открыть раздел настроек операционной системы:
- Нажмите на кнопку «Пуск» в левом нижнем углу экрана или нажмите клавишу «Win» на клавиатуре.
- В открывшемся меню найдите и выберите пункт «Настройки».
- В окне «Настройки» найдите и выберите пункт «Обновление и безопасность».
- На боковой панели выберите вкладку «Восстановление».
- На экране «Восстановление» найдите раздел «Дополнительные параметры загрузки» и нажмите на кнопку «Перезапуск сейчас».
После выполнения этих шагов компьютер перезагрузится и откроется меню «Выберите параметры», где вы сможете включить безопасный режим на Windows 10.
Использование горячих клавиш
Горячие клавиши — это сочетания клавиш на клавиатуре, которые предназначены для выполнения определенных операций без необходимости использования мыши или перехода к контекстному меню.
В операционной системе Windows 10 существует множество горячих клавиш, которые могут быть полезны при использовании безопасного режима или в других ситуациях.
Вот некоторые из наиболее часто используемых горячих клавиш для работы с безопасным режимом:
- F4: Перезагрузка компьютера в безопасном режиме с поддержкой сети.
- F5: Перезагрузка компьютера в безопасном режиме с командной строкой.
- F8: Открытие расширенного меню загрузки безопасного режима, где можно выбрать различные варианты безопасного режима.
Горячие клавиши могут также использоваться для других операций в Windows 10:
- Ctrl + C: Копирование выделенного текста или объекта.
- Ctrl + V: Вставка скопированного текста или объекта.
- Ctrl + Z: Отмена последнего действия.
- Ctrl + S: Сохранение текущего документа или файла.
- Ctrl + A: Выделение всего содержимого на странице или в окне.
- Alt + F4: Закрытие текущего окна или программы.
Это только некоторые из горячих клавиш, которые могут быть полезны в повседневной работе с Windows 10. Запомни их и они помогут тебе экономить время и упростить выполнение задач на компьютере.
Использование пускового меню
Чтобы включить безопасный режим на Windows 10 при старте компьютера с помощью пускового меню, выполните следующие шаги:
- Нажмите на кнопку «Пуск» в левом нижнем углу экрана или нажмите на клавишу «Win» на клавиатуре.
- Выберите пункт «Параметры» в открывшемся меню.
- В открывшемся окне «Параметры» выберите раздел «Обновление и безопасность».
- На панели слева выберите пункт «Восстановление».
- В разделе «Дополнительные параметры восстановления» нажмите на кнопку «Перезагрузить сейчас» под «Загрузка в безопасном режиме».
После выполнения этих шагов ваш компьютер перезагрузится в безопасном режиме операционной системы Windows 10. В этом режиме работают только основные драйвера и службы, что позволяет решить проблемы с программным обеспечением или удалить вредоносное программное обеспечение.
Выбор безопасного режима
При старте компьютера в безопасном режиме Windows 10 предоставляет несколько вариантов выбора. Выбор подходящего режима зависит от причины, по которой вы решаете перейти в безопасный режим.
Вот несколько вариантов безопасного режима, которые можно выбрать при старте компьютера:
- Безопасный режим (обычный)
- Безопасный режим с сетью
- Безопасный режим с командной строкой
1. Безопасный режим (обычный)
Безопасный режим (обычный) запускает Windows 10 только с минимальным набором драйверов и служб, что позволяет решить некоторые проблемы, связанные с загрузкой операционной системы и установленными программами. В этом режиме также можно установить или удалить программное обеспечение.
2. Безопасный режим с сетью
Безопасный режим с сетью запускает Windows 10 с минимальным набором драйверов и служб, а также дополнительно активирует сетевые драйверы. Это позволяет получить доступ к Интернету и сетевым ресурсам, что может быть полезно при устранении проблем, связанных с веб-браузерами, сетевыми настройками, а также при использовании онлайн-инструментов и решении проблем с удаленным подключением.
3. Безопасный режим с командной строкой
Безопасный режим с командной строкой запускает Windows 10 с минимальным набором драйверов и служб, а также открывает командную строку для работы с операционной системой. Этот режим может быть полезен при устранении проблем, связанных с настройками системы, а также для выполнения различных команд и задач без использования графического интерфейса.
Вы можете выбрать нужный безопасный режим, используя клавиши F4 (безопасный режим без сети), F5 (безопасный режим с сетью) или F6 (безопасный режим с командной строкой) после нажатия клавиши включения компьютера и перед появлением логотипа Windows.
Загрузка в безопасном режиме позволяет устранить множество проблем с операционной системой и программами, а также выполнять различные действия для диагностики и восстановления системы. Приступайте к выбору безопасного режима и решайте свои проблемы с Windows 10.