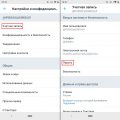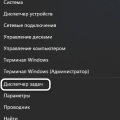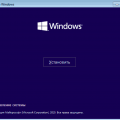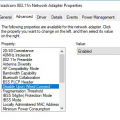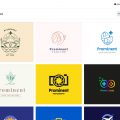Обновление операционной системы до Windows 10 может быть заманчивым шагом для многих пользователей. Однако, в процессе использования новой версии ОС, некоторые пользователи могут столкнуться с проблемами или неудобствами, которые могут заставить их задуматься о возврате к предыдущей версии — Windows 7. В этой статье мы рассмотрим, как вернуться назад к Windows 7 после обновления до Windows 10.
Важно отметить, что Microsoft предоставляет период ограниченного времени для возврата к предыдущей версии ОС после обновления до Windows 10. Обычно этот период составляет 30 дней. Если вы решите вернуться назад к Windows 7, у вас должна быть копия резервной копии всех важных данных, так как весь контент, созданный после обновления до Windows 10, будет удален в процессе восстановления предыдущей версии.
Существует несколько способов вернуться назад к Windows 7. Одним из самых простых и надежных способов является использование встроенной функции восстановления предыдущей версии ОС. Для этого необходимо открыть «Панель управления», выбрать раздел «Обновление и безопасность», затем перейти в «Восстановление» и выбрать пункт «Вернуться к Windows 7». Следуйте инструкциям на экране, чтобы завершить процесс восстановления.
Важно отметить, что восстановление предыдущей версии ОС может занять некоторое время и может потребоваться перезагрузка компьютера. Убедитесь, что вы сохраняете все важные данные перед началом процесса.
Если функция восстановления предыдущей версии ОС не предоставляет желаемого результата, вы также можете использовать другие методы, такие как установка Windows 7 с помощью установочного диска или флеш-накопителя, или использование специализированных программных средств для восстановления операционной системы. В любом случае, перед восстановлением предыдущей версии ОС, важно создать резервную копию всех важных данных, чтобы минимизировать потерю информации.
Обновился до Windows 10 как вернуться назад к 7?
Windows 10 представляет собой последнюю версию операционной системы Windows, выпущенную Microsoft. Однако, если вы обновились до Windows 10 и желаете вернуться обратно к Windows 7, есть несколько способов сделать это.
1. Используйте функцию отката
Прежде чем выполнить откат к предыдущей версии Windows, убедитесь, что прошло менее 10 дней с момента установки Windows 10. Если прошло больше 10 дней, то эта опция может быть недоступна. Чтобы откатиться обратно к Windows 7, выполните следующие шаги:
- Нажмите «Пуск» и выберите «Настройки».
- Откройте «Обновление и безопасность».
- Перейдите на вкладку «Восстановление».
- Нажмите на кнопку «Начать» в разделе «Вернуться к прежней версии Windows».
- Следуйте инструкциям на экране, чтобы завершить процесс отката.
2. Восстановление с помощью установочного диска Windows 7
Если вы не можете использовать функцию отката, другой вариант — использование установочного диска Windows 7. Он позволит вам переустановить Windows 7 на компьютер, заменив Windows 10. Чтобы выполнить эту операцию, сделайте следующее:
- Вставьте установочный диск Windows 7 в компьютер.
- Перезагрузите компьютер и выберите опцию загрузки с диска.
- Следуйте инструкциям на экране для установки Windows 7 и удаления Windows 10.
3. Обратитесь за помощью к специалисту
Если вы чувствуете, что не можете выполнить откат к Windows 7 самостоятельно, всегда есть возможность обратиться за помощью к специалистам. Местный компьютерный магазин или сервисный центр могут помочь восстановить предыдущую версию операционной системы.
Помните, что при восстановлении Windows 7 все ваши файлы и настройки могут быть удалены. Поэтому перед откатом обязательно сделайте резервную копию всех важных данных.
Причины обновления до Windows 10
Обновление операционной системы является важным шагом для многих пользователей. Вот некоторые причины, по которым люди решают обновиться до Windows 10:
- Новые функции и возможности: Windows 10 предлагает большое количество новых функций и улучшений по сравнению с Windows 7. Например, появился новый стартовый экран с панелью задач, возможность использовать виртуальные рабочие столы, усовершенствованное меню Пуск и центр уведомлений, а также множество других функций, которые значительно улучшают опыт работы с компьютером.
- Улучшенная безопасность: Windows 10 предлагает более надежную защиту данных и конфиденциальности. Она включает в себя Windows Defender, встроенный антивирус и защиту от вредоносных программ, а также биометрическую аутентификацию путем использования сканера отпечатков пальцев или функции распознавания лиц.
- Поддержка новых технологий: Windows 10 обеспечивает поддержку новых технологий, таких как DirectX 12 для более быстрого и эффективного игрового опыта, а также поддержку голосового помощника Cortana для удобного управления компьютером голосом.
- Долгосрочная поддержка: Windows 10 обеспечивает более длительный срок поддержки и регулярные обновления со всеми необходимыми исправлениями ошибок и улучшениями, что обеспечивает стабильную и безопасную работу компьютера.
В целом, обновление до Windows 10 предлагает множество преимуществ и возможностей, которые могут улучшить работу и безопасность вашего компьютера. Однако, каждый пользователь должен самостоятельно решить, является ли это обновление для него подходящим и стоит ли оно преимуществам, которые оно предлагает.
Улучшенная производительность
Windows 10 предлагает несколько улучшений производительности по сравнению с Windows 7.
Одним из главных факторов, повышающих производительность, является новое поколение аппаратного и программного обеспечения, которое оптимизировано для работы с Windows 10. Это означает, что ваша система может работать быстрее и более стабильно.
Кроме того, Windows 10 включает ряд новых функций, которые могут помочь оптимизировать работу вашего компьютера:
- Новый менеджер задач: В Windows 10 появился новый менеджер задач с более простым и интуитивно понятным интерфейсом. Он позволяет легко управлять запущенными приложениями и процессами, а также контролировать загрузку процессора и оперативной памяти.
- Улучшенный режим сна: В Windows 10 реализованы улучшенные функции сна и гибернации, благодаря которым ваш компьютер потребляет меньше энергии во время простоя, но быстро возвращает его к работе по требованию.
- Оптимизация памяти: Windows 10 эффективнее управляет оперативной памятью, позволяя вашим программам освободить больше ресурсов и работать более плавно.
Если вы обновились до Windows 10 и заметили снижение производительности, возможно, рекомендуется выполнить следующие действия:
- Проверить наличие обновлений для драйверов устройств и установить их.
- Очистить временные файлы и папки на вашем компьютере с помощью встроенной утилиты «Очистка диска».
- Отключить автозапуск ненужных приложений, которые могут замедлить загрузку Windows.
- Проверить компьютер на наличие вредоносного программного обеспечения и удалить его.
- Разрешить операционной системе использовать все доступные ядра процессора, если такая опция имеется в настройках энергосбережения.
Если эти действия не помогли вернуть производительность системы к уровню Windows 7 или у вас возникли другие проблемы, рекомендуется обратиться в службу поддержки Microsoft или квалифицированного специалиста.
Повышение скорости работы компьютера
Со временем скорость работы компьютера может снижаться из-за различных причин, таких как накопление ненужных файлов, установка программ, которые медленно работают, или запуск процессов в фоновом режиме. Однако, существуют определенные меры, которые можно принять для повышения производительности компьютера.
Очистка диска и реестра
Периодическая очистка диска поможет удалить временные файлы, файлы из кэша и другие ненужные файлы. Это можно сделать с помощью встроенной утилиты «Диспетчер дисков». Также, стоит проводить регулярную очистку реестра Windows с помощью специальных программ для этого.
Отключение автозагрузки программ
Многие программы автоматически запускаются при включении компьютера и работают в фоновом режиме, что может увеличивать время загрузки и снижать производительность. Отключите автозагрузку ненужных программ в панели управления, в разделе «Автозагрузка».
Обновление драйверов
Установка последних версий драйверов для компонентов компьютера может повысить производительность. Драйверы можно обновить с помощью специальных программ или с сайта производителя.
Удаление ненужных программ
Удаление программ, которые не используются или давно не обновлялись, поможет освободить ресурсы компьютера и повысить его производительность.
Установка дополнительной оперативной памяти
Если компьютер работает медленно из-за недостатка оперативной памяти, рекомендуется установить дополнительные модули памяти. Это позволит увеличить скорость работы компьютера и повысить его производительность.
Оптимизация настроек энергосбережения
Настройте режим энергосбережения таким образом, чтобы компьютер работал в оптимальном режиме и быстро переходил в спящий режим при неактивности.
Регулярная проверка на вирусы
Установите антивирусное программное обеспечение и регулярно проверяйте компьютер на наличие вредоносных программ. Вирусы и другое вредоносное ПО могут замедлить работу компьютера.
Дефрагментация жесткого диска
Разделенные файлы на винчестере замедляют работу компьютера, поэтому регулярно проводите дефрагментацию жесткого диска для упорядочивания файлов и увеличения скорости доступа к ним.
Соблюдение этих рекомендаций поможет повысить скорость работы вашего компьютера и улучшить его производительность.
Новые технологии для более эффективного использования ресурсов
В современном мире развитие технологий и постепенный переход на цифровые процессы становятся все более актуальными требованиями. Компании и организации стремятся к более эффективному использованию своих ресурсов, чтобы экономить время, сокращать издержки и улучшить общий результат работы.
Процессы автоматизации и внедрение новых технологий играют важную роль в достижении эффективности использования ресурсов. Они помогают ускорить выполнение рутинных задач, минимизировать вероятность ошибок и обеспечивать более точные результаты.
Одной из таких технологий является искусственный интеллект (ИИ). Он позволяет компьютерным системам анализировать и обрабатывать большое количество данных, что помогает в принятии обоснованных решений на основе корректных сведений. Использование ИИ позволяет компаниям более эффективно планировать ресурсы, оптимизировать бизнес-процессы и улучшать прогнозирование результатов.
Еще одной технологией, способствующей более эффективному использованию ресурсов, является интернет вещей (IoT). С помощью IoT можно подключить различные устройства и сенсоры к сети, что позволяет автоматически собирать и передавать данные о состоянии оборудования и окружающей среды. Это помогает предотвратить поломки, оптимизировать использование энергии и снизить вероятность аварийных ситуаций.
Кроме того, цифровизация процессов и переход к облачным технологиям также способствуют более эффективному использованию ресурсов. Облачные сервисы позволяют хранить и обрабатывать данные на удаленных серверах, что приводит к сокращению издержек на поддержку собственной инфраструктуры и улучшает доступность информации для сотрудников.
В заключение, новые технологии играют важную роль в повышении эффективности использования ресурсов. Автоматизация процессов, внедрение ИИ, использование IoT и переход к облачным технологиям позволяют организациям работать более эффективно, экономить ресурсы и улучшать общий результат работы.
Модернизированное пользовательское интерфейс
В Windows 10 был внесен значительный ряд изменений в пользовательский интерфейс по сравнению с Windows 7. Новая версия операционной системы предлагает улучшенное и более современное визуальное оформление, а также новые функциональные возможности.
Вот некоторые из ключевых изменений интерфейса, которые вы обнаружите после обновления до Windows 10:
- Новое меню Пуск: Появилось полноэкранное меню Пуск, которое объединяет в себе классическое меню Пуск из Windows 7 и плитки из Windows 8. В новом меню Пуск вы можете настраивать список ярлыков, добавлять плитки и управлять приложениями.
- Центр действий: Был добавлен Центр действий, где вы можете легко получить доступ к настройкам системы, уведомлениям и функциям управления, таким как режим полета или режим «Не беспокоить».
- Виртуальные рабочие столы: Теперь у вас есть возможность создавать и переключаться между несколькими виртуальными рабочими столами, чтобы организовать свою работу по проектам или задачам.
- Обновленный браузер Edge: Вместо Internet Explorer в Windows 10 поставляется новый браузер Edge, который предлагает улучшенную производительность, безопасность и новые функции, такие как возможность рисования на веб-страницах и интеграция с личным помощником Cortana.
- Центр уведомлений: Центр уведомлений был улучшен и теперь предоставляет более удобный способ отслеживать и управлять уведомлениями от разных приложений и системы в целом.
Windows 10 предлагает пользователям не только новый пользовательский интерфейс, но и ряд других обновлений и улучшений. Если вы решите вернуться к Windows 7, учтите, что вы потеряете все эти новые функции и изменения.
Новый стиль оформления и улучшенная функциональность
Обновление операционной системы до Windows 10 предоставляет пользователям новый стиль оформления, который придает более современный и эстетически привлекательный вид интерфейсу. Теперь ваш компьютер будет выглядеть более современным и соответствовать последним тенденциям в дизайне.
Одним из основных нововведений является добавление стартовой панели, которая объединяет в себе лучшие элементы из предыдущих версий Windows. Теперь вы можете с легкостью настраивать панель задач и быстро переключаться между приложениями. Новый выпадающий список «Мне нужно» позволяет быстро найти нужные вам настройки и функции.
Windows 10 также предлагает ряд улучшенных функциональностей, которые сделают вашу работу более эффективной. Новый браузер Microsoft Edge позволяет быстро и безопасно искать информацию в Интернете. Он также поддерживает режим чтения, который упрощает чтение и анализ текста. Вы также можете использовать встроенные инструменты для создания заметок и обмена ими с другими пользователями.
Одним из самых значимых улучшений является новый встроенный Центр действий. Теперь вы можете быстро и удобно управлять настройками системы, просматривать уведомления и получать доступ к важным функциям, таким как Wi-Fi, Bluetooth и настройкам батареи.
Наконец, Windows 10 предоставляет мощные инструменты для многозадачности. Теперь вы можете открывать до четырех приложений на одном экране и легко перемещаться между ними. Это особенно полезно для пользователей, занимающихся редактированием фотографий, разработкой программного обеспечения или работы с большим количеством данных.
Лучшая адаптация к сенсорным устройствам
Windows 10 предлагает улучшенную адаптацию к сенсорным устройствам, что делает его идеальным выбором для работы на планшетах и ноутбуках с сенсорным экраном. Это позволяет пользователям более эффективно взаимодействовать с операционной системой и приложениями благодаря интуитивно понятному UI и расширенным возможностям сенсорного ввода.
Улучшенные тач-жесты
Windows 10 включает в себя новые и улучшенные тач-жесты, которые делают навигацию по операционной системе более удобной и интуитивной. Теперь вы можете легко пользоваться свайпами, щелчками и множеством других жестов для выполнения различных операций. Например, вы можете использовать свайп вверх или вниз для прокрутки страницы, свайп вправо или влево для переключения приложений и многое другое.
Оптимизированные приложения для сенсорных устройств
Windows 10 также предлагает оптимизированные приложения для работы с сенсорными устройствами. Эти приложения имеют дружественный интерфейс для сенсорных экранов и предлагают различные возможности для использования сенсорного ввода. Например, вы можете использовать жесты для управления масштабированием и вращением изображений в приложении «Фотографии» или использовать сенсорный ввод для рисования и создания заметок в приложении «OneNote».
Виртуальная клавиатура и рукописный ввод
Windows 10 обеспечивает удобный доступ к виртуальной клавиатуре для сенсорных устройств. Виртуальная клавиатура может быть легко вызвана и использована на сенсорных экранах, что делает набор текста на таких устройствах более удобным. Кроме того, Windows 10 также поддерживает рукописный ввод, который позволяет пользователям писать на экране с помощью пера или пальца, заменяя традиционную клавиатуру и мышку.
| Преимущества адаптации к сенсорным устройствам в Windows 10: |
|---|
|
Совокупность этих факторов делает адаптацию к сенсорным устройствам в Windows 10 идеальным выбором для тех, кто предпочитает использовать планшеты и ноутбуки с сенсорным экраном.
Проблемы после обновления до Windows 10
1. Проблемы совместимости с программным обеспечением
Одной из наиболее распространенных проблем после обновления до Windows 10 является несовместимость с ранее установленным программным обеспечением. Некоторые программы могут не запускаться, выдавать ошибки или работать некорректно. Это связано с изменениями в архитектуре операционной системы, которые могут быть несовместимы с некоторыми старыми программами.
2. Проблемы с драйверами
После обновления до Windows 10 могут возникнуть проблемы с драйверами для различных устройств. Некоторые устройства могут перестать работать или работать некорректно из-за отсутствия подходящих драйверов для новой версии операционной системы. В таких случаях необходимо обновить драйверы или установить их заново с официального сайта производителя устройства.
3. Проблемы с производительностью
У некоторых пользователей после обновления до Windows 10 возникают проблемы с производительностью компьютера. Может наблюдаться замедление работы системы, появление лагов и зависаний. Это может быть связано с несовместимостью аппаратного обеспечения с новой версией операционной системы или с неоптимальной настройкой системы. Для решения проблемы можно попробовать выполнить оптимизацию системы, обновить драйверы и программное обеспечение, а также проверить компьютер на наличие вредоносного ПО.
4. Проблемы с обновлениями
После обновления до Windows 10 некоторые пользователи сталкиваются с проблемами при установке новых обновлений. Это может быть вызвано некорректной работой Windows Update или наличием конфликтов с другими программами. В таких случаях рекомендуется проверить настройки Windows Update и попробовать установить обновления вручную.
5. Проблемы с безопасностью
После обновления до Windows 10 некоторые пользователи могут столкнуться с проблемами безопасности. Новая операционная система может быть подвержена новым уязвимостям, которые могут быть использованы злоумышленниками для получения неправомерного доступа к компьютеру. Для защиты от таких проблем рекомендуется установить все доступные обновления безопасности, использовать антивирусное программное обеспечение и следить за актуальностью установленных программ.
| Проблема | Возможное решение |
|---|---|
| Проблемы совместимости с программным обеспечением | Обновление или замена программы на совместимую версию |
| Проблемы с драйверами | Обновление или установка драйверов с официального сайта производителя |
| Проблемы с производительностью | Оптимизация системы, обновление драйверов и программного обеспечения, проверка на наличие вредоносного ПО |
| Проблемы с обновлениями | Проверка настроек Windows Update, попытка установки обновлений вручную |
| Проблемы с безопасностью | Установка всех доступных обновлений безопасности, использование антивирусного программного обеспечения, актуализация программ |
Вопрос-ответ:
Как вернуться обратно на Windows 7, если я обновился до Windows 10?
Чтобы вернуться обратно на Windows 7 после обновления до Windows 10, вам понадобится выполнить следующие действия. В меню «Пуск» выберите «Настройки», затем «Обновление и безопасность». Далее перейдите на вкладку «Восстановление» и найдите раздел «Вернуться к Windows 7». Нажмите на кнопку «Получить начало». Компьютер перезагрузится и начнется процесс восстановления предыдущей операционной системы. Обратите внимание, что данные, которые вы сохраняли после обновления до Windows 10, могут быть потеряны при восстановлении, поэтому перед началом процесса рекомендуется создать резервные копии важных файлов.
Как откатить обновление до Windows 10 и вернуться на Windows 7?
Чтобы откатить обновление до Windows 10 и вернуться на Windows 7, откройте меню «Пуск» и выберите «Настройки». Далее перейдите в раздел «Обновление и безопасность» и выберите вкладку «Восстановление». Затем найдите опцию «Вернуться к предыдущей версии Windows» и нажмите на кнопку «Получить начало». Следуйте инструкциям на экране, чтобы завершить процесс отката. При откате все ваши файлы и приложения, установленные после обновления до Windows 10, будут удалены. Поэтому перед откатом рекомендуется создать резервные копии важных данных.
Я обновился до Windows 10, но хочу вернуться обратно на Windows 7. Как это сделать?
Если вы обновились до Windows 10, но хотите вернуться обратно на Windows 7, то вам понадобится воспользоваться функцией «Вернуться к Windows 7». Чтобы это сделать, откройте меню «Пуск», выберите «Настройки» и перейдите в раздел «Обновление и безопасность». Затем перейдите на вкладку «Восстановление» и найдите опцию «Вернуться к Windows 7». Нажмите на кнопку «Получить начало» и следуйте инструкциям на экране. Обратите внимание, что при восстановлении до Windows 7 все ваши файлы и приложения, установленные после обновления до Windows 10, будут удалены. Поэтому перед началом процесса рекомендуется создать резервные копии важных данных.