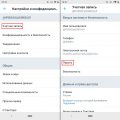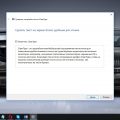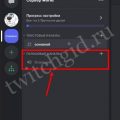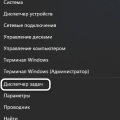Windows 10 — одна из самых популярных операционных систем в мире. Она предлагает пользователю множество возможностей для настройки и оформления интерфейса. Но что делать, если вы случайно изменили оформление и хотите вернуть его к стандартному виду? В этой статье мы расскажем вам подробную инструкцию о том, как вернуть стандартное оформление Windows 10.
В первую очередь, вам понадобится открыть «Настройки» Windows 10. Для этого нажмите на кнопку «Пуск» в левом нижнем углу экрана и выберите «Настройки». Вы также можете воспользоваться комбинацией клавиш Win + I. В открывшемся окне «Настройки» перейдите к разделу «Пользовательские параметры».
В разделе «Пользовательские параметры» вы найдете различные настройки для персонализации Windows 10. Чтобы вернуть стандартное оформление, вам нужно перейти к разделу «Цвета». В этом разделе вы сможете изменить цвет акцента, цвет фона и другие параметры.
Для того чтобы вернуть стандартное оформление, просто выберите «Светлый» в разделе «Цвет акцента» и «Светлая» в разделе «Цвет фона». После внесения изменений, закройте окно «Настройки» и у вас появится стандартное оформление Windows 10.
Как изменить внешний вид Windows 10: пошаговая инструкция
Windows 10 предлагает различные способы изменить свой внешний вид, чтобы сделать его более персональным и соответствующим вашим предпочтениям. В этой пошаговой инструкции мы рассмотрим, как изменить внешний вид Windows 10, используя стандартные инструменты и настройки.
Шаг 1: Изменение обоев рабочего стола
Первый шаг в изменении внешнего вида Windows 10 — это изменение обоев рабочего стола. Чтобы это сделать:
- Щелкните правой кнопкой мыши на пустом месте на рабочем столе.
- Выберите «Персонализация» из контекстного меню.
- В открывшемся окне перейдите на вкладку «Фон».
- Выберите изображение из списка предустановленных обоев или нажмите на кнопку «Обзор» для выбора собственного изображения.
- После выбора изображения настройте его положение, цвет и другие параметры с помощью доступных параметров.
- Нажмите кнопку «Сохранить изменения», чтобы применить новые обои рабочего стола.
Шаг 2: Изменение темы оформления
Другой способ изменения внешнего вида Windows 10 — это изменение темы оформления. Чтобы это сделать:
- Откройте меню «Пуск» и выберите «Настройки».
- В открывшемся окне выберите «Персонализация».
- Перейдите на вкладку «Цвета».
- Выберите желаемую тему оформления из списка предустановленных или создайте собственную тему, настроив цвета акцента и остальные параметры.
- Нажмите кнопку «Сохранить», чтобы применить новую тему оформления.
Шаг 3: Настройка шрифтов и размера текста
Windows 10 также позволяет настраивать шрифты и размер текста в различных элементах интерфейса. Чтобы это сделать:
- Откройте меню «Пуск» и выберите «Настройки».
- В открывшемся окне выберите «Персонализация».
- Перейдите на вкладку «Шрифты» и настройте шрифты и размеры текста для различных элементов интерфейса.
- Нажмите кнопку «Сохранить», чтобы применить новые настройки шрифтов и размера текста.
Шаг 4: Размещение панели задач
Вы также можете изменить расположение панели задач в Windows 10. Для этого:
- Щелкните правой кнопкой мыши на пустом месте панели задач.
- Убедитесь, что опция «Закрепить панель задач» не выбрана.
- Выберите «Панель задач» в контекстном меню и выберите один из вариантов размещения панели задач: «Вверху», «Внизу», «Слева» или «Справа».
Шаг 5: Изменение звуковых схем
Windows 10 позволяет изменить звуковую схему, используемую в системе. Чтобы это сделать:
- Откройте меню «Пуск» и выберите «Настройки».
- В открывшемся окне выберите «Система».
- Перейдите на вкладку «Звуки».
- Выберите звуковую схему из списка предустановленных схем или настройте звуки по вашему вкусу, выбрав индивидуальные звуки для различных системных событий.
- Нажмите кнопку «Сохранить», чтобы применить новую звуковую схему.
Следуя этой пошаговой инструкции, вы сможете легко изменить внешний вид Windows 10 и сделать его более персональным.
Возвращаем стандартную тему
Windows 10 предлагает пользователю широкие возможности для настройки оформления рабочего стола. Вы можете выбрать различные темы, цветовые схемы и фоновые изображения, чтобы создать уникальный вид своей операционной системы. Однако, если вы решили вернуть стандартное оформление Windows 10, следуйте этим инструкциям:
- Щелкните правой кнопкой мыши на рабочем столе и выберите пункт «Настройки отображения» в контекстном меню.
- В открывшемся окне настройки отображения выберите вкладку «Тема».
- После этого выберите «Стандартная тема» из выпадающего меню.
- Кроме того, вы можете вернуть стандартные цветовые схемы и фоновые изображения. Для этого выберите соответствующие вкладки в настройках отображения и выберите стандартные варианты.
После выполнения этих действий ваша операционная система вернется к стандартному оформлению Windows 10. Если вы захотите изменить оформление снова, вы всегда сможете повторить эти шаги и выбрать другие темы, цветовые схемы и фоновые изображения по своему вкусу.
Кликаем на кнопку «Пуск» в левом нижнем углу экрана
Для возвращения стандартного оформления Windows 10 необходимо последовательно выполнить несколько действий. В этом разделе мы рассмотрим первое из них — клик на кнопку «Пуск» в левом нижнем углу экрана.
Кнопка «Пуск» является одним из основных элементов интерфейса операционной системы Windows. Она позволяет получить доступ ко всем установленным приложениям, настройкам и функциям компьютера.
Чтобы кликнуть на кнопку «Пуск», выполните следующие шаги:
- Посмотрите на нижнюю левую часть экрана. Там расположена панель задач.
- В левом углу панели задач вы найдете кнопку «Пуск». Обычно она выглядит как изображение Windows с иконкой флага.
- Наведите курсор мыши на кнопку «Пуск». При наведении она должна выделиться или отобразиться как подсказка.
- Сделайте клик левой кнопкой мыши на кнопке «Пуск».
После выполнения этих действий откроется меню «Пуск», которое содержит список приложений, панель быстрого доступа и другие полезные элементы управления системой.
Клик на кнопку «Пуск» — первый шаг возвращения стандартного оформления Windows 10. После этого можно приступить к следующим действиям по настройке интерфейса операционной системы.
В появившемся меню выбираем пункт «Настройки»
Как вернуть стандартное оформление Windows 10, если вы изменяли его ранее? Вернуть стандартное оформление Windows 10 можно очень просто. Для этого нужно следовать нескольким шагам.
Начните с открытия меню «Пуск», которое находится в левом нижнем углу экрана. Нажмите на иконку «Пуск» или нажмите клавишу Windows на клавиатуре.
В появившемся меню выбираем пункт «Настройки».
- Нажимаем на иконку «Настройки» в меню «Пуск».
- Открывается окно «Настройки».
- В окне «Настройки» выберите раздел «Пользовательские настройки».
- В правой части окна «Настройки» найдите раздел «Оформление».
Вы попадаете в раздел «Оформление», где можно изменить различные аспекты оформления операционной системы Windows 10. Теперь нужно вернуть стандартное оформление.
Для этого вам понадобится переключатель «Оформление». Он должен быть в положении «По умолчанию». Если это не так, то просто переключите переключатель в положение «По умолчанию».
После этого примените изменения, нажав на кнопку «Применить». Она находится снизу справа в окне «Настройки».
Теперь стандартное оформление Windows 10 будет восстановлено. Вы можете закрыть окно «Настройки» и наслаждаться стандартным оформлением вашей операционной системы.
В окне «Настройки» выбираем раздел «Персонализация»
Для возврата стандартного оформления Windows 10 нужно зайти в настройки операционной системы. Для этого можно использовать несколько способов:
- Щелкнуть правой кнопкой мыши на иконке «Пуск» в левом нижнем углу экрана и выбрать пункт «Настройки».
- Нажать комбинацию клавиш «Win + I» для вызова окна «Настройки».
После открытия окна «Настройки» нужно выбрать раздел «Персонализация». Для этого можно использовать боковую панель слева или прокрутить список настроек вниз до нужного раздела.

В разделе «Персонализация» вы найдете множество настроек, позволяющих изменить внешний вид Windows 10. Здесь можно настроить фон рабочего стола, цвета окон и панелей, а также выбрать тему оформления.
Чтобы вернуть стандартное оформление Windows 10, необходимо выполнить следующие действия:
- Выберите вкладку «Цвет» в разделе «Персонализация».
- Установите переключатель «Цвет акцента» в положение «Автоматически».
- Сбросьте все настройки выбора цветов, оставив поле «Цвет работы» пустым.
- Установите переключатель «Прозрачность рабочего стола» в положение «Включено».
- Нажмите кнопку «Начало» в левом верхнем углу окна «Настройки», чтобы вернуться на рабочий стол.
После выполнения указанных действий Windows 10 должна принять стандартное оформление, которое было установлено при первой настройке операционной системы или после обновления.
Если стандартное оформление не вернулось, возможно, вам потребуется перезагрузить компьютер или воспользоваться специальными программами для настройки оформления Windows 10.
Восстанавливаем иконки и шрифты
После изменения оформления Windows 10, у вас могут пропасть некоторые иконки и измениться шрифты. Чтобы вернуть стандартные иконки и шрифты, выполните следующие шаги:
-
Восстановление иконок:
- Щелкните правой кнопкой мыши на свободном месте на рабочем столе.
- Выберите пункт «Вид».
- Убедитесь, что установлена галочка возле пункта «Иконки рабочего стола».
- Если галочка отсутствует, установите ее, щелкнув по пункту «Иконки рабочего стола».
-
Восстановление шрифтов:
- Кликните правой кнопкой мыши на пустом месте на рабочем столе.
- Выберите пункт «Персонализация».
- На левой панели выберите пункт «Цвета».
- Убедитесь, что выбран шрифт «Segoe UI» для заголовков и «Segoe UI» для текста.
- Если необходимо восстановить шрифты, выберите соответствующие пункты из выпадающего списка.
После выполнения всех вышеуказанных шагов иконки и шрифты будут восстановлены в стандартное оформление Windows 10.
Открываем «Панель управления» через меню «Пуск»
Чтобы открыть «Панель управления» в операционной системе Windows 10, следуйте этим простым шагам:
- Нажмите на кнопку «Пуск» в левом нижнем углу экрана или нажмите клавишу с логотипом Windows на клавиатуре.
- В появившемся меню «Пуск» найдите и щелкните на пункте «Параметры».
- Откроется новое окно с настройками операционной системы. Найдите и щелкните на пункте «Система».
- В левой части окна найдите и щелкните на ссылке «Панель управления».
После выполнения этих шагов вы откроете «Панель управления» со стандартным оформлением Windows 10, где можно настроить различные параметры системы и управлять установленными программами.
В появившемся окне «Панель управления» выбираем пункт «Внешний вид и персонализация»
Когда вам нужно изменить внешний вид и настроить персонализацию вашей операционной системы Windows 10, вам может помочь осуществить это раздел «Внешний вид и персонализация» в «Панели управления».
- Нажмите на кнопку «Пуск» в левом нижнем углу экрана или нажмите клавишу с изображением флага Windows на клавиатуре.
- В открывшемся меню выберите пункт «Панель управления» и нажмите на него.
- Когда откроется новое окно «Панель управления», найдите и выберите пункт «Внешний вид и персонализация».
Внешний вид и персонализация — это раздел, где вы сможете настроить оформление рабочего стола, изменить тему оформления окон, настроить заставку на рабочем столе и многое другое.
| Шаг | Описание |
|---|---|
| 1 | Нажмите на кнопку «Пуск» в левом нижнем углу экрана или нажмите клавишу с изображением флага Windows на клавиатуре. |
| 2 | В открывшемся меню выберите пункт «Панель управления» и нажмите на него. |
| 3 | Когда откроется новое окно «Панель управления», найдите и выберите пункт «Внешний вид и персонализация». |
С помощью этого раздела вы сможете изменить внешний вид вашего рабочего стола, придавая ему индивидуальность и удобство использования.