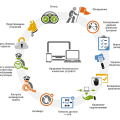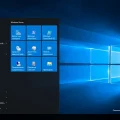Microsoft Office является одной из самых популярных и распространенных офисных программ на планете. Он представляет собой набор приложений, которые позволяют пользователям создавать и редактировать документы, таблицы, презентации и многое другое. Однако в некоторых случаях пользователи могут столкнуться с проблемой, когда Microsoft Office исчезает с их компьютера после обновления операционной системы Windows 10. В этой статье мы расскажем вам, как вернуть Microsoft Office на Windows 10 последние рекомендации.
Первым шагом в восстановлении Microsoft Office на Windows 10 является проверка наличия приложений в списке установленных программ. Для этого перейдите в раздел «Параметры» и выберите «Система», затем «Приложения и возможности». Если вы видите Microsoft Office в списке, это означает, что приложение все еще установлено на вашем компьютере. Однако, если вы не видите его в списке, возможно, оно было удалено во время обновления операционной системы.
Если Microsoft Office был удален с вашего компьютера, не волнуйтесь – вы можете легко его восстановить. Для этого у вас должен быть учетная запись Microsoft, связанная с вашим компьютером. Если у вас нет учетной записи Microsoft, вы можете создать ее на официальном сайте. После того, как вы создали или восстановили учетную запись Microsoft, вам потребуется войти в нее на вашем компьютере.
Проверьте, не установлен ли Microsoft Office из настройки «Приложения и возможности». Если приложение не отображается в списке, вы можете воспользоваться официальным сайтом Microsoft для восстановления программы. После входа в учетную запись Microsoft перейдите на страницу загрузки Microsoft Office и следуйте инструкциям на экране, чтобы установить или восстановить приложение.
Удаление Microsoft Office с Windows 10
Если вам необходимо удалить Microsoft Office с операционной системы Windows 10, следуйте этим простым инструкциям:
- Откройте настройки Windows. Для этого нажмите на кнопку «Пуск» в левом нижнем углу экрана и выберите пункт «Настройки».
- Выберите раздел «Приложения». В открывшемся окне настройки найдите и кликните на пункт «Приложения».
- Найдите Microsoft Office в списке установленных приложений. Пролистайте список приложений до того момента, пока не найдете Microsoft Office. Обычно оно устанавливается отдельными приложениями, такими как Word, Excel, PowerPoint и другие.
- Кликните правой кнопкой мыши на Microsoft Office. После того, как вы найдете Microsoft Office в списке, кликните правой кнопкой мыши на него, чтобы открыть контекстное меню.
- Выберите опцию «Удалить». В контекстном меню выберите пункт «Удалить», чтобы начать процесс удаления Microsoft Office.
- Подтвердите удаление. Удаление Microsoft Office потребует вашего подтверждения. Следуйте инструкциям на экране и подтвердите, что вы хотите удалить приложение.
- Дождитесь завершения процесса. После подтверждения удаления Microsoft Office начнется процесс удаления файлов и компонентов. Дождитесь его завершения.
- Перезагрузите компьютер (опционально). После завершения удаления Microsoft Office рекомендуется перезагрузить компьютер, чтобы убедиться, что все изменения вступили в силу.
Следуя этим простым инструкциям, вы сможете удалить Microsoft Office с операционной системы Windows 10 без проблем. Не забудьте иметь в виду, что удаление Office удалит все связанные с ним файлы и данные, поэтому убедитесь, что вы сохранили все необходимые документы и сохраните свои данные перед удалением.
Открытие панели управления
Панель управления в ОС Windows 10 является одним из основных инструментов для изменения настроек и управления компьютером. Для открытия панели управления на Windows 10 можно использовать несколько способов:
- Нажмите на кнопку «Пуск» в левом нижнем углу экрана, а затем выберите пункт «Панель управления» во всплывающем меню.
- Нажмите сочетание клавиш «Win + X» на клавиатуре, затем выберите пункт «Панель управления» в контекстном меню.
- Нажмите правой кнопкой мыши на кнопку «Пуск» в левом нижнем углу экрана, а затем выберите пункт «Панель управления» в контекстном меню.
После выбора пункта «Панель управления» откроется окно с настройками системы и приложений. В панели управления вы сможете настроить различные параметры операционной системы, а также установленного на компьютере программного обеспечения.
Выбор программы Microsoft Office для удаления
Перед удалением Microsoft Office со своего компьютера на Операционной системе Windows 10, необходимо определить, какую версию программного обеспечения вы хотите удалить. Для этого используйте следующие шаги:
- Откройте Панель управления: Нажмите на кнопку «Пуск» в левом нижнем углу экрана, а затем выберите «Панель управления» в меню.
- Перейдите в раздел «Программы и компоненты»: В Панели управления найдите раздел «Программы» и выберите «Программы и компоненты».
- Найдите установленную программу Microsoft Office: В списке программ и компонентов, найдите название программы Microsoft Office, которую вы хотите удалить.
- Выберите программу для удаления: Выделите программу Microsoft Office, которую вы хотите удалить, и нажмите на кнопку «Удалить».
- Подтвердите удаление программы: В появившемся диалоговом окне подтвердите удаление программы Microsoft Office.
После выполнения этих шагов выбранная версия Microsoft Office будет удалена с вашего компьютера. Будьте внимательны при выборе программы для удаления и убедитесь, что выбрали правильную версию, чтобы избежать удаления не желаемой программы.
Окончательное удаление Microsoft Office с компьютера
В некоторых случаях может возникнуть необходимость полностью удалить Microsoft Office с компьютера, чтобы чисто установить его заново или освободить место на жестком диске. Для этого можно использовать официальный инструмент Microsoft под названием «Microsoft Office удаление».
Следуйте этим шагам, чтобы окончательно удалить Microsoft Office:
- Скачайте инструмент «Microsoft Office удаление» с официального сайта Microsoft.
- Запустите загруженный файл и следуйте инструкциям мастера удаления.
- Выберите «Да» в диалоговом окне «Пользовательский интерфейс Office удаления».
- В раскрывающемся списке выберите версию Office, которую вы хотите удалить.
- Нажмите кнопку «Далее» и подождите, пока инструмент удаления завершит процесс.
- После окончания удаления нажмите кнопку «Готово».
После выполнения этих шагов Microsoft Office полностью удалится с вашего компьютера, включая все связанные файлы и настройки. Будьте внимательны и убедитесь, что вы действительно хотите удалить Office, поскольку этот процесс необратим.
После удаления Microsoft Office вы можете переустановить его с нуля или установить альтернативные пакеты офисных программ, такие как LibreOffice или Google Документы.
Удаление Microsoft Office может занять некоторое время, особенно если у вас установлена полная версия пакета Office с множеством компонентов. Поэтому будьте терпеливы и дождитесь завершения процесса удаления.
Если у вас возникли какие-либо проблемы или вопросы, вы можете посетить официальный сайт Microsoft или обратиться в службу поддержки для получения дополнительной помощи.
Установка Microsoft Office на Windows 10
Установка Microsoft Office на операционную систему Windows 10 может потребоваться в случае, если она не была предустановлена на компьютере или требуется обновить или переустановить офисный пакет.
Для установки Microsoft Office на Windows 10 необходимо выполнить следующие шаги:
- Откройте веб-браузер и перейдите на официальный сайт Microsoft Office.
- Выберите нужный вам пакет Office (например, Office 365 или Office 2019) и нажмите на кнопку «Купить» или «Скачать».
- Следуйте инструкциям на экране для завершения покупки и получения лицензионного ключа (если требуется).
- После получения лицензионного ключа перейдите на страницу загрузки Office и нажмите на кнопку «Скачать».
- После завершения загрузки дважды щелкните на установочном файле, чтобы запустить процесс установки.
- Следуйте инструкциям мастера установки, выбирая нужные опции (например, язык установки, компоненты Office и др.)
- Подтвердите свое согласие с лицензионным соглашением и дождитесь завершения установки.
- После завершения установки Office будет доступен на вашем компьютере, и вы сможете начать использовать его.
Примечание:
- Перед установкой Microsoft Office убедитесь, что ваш компьютер соответствует системным требованиям пакета Office.
- Если у вас уже есть установленный Office, рекомендуется удалить старую версию перед установкой новой, чтобы избежать возможных конфликтов программного обеспечения.
- Во время установки введите лицензионный ключ, если он был приобретен, чтобы активировать пакет Office.
Теперь вы знаете, как установить Microsoft Office на Windows 10 и можете начать успешно использовать его для работы с документами, электронными таблицами, презентациями и другими задачами.
Загрузка официального сайта Microsoft
Для загрузки Microsoft Office на Windows 10 последней версии, рекомендуется обратиться к официальному сайту Microsoft. На сайте вы найдете все необходимые инструменты, информацию и руководства по установке и настройке Microsoft Office.
Для доступа к официальному сайту Microsoft выполните следующие шаги:
- Откройте любой веб-браузер на вашем компьютере.
- В адресной строке введите «www.microsoft.com» и нажмите клавишу Enter.
- На главной странице сайта Microsoft найдите раздел «Продукты» или «Office».
- Выберите «Office» из списка продуктов.
- В открывшемся разделе «Office» вы найдете различные планы и опции для Microsoft Office.
С помощью доступных ссылок и разделов на сайте Microsoft, вы можете получить полную информацию о доступных планах, функциональных возможностях и ценах. Выберите наиболее подходящий план и нажмите на его название.
| Доступные планы Microsoft Office | Описание |
|---|---|
| Microsoft 365 Personal | Однопользовательская подписка, включает наиболее популярные приложения Office и облачное хранилище OneDrive. |
| Microsoft 365 Family | Подписка для семьи, включает несколько пользователей, приложения Office и облачное хранилище OneDrive. |
| Office Home & Student 2019 | Версия для дома и студента, включает базовые приложения Office. |
| Office Home & Business 2019 | Версия для домашнего использования и бизнеса, включает приложения Office и Outlook. |
После выбора подходящего плана, нажмите на кнопку «Купить» или «Попробовать бесплатно» и следуйте инструкциям для завершения покупки или установки. Сайт Microsoft предоставляет подробные инструкции и руководства по установке на страницах каждого плана.
Убедитесь, что вы загружаете Microsoft Office с официального сайта, чтобы гарантировать безопасность и получить последнюю версию программного обеспечения.
Приобретение лицензии на Microsoft Office
Microsoft Office является одним из наиболее популярных офисных пакетов, который предлагает широкий набор инструментов для работы с документами, таблицами, презентациями и электронной почтой. Для получения полноценного доступа к возможностям Microsoft Office необходимо приобрести лицензию.
Получить лицензию на Microsoft Office можно следующими способами:
- Приобретение вместе с компьютером: Часто новые компьютеры продаются в комплекте с предустановленным Microsoft Office. Это удобный вариант, если вы только начинаете использовать данное программное обеспечение.
- Покупка в розничных магазинах: Вы можете приобрести лицензионный диск с Microsoft Office в специализированном магазине по продаже программного обеспечения. Такой вариант позволяет получить физическую копию продукта.
- Заказ в интернете: На сайте Microsoft или других онлайн-магазинах можно приобрести и загрузить электронную версию Microsoft Office. Этот вариант наиболее удобен, так как позволяет сразу получить лицензию без необходимости ждать доставку.
При приобретении лицензии на Microsoft Office обратите внимание на следующие моменты:
- Тип лицензии: Выберите подходящий тип лицензии в зависимости от ваших потребностей. Microsoft Office предлагает различные варианты, включая одноразовую покупку, подписку или пакет для домашнего использования.
- Количество лицензий: Убедитесь, что количество приобретаемых лицензий соответствует количеству устройств, на которых вы планируете использовать Microsoft Office.
- Проверка подлинности: Приобретайте лицензии на Microsoft Office только у официальных партнеров Microsoft, чтобы быть уверенным в подлинности продукта и получить полную поддержку от разработчика.
Приобретение лицензии на Microsoft Office — это важный шаг для полноценной работы с программным пакетом. Правильный выбор типа и количества лицензий обеспечит надежность и удобство использования определенной версии Microsoft Office.
Запуск программы установки Microsoft Office
Для начала установки Microsoft Office на компьютер с операционной системой Windows 10, необходимо выполнить следующие шаги:
- Проверьте наличие установочного файла Microsoft Office на вашем компьютере. Если у вас есть физический диск с программой, вставьте его в оптический привод компьютера. Если вы получили файлы программы в электронном формате, откройте папку с загруженными файлами.
- Откройте проводник Windows, чтобы получить доступ к содержимому физического диска или папке с электронными файлами программы.
- Найдите и откройте файл «setup.exe» или «install.exe». Обычно он находится в корневой папке диска или папке программы.
- После запуска программы установки Microsoft Office на вашем компьютере откроется окно приветствия, в котором вы сможете выбрать язык установки, просмотреть лицензионное соглашение и выбрать путь установки программы.
- После выбора настроек установки нажмите кнопку «Установить», чтобы начать процесс установки Microsoft Office. Во время установки вам может потребоваться подтверждение администратора.
- Дождитесь окончания процесса установки Microsoft Office. Во время установки компьютер может запросить перезагрузку для завершения установки, поэтому сохраните все открытые документы и файлы перед закрытием программы установки.
После завершения установки Microsoft Office, вы сможете найти установленные программы в меню «Пуск» вашей операционной системы или на рабочем столе. Запустите любую из программ Office, чтобы начать использовать их на вашем компьютере.
Настройка Microsoft Office на Windows 10
Microsoft Office является одним из самых распространенных офисных пакетов на сегодняшний день. Установка и настройка Office на Windows 10 не представляют сложностей, если следовать данным рекомендациям.
- Приобретите лицензионную копию Office или воспользуйтесь подпиской на Office 365.
- Перейдите на официальный сайт Microsoft и войдите в свою учетную запись.
- Загрузите установочный файл Office для Windows 10 с официального сайта Microsoft.
- После скачивания откройте установочный файл и следуйте указаниям мастера установки.
- Выберите компоненты Office, которые хотите установить. В основном это Word, Excel, PowerPoint, Outlook и OneNote.
- Завершите установку и перезапустите компьютер.
- После перезагрузки откройте любое приложение Office и активируйте его с помощью своей лицензионной информации.
Настройка Office на Windows 10 также включает в себя настройку предпочтений и параметров для каждого приложения Office. Вы можете настроить автозапуск приложений, шаблоны документов, язык интерфейса, синхронизацию с облачными сервисами и многое другое.
При необходимости вы также можете добавить дополнительные языки, словари, шрифты и расширения для вашего Office.
| Приложение | Настройки |
|---|---|
| Word | Настройка оформления документов, автозапуск, язык проверки орфографии |
| Excel | Настройка форматирования таблиц, автозапуск, язык формул |
| PowerPoint | Настройка оформления презентаций, автозапуск, режим слайд-шоу |
| Outlook | Настройка электронной почты, календаря, автозапуск, правила сообщений |
| OneNote | Настройка блокнотов, шаблонов, языка распознавания рукописного текста |
Настройка Microsoft Office на Windows 10 позволит вам использовать офисные приложения по своему усмотрению. Вы сможете работать более эффективно и удобно, настроив функционал Office под ваши нужды.
Важно: Не забудьте регулярно обновлять Microsoft Office, чтобы получать последние исправления ошибок и новые функции.
Вопрос-ответ:
Как вернуть Microsoft Office на Windows 10?
Для того чтобы вернуть Microsoft Office на Windows 10, вам необходимо скачать и установить обновленную версию пакета Office с официального сайта Microsoft. Вы можете воспользоваться Office 365, который предоставляет полный набор приложений, или выбрать нужные вам отдельные приложения, такие как Word, Excel и PowerPoint.
Какая последняя рекомендация для установки Microsoft Office на Windows 10?
Рекомендуется использовать Office 365, так как это самая последняя и наиболее обновленная версия пакета Office для Windows 10. Office 365 предоставляет доступ к облачным функциям и обновлениям, что делает его более удобным и безопасным в использовании.
Какие преимущества установки Microsoft Office 365 на Windows 10?
Установка Microsoft Office 365 на Windows 10 имеет ряд преимуществ. Во-первых, Office 365 предоставляет полный набор приложений, включая Word, Excel, PowerPoint и другие, что позволяет вам работать с документами, таблицами и презентациями. Кроме того, Office 365 предлагает доступ к облачным функциям, что позволяет работать с файлами из любого места и с любого устройства. Кроме того, Office 365 имеет регулярные обновления, что обеспечивает безопасность и совместимость с последними версиями Windows 10.
Какие альтернативы существуют для Microsoft Office на Windows 10?
Существуют различные альтернативы Microsoft Office на Windows 10. Некоторые из них включают Google Документы, LibreOffice и OpenOffice. Эти программы предоставляют аналогичные функции для работы с документами, таблицами и презентациями, и они могут быть установлены бесплатно. Однако, они могут не иметь тех функций, которые есть в Microsoft Office, и не всегда полностью совместимы с файлами, созданными в Microsoft Office. Поэтому, если вам требуется полный набор функций и совместимость с Microsoft Office, рекомендуется использовать Office 365 на Windows 10.