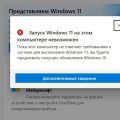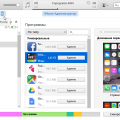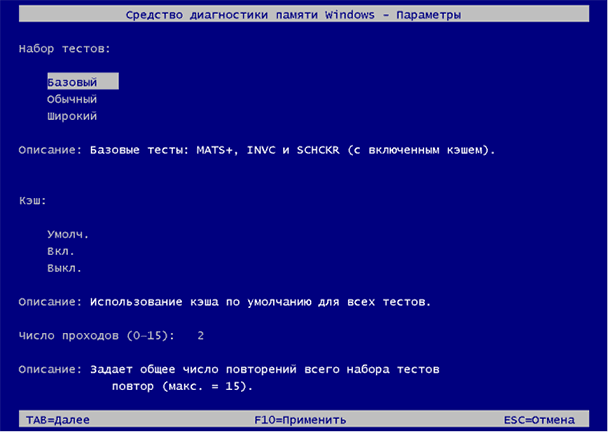
Иногда, в процессе эксплуатации, возникают казусы, непредвиденные неполадки, которые могут сказаться на производительности вашего устройства. Важно иметь возможность вовремя обнаружить и исправить эти ошибки, чтобы гарантировать плавную и безопасную работу компьютера.
Windows 10, безусловно, предлагает несколько методов проверки оперативной памяти на загадочные неисправности. При аккуратном использовании этих инструментов можно обнаружить проблемы даже в самых сокровенных уголках вашего устройства.
В данной статье рассмотрим эти методы проверки оперативной памяти, чтобы вы могли чувствовать себя уверенно и защищено в использовании своего компьютера. Готовы начать? Настройтесь на отладку и приступим к работе!
Проверка исправности оперативного модуля в операционной системе Windows 10
Подготовка к диагностике оперативной памяти
Прежде чем приступить к проверке оперативной памяти вашего устройства, необходимо выполнить некоторые подготовительные шаги. Эти действия помогут обеспечить наиболее точные результаты тестирования и выявить возможные проблемы, связанные с работой оперативной памяти.
| 1. | Перед началом проверки оперативной памяти рекомендуется сохранить все важные данные и закрыть все запущенные программы. Это поможет избежать потери информации в случае возникновения ошибок в результате тестирования. |
| 2. | Убедитесь, что ваше устройство подключено к источнику питания или полностью заряжено, чтобы избежать сбоев в процессе проверки. |
| 3. | Закройте все программы, которые могут влиять на работу оперативной памяти, такие как антивирусные программы или программы мониторинга системы. Это может помочь исключить ложные срабатывания во время тестирования. |
| 4. | Обратите внимание на температурный режим вашего устройства. Перед тестированием убедитесь, что оно не перегревается, так как высокие температуры могут оказать влияние на результаты проверки. |
| 5. | Если вы планируете использовать сторонние программы для диагностики оперативной памяти, убедитесь, что они совместимы с вашей операционной системой. |
Правильная подготовка перед проверкой оперативной памяти поможет вам получить более надежные результаты и установить возможные проблемы, которые могут влиять на работу вашего устройства.
Выбор подходящего программного обеспечения

В этом разделе мы рассмотрим важность выбора подходящего программного обеспечения для проверки работоспособности оперативной памяти на возможные дефекты.
Оперативная память компьютера играет решающую роль в обеспечении его производительности, поэтому важно регулярно проверять её на возможные ошибки. В настоящее время существует множество программного обеспечения, предназначенного для этой задачи. Однако, чтобы выбрать подходящий инструмент, необходимо учитывать множество факторов и особенностей.
1. Во-первых, следует обратить внимание на поддерживаемую операционную систему. Многие программы работают только на определенных версиях Windows, поэтому важно проверить совместимость инструмента с вашей ОС.
2. Во-вторых, рекомендуется выбирать программное обеспечение, которое обладает дружественным и интуитивно понятным интерфейсом. Это позволит упростить процесс прохождения тестирования и уменьшить возможные ошибки при настройке.
3. Дополнительные функции и инструменты также можно считать важными при выборе программы. Некоторые приложения могут предоставить дополнительные данные о состоянии памяти или процессах, что может быть полезно для анализа работы системы в целом.
4. Не стоит забывать о репутации разработчика. Выбирайте программное обеспечение, которое разработано надежной командой и обновляется регулярно. Это обеспечит поддержку инструмента в долгосрочной перспективе.
Необходимо тщательно выбирать программное обеспечение для проверки оперативной памяти, учитывая все вышеперечисленные факторы. Неправильный выбор инструмента может привести к недостоверным результатам или неполной диагностике состояния вашей ОЗУ. Поэтому стоит уделить достаточное время изучению доступных вариантов и выбрать наиболее подходящий вам инструмент.
Создание резервных копий данных
Один из самых практичных и надежных способов создания резервных копий данных в операционной системе Windows 10 — использование встроенного инструмента «Резервное копирование и восстановление».
- 1. Шаг:
- 2. Шаг:
- 3. Шаг:
- 4. Шаг:
Откройте раздел «Настройки» и выберите «Обновление и безопасность».
Выберите вкладку «Резервное копирование» и нажмите на кнопку «Добавить диск» или «Добавить сетевое устройство» для выбора места хранения резервных копий.
Настройте параметры резервного копирования, выбрав нужные папки и файлы для резервного копирования.
Нажмите на кнопку «Пуск» для начала создания резервной копии данных.
Поддержка резервного копирования данных позволяет обеспечить защиту важной информации от случайного удаления, а также восстановить систему в случае сбоев или повреждения операционной системы.
Выполнение диагностики оперативной памяти

Выполнение диагностики оперативной памяти позволяет обнаружить и исправить ошибки, такие как поврежденные ячейки памяти, неправильные параметры настройки или несовместимость модулей. Это важный шаг, который поможет повысить стабильность работы компьютера и избежать возможных сбоев или неполадок.
Чтобы выполнить проверку оперативной памяти, воспользуйтесь встроенным инструментом Windows 10 под названием «Windows Память (Memory Diagnostics)». Этот инструмент позволяет сканировать оперативную память на наличие ошибок и проводить тестирование модулей памяти для выявления возможных проблем.
Запуск тестирования с помощью встроенной утилиты для проверки рабочей памяти
Для запуска Windows Memory Diagnostic необходимо выполнить следующие шаги:
- Откройте Панель управления.
- В разделе «Система и безопасность» выберите «Администрирование».
- В разделе «Планирование задач» выберите «Диагностика памяти Windows».
- В новом окне Windows Memory Diagnostic выберите «Перезагрузить сейчас и проверить проблемы при запуске» или «Проверить проблемы при следующем запуске».
После выбора одного из этих вариантов компьютер будет перезагружен, и начнется проведение тестирования памяти. Утилита Windows Memory Diagnostic выполнит автоматическое сканирование и проверку оперативной памяти компьютера на наличие ошибок.
Запуск тестирования оперативной памяти с помощью интегрированной утилиты Windows Memory Diagnostic может помочь выявить возможные проблемы и улучшить общую производительность компьютера. Она является полезным инструментом для диагностики и решения проблем, связанных с оперативной памятью в Windows 10.
Использование Memtest86+ для диагностики оперативной памяти
| Шаг 1: | Загрузите Memtest86+ с официального сайта разработчика и сохраните файл на флеш-накопителе или другом носителе информации. |
| Шаг 2: | Подготовьте компьютер к запуску Memtest86+. Выключите компьютер, подключите флеш-накопитель с программой и перезагрузите систему. |
| Шаг 3: | Настройте компьютер на загрузку с флеш-накопителя. Обычно это делается через BIOS или меню загрузки. |
| Шаг 4: | Запустите Memtest86+ и дождитесь завершения процесса тестирования. Программа будет проводить различные тесты, проверяя каждый бит оперативной памяти на наличие ошибок или неисправностей. |
| Шаг 5: | Анализируйте результаты тестирования. Memtest86+ отобразит любые найденные ошибки или неисправности, указывая на конкретные модули памяти и их адреса. |
| Шаг 6: | При необходимости, замените выявленные неполадки в оперативной памяти или проведите дополнительные тесты для подтверждения результатов. |
Использование Memtest86+ является эффективным способом выявления проблем с оперативной памятью без необходимости загрузки операционной системы. Следуя указанным инструкциям, вы сможете проверить состояние оперативной памяти и устранить возможные ошибки, что поможет повысить стабильность и производительность вашего компьютера.
Анализ результатов процесса проверки оперативной памяти
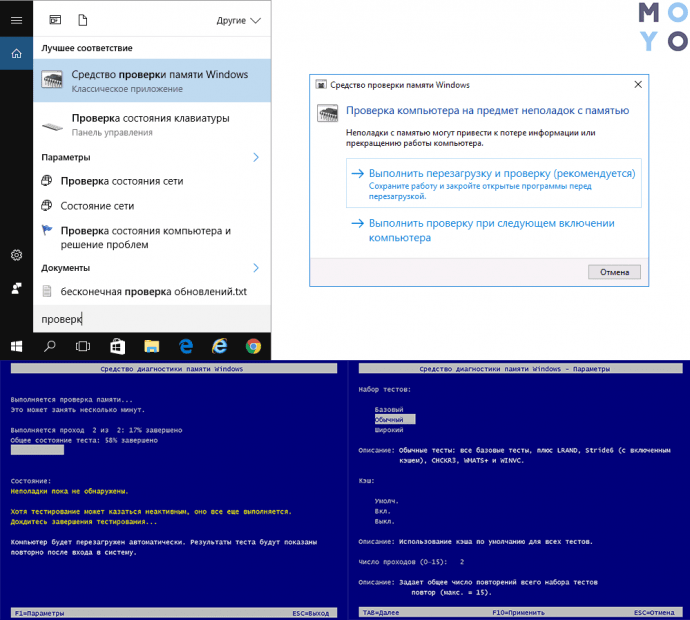
Во время анализа результатов проверки, стоит обратить внимание на наличие ошибок или несоответствий, которые могут указывать на проблемы с оперативной памятью. В случае обнаружения ошибок, рекомендуется применить соответствующие действия, направленные на решение проблемы.
Важно отметить, что анализ результатов проверки также позволяет оценить качество работы оперативной памяти в целом. Это позволяет выявить ее эффективность, производительность и возможные ограничения. На основе полученных данных можно принять решение о необходимости замены или улучшения оперативной памяти для оптимизации работы компьютера.
Более подробное изучение результатов проверки оперативной памяти позволяет выявить не только физические дефекты, но и потенциальные проблемы, связанные с несовместимостью других компонентов компьютера или ошибками в настройках операционной системы. Это позволяет провести корректировку параметров и настроек, чтобы обеспечить наиболее стабильную и надежную работу всей системы.
Во время анализа результатов проверки оперативной памяти, следует обращать внимание на все предоставленные значения и информацию. Важно учесть, что каждое отклонение от нормы может потенциально указывать на неисправность или проблему, которую необходимо незамедлительно решить.
Таким образом, анализ результатов проверки оперативной памяти является неотъемлемой частью процесса обслуживания и оптимизации компьютера. Это позволяет обнаружить и устранить возможные проблемы, которые могут негативно сказаться на производительности и надежности работы системы в целом.
Анализ результатов обнаруженных сбоев
В рамках процесса проверки определенных элементов компьютерной системы, таких как память, могут быть обнаружены ошибки и сбои. После проведения тестов и получения отчета о найденных проблемах, необходимо уметь интерпретировать результаты, чтобы определить характер и серьезность ошибок.
Для начала, следует ознакомиться с общей структурой отчета, а именно:
- Перечислить обнаруженные ошибки и их коды, чтобы лучше понять, с какими проблемами имеем дело.
- Оценить уровень серьезности каждой ошибки и ее потенциальное влияние на производительность и стабильность системы.
- Проанализировать причины возникновения ошибок, их частоту и возможные способы устранения.
- Оценить важность решения каждой проблемы и решить, какие шаги следует предпринять.
При анализе обнаруженных ошибок рекомендуется обратить внимание на следующие факторы:
- Частота возникновения ошибок: некоторые ошибки могут возникать случайно и не оказывать серьезного влияния на работу системы, в то время как другие ошибки могут повторяться и требовать немедленного исправления.
- Степень влияния ошибок на производительность и стабильность системы: некоторые ошибки могут приводить к сбоям и перезагрузкам, тогда как другие могут вызывать незначительные отклонения в работе.
- Потенциальные последствия: оцените, какие проблемы могут возникнуть в результате каждой ошибки, чтобы понять, насколько срочным их устранение.
- Вес проблемы: определить, насколько важно исправить каждую ошибку с учетом потенциального воздействия на работу системы.
Интерпретация отчетов о найденных ошибках поможет определить, какие проблемы требуют немедленного вмешательства, а какие могут быть отложены до более удобного момента. Также это позволит лучше понять причины возникновения ошибок и выбрать наиболее эффективные стратегии их устранения.