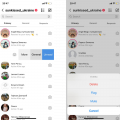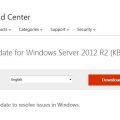Для многих пользователей операционной системы Windows знание ее версии может быть полезной информацией. Это может понадобиться, например, при обновлении системы, установке нового программного обеспечения или проверке совместимости с определенными требованиями. В этой статье мы представим несколько методов, с помощью которых вы сможете легко и быстро узнать версию Windows на своем компьютере.
Метод 1: Системные настройки
Самый простой способ узнать версию Windows — воспользоваться системными настройками. Для этого нужно открыть «Панель управления», выбрать раздел «Система и безопасность» и далее «Система». В открывшемся окне вы найдете информацию о версии операционной системы, а также другую полезную информацию, такую как название и размер установленной системы, а также тип операционной системы (32-битная или 64-битная).
Метод 2: Командная строка
Если вы предпочитаете использовать командную строку, то этот метод для вас. Откройте командную строку, нажав кнопку «Пуск» и введя «cmd» в строке поиска. В открывшемся окне командной строки введите команду «wmic os get Caption, Version» и нажмите клавишу «Enter». В результате вы получите информацию о версии операционной системы.
Метод 3: Системная информация
Для более подробной информации о системе вы можете воспользоваться инструментом «Системная информация». Для его запуска откройте «Пуск» и введите «Системная информация» в строке поиска. В открывшемся окне выберите раздел «Сводка системы», где вы найдете информацию о системе, включая версию операционной системы.
Используя один из этих методов, вы сможете легко и быстро узнать версию Windows, что может быть полезным при выполнении различных задач на вашем компьютере.
Способы узнать версию Windows через системные настройки
Как узнать версию Windows на своем компьютере? Один из самых простых способов — это использовать системные настройки операционной системы. В Windows есть несколько способов узнать версию, и каждый из них может быть полезен в различных ситуациях.
Вот несколько способов узнать версию Windows через системные настройки:
-
Использование командной строки.
Вы можете использовать командную строку, чтобы узнать версию Windows. Откройте командную строку, нажав клавишу
Win+Rи введитеcmd. В командной строке введите командуverи нажмите клавишуEnter. В ответе будет указана версия Windows. -
Использование «Системная информация».
«Системная информация» — это утилита, которая предоставляет подробную информацию о вашем компьютере. Для открытия «Системной информации» нажмите клавиши
Win+R, введитеmsinfo32и нажмите клавишуEnter. В открывшемся окне «Системной информации» найдите поле «Версия операционной системы». Здесь будет указана версия Windows. -
Использование «Панели управления».
Вы можете также узнать версию Windows через «Панель управления». Кликните правой кнопкой мыши по кнопке «Пуск» (или используйте комбинацию клавиш
Win+X) и выберите «Панель управления» из контекстного меню. В «Панели управления» найдите раздел «Система и безопасность» и выберите «Система». Здесь будет указана версия Windows.
Это несколько способов узнать версию Windows через системные настройки. Выберите тот, который вам больше всего подходит, и узнайте, какая версия Windows установлена на вашем компьютере.
Использование «Сведений о системе»
Один из самых надежных и простых способов узнать версию Windows на своем компьютере — это использование Встроенного инструмента «Сведения о системе». Этот инструмент предоставляет подробную информацию о системе, включая версию операционной системы.
Для использования «Сведений о системе» следуйте этим шагам:
- Нажмите клавиши Win + R, чтобы открыть «Выполнить».
- Введите «msinfo32» в поле «Выполнить» и нажмите Enter.
- Откроется окно «Сведения о системе», где вы найдете все необходимые детали о вашей операционной системе, включая версию и разрядность.
В «Сведениях о системе» вы можете найти информацию о версии Windows, типе системы (32-битная или 64-битная), сведения о процессоре, установленной памяти и многое другое.
Также можно воспользоваться поиском на панели задач и найти «Сведения о системе». После этого выберете соответствующий пункт в результате поиска и откроется окно «Сведения о системе» с информацией о версии Windows и других подробностях системы.
Использование «Сведений о системе» является простым и надежным способом узнать версию Windows на вашем компьютере. Этот инструмент также предоставляет множество других полезных сведений о вашей системе.
Применение «Панели управления»
Если вы не хотите использовать командную строку или системные настройки, то вы можете воспользоваться «Панелью управления» для определения версии операционной системы Windows на вашем компьютере.
- Нажмите на кнопку «Пуск» (расположена в левом нижнем углу экрана) и выберите «Панель управления» из списка приложений.
- В открывшемся окне «Панель управления» найдите и выберите раздел «Система и безопасность».
- В разделе «Система и безопасность» выберите «Система».
- Откроется окно с информацией о вашем компьютере. В разделе «Основные сведения о компьютере» вы можете увидеть указанную версию операционной системы Windows.
Таким образом, применение «Панели управления» позволяет вам легко определить версию Windows на вашем компьютере без необходимости использования командной строки или других сложных настроек.
Использование командной строки для определения версии Windows
Командная строка предоставляет удобный способ узнать версию операционной системы Windows. Для этого нужно выполнить несколько простых команд.
- Откройте командную строку, нажав клавиши Win + R, введите в поле запуска «cmd» и нажмите Enter.
- В открывшемся окне командной строки введите команду ver и нажмите Enter.
После выполнения команды в командной строке будет выведена информация о версии Windows. Она будет выглядеть примерно так:
| Пример вывода команды ver |
|---|
|
В данном примере вывод команды ver показывает, что на компьютере установлена версия Windows 10.0.19041.572.
Также, с помощью команды wmic os get caption, version можно получить более подробную информацию о версии и названии операционной системы. Для использования этой команды в командной строке выполните следующие действия:
- Откройте командную строку, нажав клавиши Win + R, введите в поле запуска «cmd» и нажмите Enter.
- В открывшемся окне командной строки введите команду wmic os get caption, version и нажмите Enter.
После выполнения команды будет выведена информация о версии и названии Windows в следующем формате:
| Пример вывода команды wmic os get caption, version |
|---|
|
В данном примере вывод команды wmic os get caption, version показывает, что на компьютере установлена версия операционной системы Windows 10 Pro 10.0.19041.
Теперь вы знаете, как использовать командную строку для получения информации о версии операционной системы Windows. Этот способ может оказаться полезным, если вы работаете с командной строкой или хотите получить более подробную информацию, чем предоставляет стандартное пользовательское интерфейс.
Вариант с командой «ver»
Еще один способ узнать версию операционной системы Windows на своем компьютере — использовать команду «ver».
Данная команда работает в командной строке и показывает основную информацию о версии Windows.
Чтобы воспользоваться этим методом, следуйте следующим шагам:
- Нажмите клавишу «Win» и введите «cmd» в строке поиска, чтобы открыть командную строку.
- В командной строке введите команду «ver» (без кавычек) и нажмите клавишу «Enter».
После выполнения команды «ver» на экране появится информация о версии Windows, например:
| Microsoft Windows [Версия 10.0.18363.476] |
В данном примере версия Windows — 10.0.18363.476.
Обратите внимание, что команда «ver» также показывает другую полезную информацию о сборке, дате создания и других деталях системы.
Использование команды «ver» — это быстрый и простой способ узнать версию Windows на своем компьютере без необходимости заходить в настройки операционной системы.
Метод с командой «systeminfo»
Один из простых и удобных способов узнать версию Windows на своем компьютере — использовать команду «systeminfo» в командной строке. Эта команда предоставляет подробную информацию о системе, включая версию операционной системы.
- Откройте командную строку. Для этого нажмите клавишу Win + R, введите «cmd» и нажмите Enter.
- В командной строке введите «systeminfo» и нажмите Enter.
- Подождите некоторое время, пока система соберет информацию о компьютере.
- В результате появится длинный список с различными параметрами компьютера.
- Найдите параметр «Версия операционной системы» или «OS Version» и прочтите информацию рядом.
Этот метод позволяет быстро узнать версию Windows на компьютере без необходимости открывать системные настройки или использовать сторонние программы.
Обратите внимание, что команда «systeminfo» также предоставляет другую полезную информацию о компьютере, такую как модель процессора, объем оперативной памяти и т. д. Это может быть полезно при поиске информации о системе для решения технических проблем или обновления драйверов.
Проверка версии Windows через реестр системы
Если у вас есть доступ к реестру системы, вы можете использовать следующие шаги, чтобы узнать версию Windows на своем компьютере:
-
Нажмите сочетание клавиш Win + R на клавиатуре, чтобы открыть окно «Выполнить».
-
Введите «regedit» в поле и нажмите Enter. Это откроет редактор реестра Windows.
-
Перейдите к следующему пути:
Путь Версии Windows HKEY_LOCAL_MACHINE\SOFTWARE\Microsoft\Windows NT\CurrentVersionWindows XP, Windows 7, Windows 8, Windows 10 HKEY_LOCAL_MACHINE\SOFTWARE\Microsoft\Windows NT\CurrentVersion\WinlogonWindows Vista -
Найдите параметр «CurrentVersion». То же самое значение будет отображаться на панели правой стороны окна.
-
Проверьте значение параметра «CurrentVersion». Оно будет указывать на версию Windows, установленную на вашем компьютере.
Теперь вы знаете, как узнать версию Windows через реестр системы. Это может быть полезной информацией при решении проблем или работы с определенными программами, требующими определенной версии Windows.
Открытие реестра через «Run»
Еще одним способом узнать версию Windows на своем компьютере является открытие реестра через команду «Run». Для этого нужно выполнить следующие действия:
- Нажмите на клавиатуре комбинацию Win + R.
- В открывшемся окне «Run» введите команду «regedit» и нажмите кнопку «OK».
- В открывшемся редакторе реестра перейдите к следующему пути: HKEY_LOCAL_MACHINE\SOFTWARE\Microsoft\Windows NT\CurrentVersion.
- В правой части окна найдите значение «ProductName». Значение этого параметра будет содержать информацию о версии операционной системы Windows.
Таким образом, открытие реестра через команду «Run» позволяет быстро и просто узнать версию Windows на своем компьютере.
Поиск информации о версии Windows в реестре
Если вы хотите узнать версию операционной системы Windows на своем компьютере, можно воспользоваться реестром.
Реестр в Windows содержит информацию о различных настройках и параметрах операционной системы, включая версию Windows. Для поиска информации о версии Windows в реестре, следуйте следующим шагам:
- Откройте редактор реестра, нажав комбинацию клавиш Win + R и введя команду regedit.
- Перейдите к следующему пути: HKEY_LOCAL_MACHINE\SOFTWARE\Microsoft\Windows NT\CurrentVersion.
- В разделе CurrentVersion вы найдете информацию о версии Windows в значении CurrentVersion. Например, значение может быть «6.3» для Windows 8.1 или «10.0» для Windows 10.
Также в разделе CurrentVersion вы найдете другие полезные ключи, содержащие информацию о сборке (BuildLabEx), установленном обновлении (CurrentBuild) и типе системы (ProductName).
| Ключ | Значение |
|---|---|
| CurrentVersion | 10.0 |
| BuildLabEx | 19041.867.amd64fre.vb_release_svc_prod1.210329-2059 |
| CurrentBuild | 19041 |
| ProductName | Windows 10 Pro |
Теперь вы знаете, как найти информацию о версии Windows в реестре. Это полезный способ для определения версии Windows, особенно если вам требуется более подробная информация о системе.
Вопрос-ответ:
Как узнать версию Windows на своем компьютере?
Чтобы узнать версию Windows на своем компьютере, вы можете открыть Панель управления, выбрав значок «Система». В открывшемся окне будет указана информация о версии операционной системы. Также вы можете нажать клавишу Windows + R, ввести команду «winver» и нажать Enter. Это откроет окно Сведений о системе, в котором будет указана версия Windows.
Какие есть другие способы узнать версию Windows на компьютере?
Помимо открытия Панели управления и использования команды «winver», вы также можете щелкнуть правой кнопкой мыши по значку «Мой компьютер» на рабочем столе или в проводнике, выбрать «Свойства» и узнать версию Windows в открывшемся окне. Если вы предпочитаете использовать командную строку, вы можете открыть ее и ввести команду «systeminfo | findstr /B /C:\»OS Name\» /C:\»OS Version\»», чтобы получить информацию о версии операционной системы.
Можно ли узнать версию Windows через «Пуск»?
Да, можно узнать версию Windows через «Пуск». Щелкните на кнопке «Пуск» в левом нижнем углу рабочего стола, найдите раздел «Настройки» и выберите «Система». В открывшемся окне выберите «Сведения о системе» и вы увидите информацию о версии Windows на вашем компьютере.
Как узнать версию Windows на сервере?
Чтобы узнать версию Windows на сервере, вы можете открыть Панель управления, выбрав значок «Система». В открывшемся окне будет указана информация о версии операционной системы сервера. Также вы можете нажать клавишу Windows + R, ввести команду «winver» и нажать Enter. Это откроет окно Сведений о системе, в котором будет указана версия Windows сервера. Вы также можете использовать командную строку и ввести команду «systeminfo | findstr /B /C:\»OS Name\» /C:\»OS Version\»», чтобы получить информацию о версии операционной системы сервера.