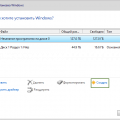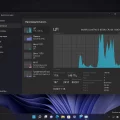Windows — одна из самых популярных операционных систем, которая используется на множестве различных устройств, включая ноутбуки. Как пользователю может потребоваться знать версию установленной операционной системы на своем ноутбуке? Возможно, нужно получить совместимые драйвера для устройств или узнать, поддерживаются ли определенные программы. В этой статье мы расскажем вам простую инструкцию о том, как узнать версию Windows на вашем ноутбуке.
Существует несколько способов узнать версию Windows на ноутбуке. Один из простых способов — это использование комбинации клавиш Win + R, чтобы открыть диалоговое окно «Выполнить». Введите команду «winver» и нажмите Enter. В открывшемся окне будет отображаться информация о версии Windows.
Другой способ — это открыть «Параметры», которые можно найти в меню «Пуск» или нажав на значок «Сведения о системе» в панели задач. В параметрах выберите раздел «Система», где вы сможете найти информацию о версии Windows.
Не важно, какой способ вы выбираете, главное, чтобы вам было удобно и понятно использовать выбранный метод для узнавания версии Windows.
Теперь, когда вы знаете несколько простых способов узнать версию Windows на своем ноутбуке, вы можете легко получить необходимую информацию. Будьте внимательны и проверяйте версию Windows, особенно если вам требуется совместимость с определенными программами или драйверами.
Как узнать версию Windows на ноутбуке
Версия операционной системы Windows на вашем ноутбуке может быть очень важной и полезной информацией. Знание версии Windows может помочь вам решать проблемы с программным обеспечением, проверять совместимость с определенными программами и обновлениями, а также получать доступ к специализированным функциям и настройкам. В этой статье мы расскажем вам, как узнать версию Windows на вашем ноутбуке.
Метод 1: Системные свойства
- Щелкните правой кнопкой мыши по значку «Мой компьютер» или «Этот компьютер» на рабочем столе.
- Выберите пункт «Свойства».
- В открывшемся окне «Система» вы увидите информацию о вашей версии Windows. Обратите внимание на поле «Версия операционной системы».
Метод 2: Командная строка
- Откройте командную строку, нажав клавиши «Win + R», введите команду «cmd» и нажмите Enter.
- В командной строке введите команду «wmic os get Caption, Version» и нажмите Enter.
- В результате вы увидите информацию о версии Windows, отображенной в виде «Название операционной системы — Версия операционной системы».
Метод 3: Панель управления
- Откройте Панель управления.
- Выберите раздел «Система и безопасность».
- В разделе «Система» вы увидите информацию о вашей версии Windows. Обратите внимание на поле «Версия операционной системы».
Метод 4: Системная информация
- Нажмите на кнопку «Пуск» и выберите пункт «Выполнить».
- В появившемся окне введите команду «msinfo32» и нажмите Enter.
- В открывшейся «Системной информации» вы увидите информацию о вашей версии Windows. Обратите внимание на поле «Версия ОС».
Используйте любой из этих методов, чтобы узнать версию Windows на вашем ноутбуке. Эта информация будет полезна при решении проблем и настройке вашей системы.
Системные настройки
Для получения информации о версии операционной системы Windows на ноутбуке можно использовать системные настройки. Это позволит узнать различные сведения о компьютере и его текущей конфигурации.
- Шаг 1: Откройте меню «Пуск» и выберите «Настройки».
- Шаг 2: В настройках выберите раздел «Система».
- Шаг 3: В левом меню выберите пункт «О системе».
Теперь вы увидите информацию о вашей операционной системе, включая ее версию, номер сборки и другие данные.
Если вам необходимо скопировать эту информацию для передачи ее другим людям, вы можете щелкнуть правой кнопкой мыши на любом из полей и выбрать пункт «Копировать». Весь текст будет скопирован в буфер обмена, и вы сможете вставить его в нужное место.
Панель управления
Панель управления — это инструмент в операционной системе Windows, который предоставляет возможность управлять различными настройками и функциями компьютера. Чтобы открыть панель управления, выполните следующие действия:
- Нажмите на кнопку «Пуск» в левом нижнем углу экрана.
- Выберите пункт «Панель управления» в меню «Пуск».
Панель управления предлагает множество различных категорий и инструментов, среди которых:
- Система: в этой категории можно изменить настройки компьютера, такие как имя компьютера, рабочая группа, параметры восстановления и другие.
- Сеть и интернет: здесь можно настроить сетевые подключения, настройки интернета, просмотреть информацию о подключенных устройствах и т.д.
- Аппаратное обеспечение и звук: в данной категории можно настроить звуковые устройства, принтеры, устройства ввода и т.д.
- Программы: здесь можно добавить или удалить программы, изменить параметры установленных программ.
- Учетные записи пользователей: в этой категории можно создавать и изменять учетные записи пользователей компьютера, устанавливать пароли и т.д.
Это только некоторые категории, которые доступны в панели управления Windows. В каждой категории есть дополнительные настройки и инструменты, которые могут быть полезны в управлении компьютером и настройке операционной системы.
Система
В операционной системе Windows на вашем ноутбуке можно найти различную информацию о системе, включая версию операционной системы, количество установленной оперативной памяти, а также другие технические детали. Для получения информации о системе на вашем ноутбуке выполните следующие шаги:
- Откройте меню «Пуск», щелкнув на кнопке «Пуск», расположенной в левом нижнем углу экрана.
- Выберите пункт «Система».
- В открывшемся окне вы увидите информацию о вашей операционной системе, включая версию и разрядность.
| Операционная система | Версия | Разрядность |
|---|---|---|
| Windows 10 | 10.0 | 64-бит |
| Windows 8.1 | 6.3 | 32-бит/64-бит |
| Windows 8 | 6.2 | 32-бит/64-бит |
| Windows 7 | 6.1 | 32-бит/64-бит |
Теперь вы знаете, как узнать версию операционной системы на вашем ноутбуке. Эта информация может быть полезна при установке программного обеспечения или при поиске совместимых драйверов.
Сводка
В этой статье мы рассмотрели простую инструкцию о том, как узнать версию Windows на ноутбуке. Основная информация была представлена в удобном списке с шагами:
- Откройте меню «Пуск», которое находится в левом нижнем углу экрана.
- Найдите раздел «Настройки» и щелкните по нему.
- В открывшемся окне «Настройки» найдите иконку «Система» и выберите ее.
- В левой панели найдите пункт «О системе» и щелкните по нему.
- В правой панели будет отображена информация о вашей операционной системе, включая ее версию.
Таким образом, с помощью этих простых шагов вы сможете быстро узнать версию Windows на своем ноутбуке. Эта информация может быть полезной при установке нового программного обеспечения или решении проблем совместимости.
Не забудьте проверить регулярно обновления Windows, чтобы использовать последние функции и исправления ошибок.
Надеемся, что эта инструкция была полезной для вас!
Командная строка
Командная строка — это один из способов получить информацию о версии операционной системы Windows на ноутбуке. Командная строка позволяет выполнять различные команды, в том числе получение информации о версии операционной системы.
Чтобы открыть командную строку, необходимо выполнить следующие действия:
- Нажмите клавишу Win (с логотипом Windows) для открытия меню Пуск.
- Введите «cmd» в поле поиска.
- Нажмите клавишу Enter.
После этого откроется окно командной строки, в котором можно вводить команды.
Для того, чтобы узнать версию Windows с помощью командной строки, выполните следующую команду:
| Команда | Описание |
ver |
Выводит информацию о версии операционной системы Windows. |
После ввода команды в командной строке и нажатия клавиши Enter, будет выведена информация о версии операционной системы.
Например:
Microsoft Windows [Version 10.0.19041.450]
В данном примере версия операционной системы Windows — 10.0.19041.450.
Используя командную строку, вы можете не только узнать версию операционной системы Windows, но и выполнять другие команды для управления системой.
Открыть командную строку
Чтобы узнать версию операционной системы Windows на вашем ноутбуке, вам потребуется открыть командную строку. Следуйте этим простым инструкциям:
- Шаг 1: Нажмите на кнопку «Пуск» в левом нижнем углу экрана. Откроется меню «Пуск».
- Шаг 2: В поисковом поле, расположенном внизу меню «Пуск», введите «cmd». В результате должна появиться программа «Командная строка».
- Шаг 3: Щелкните по программе «Командная строка», чтобы ее запустить. Откроется окно командной строки.
В окне командной строки вы увидите командную строку с указателем местоположения (обычно называемым «промптом») и курсором. Kомандная строка готова к принятию команд от пользователя.
Теперь вы можете использовать команду «ver» для получения информации о версии Windows на вашем ноутбуке. Просто введите «ver» в командную строку и нажмите клавишу «Enter». Командная строка выведет информацию о версии операционной системы Windows, которая установлена на вашем ноутбуке.
Например, вывод команды «ver» может выглядеть так:
| Microsoft Windows [Version] |
|---|
| 10.0.19041 |
В данном случае, версия операционной системы Windows — 10.0.19041.
Теперь вы знаете, как открыть командную строку и узнать версию Windows на вашем ноутбуке. Удачи в использовании вашей операционной системы Windows!
Ввести команду systeminfo
Чтобы узнать версию операционной системы Windows на вашем ноутбуке, вы можете воспользоваться командной строкой и ввести команду systeminfo. Эта команда позволяет получить различную информацию о компьютере, включая версию операционной системы.
- Откройте командную строку, нажав клавишу Win + R и введя команду cmd. Нажмите Enter.
- В открывшемся окне командной строки введите команду systeminfo и нажмите Enter.
- Подождите несколько секунд, пока система соберет информацию о компьютере.
- После выполнения команды на экране появится множество строк с информацией о компьютере.
- Прокрутите окно вверх, пока не найдете строку, начинающуюся с «Версия ОС» или «OS Version».
- Рядом с этой строкой будет указана версия Windows, установленная на вашем ноутбуке.
Например, если найденная строка выглядит так:
| Версия ОС: | Microsoft Windows 10 Pro |
Это означает, что на вашем ноутбуке установлена операционная система Windows 10 Pro.
Теперь вы знаете, как узнать версию Windows на ноутбуке, используя команду systeminfo. Эта команда также предоставляет много другой полезной информации о вашем компьютере, которую вы можете использовать, чтобы получить дополнительные сведения о вашей системе.
Реестр Windows
Реестр Windows представляет собой центральное хранилище информации о компьютере, его настройках и установленных приложениях. Он содержит множество ключей и значений, которые определяют поведение операционной системы.
Для доступа к реестру Windows следуйте инструкции ниже:
- Нажмите клавишу «Win + R», чтобы открыть окно «Выполнить».
- Введите «regedit» в поле ввода и нажмите «Enter».
- Откроется редактор реестра Windows.
- В редакторе реестра вы можете найти информацию о версии Windows, двигаясь по следующему пути:
- HKEY_LOCAL_MACHINE
- SOFTWARE
- Microsoft
- Windows NT
- CurrentVersion
- В разделе «CurrentVersion» найдите значение «CurrentVersion», чтобы узнать версию Windows.
Теперь вы знаете, как получить доступ к реестру Windows и узнать версию операционной системы. Пользуйтесь этой информацией по мере необходимости!
Запустить редактор реестра
Чтобы узнать версию Windows на ноутбуке, можно воспользоваться редактором реестра. Для этого следуйте инструкциям:
- Нажмите сочетание клавиш Win + R. Это откроет окно «Выполнить».
- В поле «Выполнить» введите команду regedit и нажмите клавишу Enter.
После выполнения этих действий, откроется редактор реестра, где вы сможете узнать версию Windows.