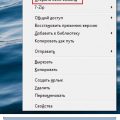При установке операционной системы Windows 10, одним из важных вопросов является выбор режима загрузки – UEFI или Legacy BIOS. Оба режима имеют свои особенности, и в зависимости от режима загрузки могут быть доступны или недоступны некоторые функции и возможности операционной системы. Чтобы узнать, какой режим загрузки был выбран при установке Windows 10, можно воспользоваться простой инструкцией, которую мы представляем в данной статье.
Первым шагом для определения режима загрузки Windows 10 является открытие «Панели управления». Для этого достаточно нажать на кнопку «Пуск» в левом нижнем углу экрана и ввести в поисковую строку «Панель управления». После этого нужно выбрать соответствующий результат, чтобы открыть «Панель управления».
После открытия «Панели управления» необходимо выбрать раздел «Система и безопасность» и нажать на опцию «Система». В открывшемся окне «Система» можно увидеть информацию о компьютере, включая установленную операционную систему и тип системы (32-разрядная или 64-разрядная).
Для определения режима загрузки Windows 10 под установленной операционной системой следует обратить внимание на раздел «Тип системы». Если там указано «64-разрядная ОС, процессор ×64», значит Windows 10 установлена в режиме UEFI. Если же там написано «32-разрядная ОС, процессор ×86», то Windows 10 установлена в режиме Legacy BIOS.
Как определить тип установки Windows 10: UEFI или Legacy BIOS
Когда вы устанавливаете операционную систему Windows 10 на свой компьютер, очень важно знать, в каком режиме установки она была выполнена: UEFI или Legacy BIOS. В некоторых случаях это может понадобиться для решения определенных проблем или настройки системы. В этой статье мы рассмотрим несколько простых способов, которые помогут вам определить тип установки Windows 10.
1. Проверить тип раздела на жестком диске
- Откройте Диспетчер дисков, нажав Win + X и выбрав «Диспетчер дисков».
- Найдите раздел, на котором установлена операционная система Windows 10.
- Щелкните правой кнопкой мыши на этом разделе и выберите «Свойства».
- Перейдите на вкладку «Общие» и найдите поле «Тип раздела».
- Если тип раздела указан как «GPT (GUID Partition Table)», то установка была выполнена в режиме UEFI. Если тип раздела указан как «MBR (Master Boot Record)», то установка была выполнена в режиме Legacy BIOS.
2. Проверить настройки БИОС/UEFI
- Перезагрузите компьютер и во время загрузки нажмите нужную кнопку, чтобы войти в настройки БИОС/UEFI. Обычно для этого используются клавиши «Del», «F2» или «F10», но точный ключ может различаться в зависимости от производителя компьютера.
- Найдите раздел с настройками загрузки или раздел, который отвечает за тип установки операционной системы.
- Если вы видите опцию «UEFI» или «EFI», то установка была выполнена в режиме UEFI. Если опция отсутствует или вместо нее отображается «Legacy», это означает, что установка была выполнена в режиме Legacy BIOS.
3. Использование командной строки
- Откройте командную строку, нажав Win + X и выбрав «Командная строка (администратор)».
- Введите следующую команду и нажмите Enter:
bcdedit - Вывод команды покажет информацию о загрузчике Windows.
- Найдите параметр «path» в разделе «Windows Boot Loader». Если путь содержит «tcipath\Windows\system32\winload.efi», то установка была выполнена в режиме UEFI. Если путь содержит «tcipath\Windows\system32\winload.exe», то установка была выполнена в режиме Legacy BIOS.
Теперь, когда вы знаете, как определить тип установки Windows 10, вы можете использовать эту информацию для решения проблем или настройки вашей системы.
Методы определения типа установки Windows 10
Существует несколько способов определить, установлена ли Windows 10 в режиме UEFI или Legacy BIOS. Вот наиболее распространенные:
- Меню настроек системы
- Программа System Information
- Командная строка
- Системные файлы
Рассмотрим каждый метод подробнее:
1. Меню настроек системы
Шаги:
- Нажмите правой кнопкой мыши на кнопку «Пуск» и выберите «Система».
- В открывшемся окне «Система» найдите раздел «Информация о системе».
- Рядом с пунктом «Тип системы» будет указано, установлена ли Windows в режиме UEFI или Legacy BIOS.
2. Программа System Information
Шаги:
- Откройте «Пуск» и введите «System Information».
- Выберите программу «System Information» из результатов поиска.
- В окне «System Information» найдите параметр «BIOS Mode» в разделе «Системные свойства». Значение «UEFI» означает, что Windows установлена в режиме UEFI, а значение «Legacy» означает установку в режиме Legacy BIOS.
3. Командная строка
Шаги:
- Откройте командную строку, выполнив поиск «cmd» в меню «Пуск».
- В командной строке введите следующую команду: wmic bios get biosmode
- Нажмите клавишу Enter.
- Результат будет показывать «UEFI» для установки в режиме UEFI, или «Legacy» для установки в режиме Legacy BIOS.
4. Системные файлы
Шаги:
- Откройте Проводник и перейдите в диск, на котором установлена Windows.
- Откройте папку «Windows».
- Найдите файл «Boot» внутри папки «Windows».
- Если внутри папки «Boot» есть файл «bootmgr.efi», значит Windows установлена в режиме UEFI. Если файл называется «bootmgr» без расширения, значит Windows установлена в режиме Legacy BIOS.
Используя один из этих методов, вы сможете определить, в каком режиме установлена Windows 10 — UEFI или Legacy BIOS.
Открыть программу System Information
Для того чтобы узнать, в каком режиме установлена Windows 10 (UEFI или Legacy BIOS), вам потребуется открыть программу System Information. Воспользуйтесь следующими шагами:
- Откройте меню «Пуск», нажав на кнопку «Пуск» в левом нижнем углу экрана.
- В поле поиска введите «System Information» и выберите соответствующий результат.
- После открытия программы System Information, вы увидите подробную информацию о вашей операционной системе и оборудовании компьютера.
В разделе «Системное имя базовой платы» вы сможете найти информацию о типе BIOS, который установлен на вашем компьютере. Если в этом разделе указано «UEFI», то Windows 10 установлена в режиме UEFI. Если же в этом разделе указано «BIOS», то Windows 10 установлена в режиме Legacy BIOS.
Используя эту информацию, вы сможете определить, в каком режиме установлена ваша операционная система Windows 10.
Проверить способ загрузки в BIOS/UEFI
Чтобы узнать, установлена ли операционная система Windows 10 в режиме UEFI или Legacy BIOS, можно проверить способ загрузки в меню BIOS/UEFI. Вот простая инструкция о том, как это сделать:
- Перезагрузите компьютер или включите его, если он выключен.
- На самом первом экране после включения компьютера (известном как экран загрузки) обратите внимание на инструкции по входу в BIOS/UEFI. Обычно это фразы вроде «Press Del to enter setup» или «Press F2 to access BIOS». Клавиша, которую нужно нажать, может различаться в зависимости от производителя компьютера.
- Нажмите указанную клавишу, чтобы войти в меню BIOS/UEFI.
- В меню BIOS/UEFI найдите вкладку «Boot» или «Загрузка».
- В этой вкладке вы должны увидеть информацию о текущем способе загрузки. Если установлен режим UEFI, в названии должно присутствовать слово «UEFI» или «EFI». Если установлен Legacy BIOS, слово «UEFI» или «EFI» может отсутствовать или быть заменено на «Legacy» или «Compatibilty».
- Запомните или запишите текущий способ загрузки (UEFI или Legacy BIOS) для использования в дальнейшем.
Узнав способ загрузки вашей операционной системы, вы можете использовать эту информацию для различных целей, например, для проверки совместимости софт и аппаратных компонентов, или для настройки параметров BIOS/UEFI.
Использовать командную строку для проверки
Если вы хотите узнать, установлена ли ваша операционная система Windows 10 из UEFI или Legacy BIOS, вы можете воспользоваться командой msinfo32, которая открывает системную информацию.
- Откройте командную строку:
- Нажмите Win + R, чтобы открыть окно «Выполнить».
- Введите cmd и нажмите Enter.
- Введите команду msinfo32 и нажмите Enter.
- После запуска системной информации найдите раздел BIOS.
- В поле Режим загрузки вы увидите информацию о типе загрузки:
- Если видите значение BIOS, это означает, что ваша операционная система установлена из Legacy BIOS.
- Если видите значение UEFI, это означает, что ваша операционная система установлена из UEFI.
Используя командную строку и команду msinfo32, вы сможете легко узнать, установлена ли ваша операционная система Windows 10 из UEFI или Legacy BIOS.
Описание различий между UEFI и Legacy BIOS
При установке операционной системы на компьютер значительную роль играет тип системной платы, используемый для загрузки. Наиболее распространенными типами являются UEFI (Unified Extensible Firmware Interface) и Legacy BIOS (Basic Input/Output System). В данной статье мы рассмотрим различия между этими двумя технологиями и их влияние на установку операционных систем, включая Windows 10.
Legacy BIOS
Legacy BIOS (или просто BIOS) является стандартной системой загрузки, которая была использована на персональных компьютерах в течение длительного времени. Она представляет собой набор инструкций, записанных в микроконтроллере на системной плате компьютера.
- Ограничения: Одним из главных недостатков Legacy BIOS является его ограничения на загрузку с жесткого диска большего объема 2 ТБ. Кроме того, BIOS не поддерживает запуск операционных систем с накопителей с файловой системой GPT.
- MBR: Legacy BIOS использует традиционную таблицу разделов (Master Boot Record или MBR), которая может содержать только до четырех основных разделов.
- Совместимость: Legacy BIOS является совместимым с более старыми операционными системами и программным обеспечением.
UEFI
UEFI (Unified Extensible Firmware Interface) — это относительно новая технология, которая заменяет старый стандарт BIOS. UEFI представляет собой интерфейс программного обеспечения, работающий непосредственно на системной плате компьютера.
- Преимущества: Основным преимуществом UEFI является его возможность загрузки с накопителей объемом более 2 ТБ и поддержка файловой системы GPT. Это позволяет устанавливать и работать с современными операционными системами, такими как Windows 10.
- UEFI Shell: UEFI также предоставляет функционал UEFI Shell, который позволяет пользователю выполнять команды напрямую из интерфейса UEFI.
- UI: UEFI также обладает более современным графическим интерфейсом пользователя (UEFI Graphical User Interface или UEFI GUI), который более удобен в использовании по сравнению с текстовым интерфейсом BIOS.
- Совместимость: UEFI более совместим с современным «железом» и обеспечивает больше возможностей для настройки и управления системой.