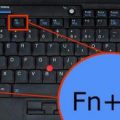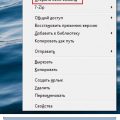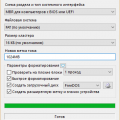Материнская плата является центральным элементом компьютера, отвечающим за связь и взаимодействие всех его компонентов. Знание названия материнской платы может быть полезно во многих случаях, например, при обновлении драйверов или покупке новых комплектующих. В этой статье мы расскажем, как узнать название материнской платы в Windows 10.
Для начала откройте Панель управления. Для этого нажмите на кнопку «Пуск» в левом нижнем углу экрана и введите в поисковой строке «Панель управления». Нажмите на соответствующую ссылку в результатах поиска.
В окне Панели управления найдите раздел «Система и безопасность» и переходите в него. В этом разделе выберите вкладку «Система», где вы найдете основные сведения о вашем компьютере, включая название материнской платы.
Название материнской платы можно найти в строке «Системная информация», где будет указано «Производитель системы» и «Модель системы». Именно эти сведения и являются названием вашей материнской платы. Обычно они состоят из бренда производителя и модели материнской платы.
Например, «Производитель системы: Gigabyte, Модель системы: GA-AB350-Gaming 3».
Теперь вы знаете, как узнать название материнской платы в Windows 10. Эта информация может быть полезна для дальнейшего обновления и настройки вашего компьютера.
Как узнать название материнской платы в Windows 10 пошаговая инструкция
Материнская плата является одной из самых важных частей компьютера, поскольку на ней располагаются другие компоненты, такие как процессор, оперативная память и графическая карта. Знание названия материнской платы может быть полезным при обновлении драйверов или идентификации совместимости с другими компонентами.
В Windows 10 есть несколько способов узнать название материнской платы. Ниже приведены пошаговые инструкции:
- Откройте «Диспетчер устройств».
- Найдите раздел «Системные устройства» и разверните его.
- Найдите устройство с названием «Материнская плата».
- Щелкните правой кнопкой мыши на устройстве и выберите «Свойства».
- В открывшемся окне перейдите на вкладку «Детали».
- В выпадающем списке «Свойство» выберите «Описание».
- В поле «Значение» будет указано название вашей материнской платы.
Также, вы можете воспользоваться программным обеспечением для определения названия материнской платы, таким как CPU-Z или Speccy. Они предоставляют более подробную информацию о вашем компьютере, включая название материнской платы.
Зная название материнской платы, вы можете производить поиск драйверов и программного обеспечения, специально разработанных для вашей модели платы, что поможет оптимизировать работу компьютера и улучшить совместимость с другими компонентами.
Способ первый: Использование Утилиты системной информации
Для того чтобы узнать название материнской платы в операционной системе Windows 10, можно использовать встроенную утилиту системной информации. Следуйте этим шагам:
- Нажмите комбинацию клавиш Win + R, чтобы открыть окно «Выполнить».
- Введите «msinfo32» и нажмите Enter. Откроется утилита системной информации.
- В левой панели утилиты выберите раздел «Компоненты» и раскройте его.
- Выберите раздел «Материнская плата».
В правой панели утилиты будет отображена информация о вашей материнской плате, включая ее название и производителя.
Если вы хотите получить полную информацию о материнской плате, включая модель и серийный номер, вы можете прокрутиться вниз по странице и прочитать соответствующую информацию в таблице.
Теперь вы знаете, как узнать название материнской платы в Windows 10 с помощью утилиты системной информации!
Шаг 1: Запустите Утилиту системной информации
Чтобы узнать название материнской платы в операционной системе Windows 10, вы можете воспользоваться встроенной Утилитой системной информации. Эта утилита позволяет получить подробную информацию о различных компонентах вашего компьютера, включая материнскую плату.
Для запуска Утилиты системной информации выполните следующие действия:
- Откройте меню «Пуск» в левом нижнем углу экрана.
- В строке поиска введите «Утилита системной информации» и выберите соответствующий результат поиска.
- После запуска Утилиты системной информации, вы увидите окно с подробной информацией о вашем компьютере.
| Имя устройства | Системная плата |
| Производитель | [Название производителя] |
| Модель | [Название модели] |
В таблице выше будет указано название производителя и модель материнской платы вашего компьютера, если эта информация доступна в системе.
Примечание: Некоторые компьютеры могут иметь специальные утилиты или приложения от производителя, которые также могут предоставить информацию о материнской плате. Проверьте документацию или веб-сайт производителя компьютера для дополнительной информации.
Шаг 2: Найдите имя материнской платы
Чтобы узнать название материнской платы в Windows 10, следуйте этим инструкциям:
- Откройте Панель управления, нажав правой кнопкой мыши на кнопку «Пуск» и выбрав «Панель управления».
- В Панели управления найдите раздел «Система» и выберите его.
- В окне «Система» найдите раздел «Общие сведения» и найдите строку «Материнская плата».
Название материнской платы будет указано рядом с текстом «Материнская плата». Оно может включать производителя и модель платы.
Если вы не можете найти раздел «Система» или название материнской платы в окне «Система», можно воспользоваться дополнительными программами, такими как CPU-Z или Speccy, чтобы получить подробную информацию о вашей системе, включая название материнской платы.
Используя эти простые инструкции, вы сможете легко и быстро узнать название материнской платы в Windows 10.
Шаг 3: Запишите название материнской платы
После открытия программы CPU-Z вы увидите окно с информацией о вашей системе. В верхней части окна отобразится информация о материнской плате.
Название материнской платы будет указано рядом с полем «Модель» или «Model». Обратите внимание на эту информацию и запишите название материнской платы для дальнейшего использования.
Пример описания названия материнской платы: «ASUS ROG Strix B450-F Gaming».
Способ второй: Использование Диспетчера устройств
Еще один способ узнать название материнской платы в операционной системе Windows 10 — это использование Диспетчера устройств. Данный инструмент позволяет просмотреть информацию о всех установленных устройствах компьютера, включая материнскую плату.
- Нажмите правой кнопкой мыши на кнопку «Пуск» в левом нижнем углу экрана и выберите пункт меню «Диспетчер устройств».
- В открывшемся окне Диспетчера устройств найдите раздел «Системные устройства» и разверните его.
- В списке устройств найдите устройство с названием, связанным с материнской платой, например, «Мост Intel(R) 82801 PCI — 244E» или «Мост Intel(R) 82865G/PE/P/GV/E/82848P DRAM — 2576».
- Нажмите правой кнопкой мыши на устройстве и выберите пункт меню «Свойства».
- В открывшемся окне свойств устройства перейдите на вкладку «Драйвер».
- В поле «Имя устройства» будет указано название материнской платы. Например, «ASUS P8Z77-V PRO» или «Gigabyte GA-Z97X-UD5H-BK».
- Нажмите кнопку «ОК», чтобы закрыть окно свойств устройства.
Теперь вы знаете, как использовать Диспетчер устройств для того, чтобы узнать название материнской платы в операционной системе Windows 10. Этот способ позволяет быстро и просто получить нужную информацию о вашем компьютере.
Шаг 1: Откройте Диспетчер устройств
Для того чтобы узнать название материнской платы в Windows 10, первым шагом необходимо открыть Диспетчер устройств.
- Нажмите правую кнопку мыши на кнопке «Пуск» в левом нижнем углу экрана.
- В открывшемся контекстном меню выберите пункт «Диспетчер устройств».
- После этого откроется окно Диспетчера устройств, где вы можете увидеть список всех устройств, подключенных к компьютеру.
Диспетчер устройств представляет собой удобный инструмент для просмотра информации о аппаратных компонентах компьютера, включая материнскую плату.
Примечание: Если вы не видите пункт «Диспетчер устройств» в контекстном меню, вы можете открыть его через Панель управления или использовать сочетание клавиш Win + X.
Шаг 2: Разверните раздел «Системные устройства»
Далее вам нужно развернуть раздел «Системные устройства» для поиска информации о материнской плате. Следуйте приведенным ниже инструкциям:
- Шаг 1: Нажмите на кнопку «Пуск» в левом нижнем углу экрана.
- Шаг 2: В открывшемся меню найдите пункт «Параметры» и выберите его.
- Шаг 3: В окне «Параметры» найдите и выберите пункт «Система».
- Шаг 4: В левой части окна «Система» найдите и выберите пункт «Сведения об устройстве».
- Шаг 5: В правой части окна «Система» найдите и выберите пункт «Системные устройства».
- Шаг 6: Разверните пункт «Системные устройства», щелкнув на стрелку рядом с ним.
Теперь вы увидите список всех системных устройств, установленных на вашем компьютере, включая материнскую плату. Продолжайте чтение, чтобы узнать, где найти название материнской платы в этом списке.
Шаг 3: Найдите название материнской платы
После запуска программы CPU-Z вы увидите главное окно с информацией о вашем компьютере. Для того чтобы найти название материнской платы, следуйте указанным ниже инструкциям:
- Перейдите на вкладку «Mainboard» (или «Материнская плата») вверху окна программы CPU-Z.
- Прочтите информацию, представленную в таблице. В этой таблице вы найдете различные данные о вашей материнской плате, включая ее название, производителя и модель.
- Обратите внимание на столбец «Model» (или «Модель»). В этом столбце будет указано название и модель вашей материнской платы. Обычно название модели начинается с буквенно-цифрового кода, за которым следует название производителя.
- Возьмите карандаш и бумагу или сфотографируйте экран компьютера, чтобы сохранить эту информацию.
Теперь у вас есть название и модель вашей материнской платы! Эта информация может быть полезной для обновления драйверов или поиска дополнительной информации о вашей материнской плате.
Способ третий: Использование командной строки
Если вам удобнее работать с командной строкой, то вы можете использовать ее для определения названия материнской платы в Windows 10. Для этого выполните следующие шаги:
- Нажмите на кнопку «Пуск» в левом нижнем углу экрана Windows 10
- Начните вводить «cmd» в поле поиска и выберите программу «Командная строка» из результатов поиска
- Откроется окно командной строки
- Введите команду
wmic baseboard get product,manufacturer,version,serialnumberи нажмите клавишу «Enter» - В результате выполнения команды появятся сведения о материнской плате, такие как производитель, модель, версия и серийный номер
Например, результат выполнения команды может выглядеть следующим образом:
| Manufacturer | Product | Version | SerialNumber |
|---|---|---|---|
| ASUS | PRIME B450M-A | Rev X.0x | 1234567890 |
Таким образом, вы сможете узнать название материнской платы в Windows 10 с помощью командной строки.
Вопрос-ответ:
Как узнать название материнской платы в Windows 10?
Чтобы узнать название материнской платы в Windows 10, можно воспользоваться несколькими способами:
Какой способ можно использовать для определения названия материнской платы в Windows 10?
Для определения названия материнской платы в Windows 10 можно воспользоваться программой CPU-Z.
Как установить программу CPU-Z на компьютер с Windows 10?
Чтобы установить программу CPU-Z на компьютер с Windows 10, нужно скачать ее с официального сайта и запустить установочный файл.
Как узнать название материнской платы без использования программы CPU-Z в Windows 10?
Если вы не хотите использовать программу CPU-Z, то можно узнать название материнской платы в Windows 10 следующим образом:
Можно ли использовать командную строку для определения названия материнской платы в Windows 10?
Да, можно использовать командную строку для определения названия материнской платы в Windows 10. Для этого нужно выполнить команду «wmic baseboard get manufacturer,product» (без кавычек) в командной строке.