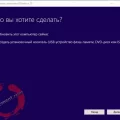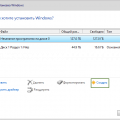В настоящее время, когда большинство людей используют Интернет ежедневно, высокая скорость подключения wifi стала одной из важнейших потребностей. Если ваш ноутбук с операционной системой Windows 10 работает медленно в wifi, это может быть очень раздражающим.
Существует несколько способов увеличить скорость wifi на ноутбуке с ОС Windows 10. Один из самых эффективных способов — это обновление драйверов. Убедитесь, что у вас установлена самая последняя версия драйверов для вашего wifi-адаптера. Вы можете найти их на сайте производителя или воспользоваться программами, специально разработанными для обновления драйверов.
Также, полезно проверить настройки энергосбережения wifi-адаптера. По умолчанию, Windows 10 может устанавливать энергосберегающие настройки для подключения wifi, что может снизить скорость. Откройте «Управление электропитанием» и проверьте, что настройки для wifi-адаптера установлены в режим «максимальной производительности».
Если все остальные способы не помогли, попробуйте переместить роутер ближе к ноутбуку или использовать усилитель сигнала. Также убедитесь, что в вашей квартире нет других устройств, работающих на том же канале wifi, которые могут повлиять на скорость.
Как повысить скорость wifi на ноутбуке с ОС Windows 10
Увеличение скорости Wi-Fi на ноутбуке с операционной системой Windows 10 может значительно улучшить ваш опыт использования Интернета. В этом разделе мы рассмотрим несколько способов, которые помогут вам повысить скорость вашего Wi-Fi соединения.
1. Проверьте скорость вашего интернет-соединения
Первым шагом для увеличения скорости Wi-Fi на вашем ноутбуке с ОС Windows 10 является проверка скорости вашего интернет-соединения. Вы можете использовать онлайн-сервисы для измерения скорости вашего Интернет-соединения и убедиться, что вы получаете полную скорость, предоставляемую вашим провайдером.
2. Разместите роутер ближе к ноутбуку
Расположение вашего роутера может существенно влиять на скорость Wi-Fi соединения. Попробуйте разместить роутер ближе к ноутбуку и убедитесь, что нет никаких преград, таких как стены или мебель, которые могут снижать качество сигнала. Расположение роутера на более высокой позиции может также помочь улучшить сигнал Wi-Fi.
3. Измените канал Wi-Fi
Wi-Fi сети работают на различных каналах, и если соседние сети используют тот же самый канал, это может привести к снижению скорости Wi-Fi соединения. Вы можете изменить канал Wi-Fi в настройках роутера, чтобы избежать интерференции от других близлежащих сетей.
4. Очистите кеш DNS
Кэш DNS содержит информацию о веб-сайтах, которые вы посещали ранее. Иногда этот кеш может стать загруженным и привести к замедлению скорости Wi-Fi. Чтобы очистить кеш DNS, откройте командную строку и введите команду «ipconfig /flushdns».
5. Обновите драйверы Wi-Fi
Убедитесь, что у вас установлены последние драйверы для вашей Wi-Fi карты. Устаревшие драйверы могут привести к снижению скорости Wi-Fi. Вы можете проверить наличие обновлений драйверов на официальном сайте производителя вашей Wi-Fi карты.
6. Используйте 5 ГГц Wi-Fi
Если ваш роутер поддерживает стандарт 802.11ac, попробуйте переключиться на 5 ГГц Wi-Fi вместо 2.4 ГГц, если ваш ноутбук также поддерживает этот стандарт. 5 ГГц Wi-Fi обычно обеспечивает более высокую скорость и меньше интерференций от других устройств.
7. Установите репитер Wi-Fi
Если вы все еще испытываете проблемы с Wi-Fi скоростью, вы можете установить репитер Wi-Fi. Репитеры Wi-Fi расширяют охват вашей Wi-Fi сети, усиливая сигнал и улучшая скорость соединения.
Эти способы помогут вам повысить скорость Wi-Fi на ноутбуке с ОС Windows 10. Попробуйте каждый из них, чтобы найти самый эффективный для вас.
Как проверить скорость wifi на ноутбуке с ОС Windows 10
Шаг 1: Перейдите в меню Пуск, найдите и откройте настройки Wi-Fi на своем ноутбуке с ОС Windows 10.
Шаг 2: В списке доступных сетей найдите вашу Wi-Fi сеть и подключитесь к ней, если вы еще не подключены.
Шаг 3: После подключения к Wi-Fi сети, более высокой скорости интернета, откройте веб-браузер на ноутбуке.
Шаг 4: В адресной строке браузера введите «Speedtest.net» или «Fast.com», чтобы перейти на сайт, предоставляющий сервисы для проверки скорости интернета.
Шаг 5: На сайте Speedtest.net или Fast.com вы увидите кнопку «Проверить скорость» или «Начать тест», нажмите на нее, чтобы начать проверку скорости вашего Wi-Fi соединения.
Шаг 6: Подождите несколько секунд, пока система измеряет скорость вашего Wi-Fi соединения. По окончании измерения, вы увидите полученные результаты на экране.
Шаг 7: Обратите внимание на показатели скорости загрузки (Download) и скорости выгрузки (Upload) соединения. Они будут указаны в Мбит/с или Кбит/с. Они позволят вам оценить скорость вашего Wi-Fi соединения.
Эти простые шаги помогут вам проверить скорость вашего Wi-Fi соединения на ноутбуке с ОС Windows 10. Важно помнить, что скорость Wi-Fi может зависеть от различных факторов, таких как удаленность от маршрутизатора, наличие помех, количество подключенных устройств и других. Если вы обнаружите низкую скорость Wi-Fi, может потребоваться оптимизация сети или обращение к провайдеру услуг интернета для улучшения скорости.
Запустите командную строку
Командная строка — это мощный инструмент, который позволяет управлять и настраивать различные аспекты операционной системы Windows 10. Запуск командной строки может быть полезным при попытке увеличить скорость Wi-Fi на ноутбуке с ОС Windows 10.
Для запуска командной строки вы можете использовать один из следующих способов:
- Нажмите клавишу Win + R, чтобы открыть окно «Выполнить». Введите «cmd» и нажмите Enter.
- Нажмите правой кнопкой мыши на кнопке «Пуск» в левом нижнем углу экрана. В контекстном меню выберите «Командная строка» или «Командная строка (администратор)».
- Откройте меню «Пуск» и найдите папку «Windows Системы». Внутри этой папки вы увидите иконку «Командная строка». Щелкните правой кнопкой мыши на этой иконке и выберите «Запуск от имени администратора».
После запуска командной строки вы будете готовы использовать различные команды, чтобы настроить и улучшить скорость Wi-Fi на своем ноутбуке.
Введите команду «speedtest» и нажмите Enter
Если вы хотите проверить скорость вашего интернет-соединения на ноутбуке с ОС Windows 10, вы можете воспользоваться утилитой Speedtest. Это бесплатный онлайн-инструмент, который позволяет измерить скорость загрузки и скорость выгрузки данных.
Чтобы выполнить измерение скорости интернета на своем ноутбуке, выполните следующие шаги:
- Откройте командную строку. Для этого нажмите клавиши Win + R, введите «cmd» и нажмите Enter.
- В командной строке введите команду «speedtest» и нажмите Enter.
После этого Speedtest начнет измерение скорости вашего интернет-соединения. Вам будут предоставлены результаты загрузки и выгрузки данных, а также задержка (ping). Обычно результаты измерения отображаются в мегабитах в секунду (Mbps).
Учитывайте, что скорость интернета может быть ограничена как провайдером услуг, так и вашим роутером или модемом. Если результаты измерения невысокие, вы можете попробовать следующие рекомендации для увеличения скорости:
- Перезагрузите роутер и модем.
- Проверьте настройки беспроводной сети на наличие возможности увеличения скорости.
- Установите программное обеспечение для оптимизации сети.
- Проверьте наличие конфликтов с другими устройствами Wi-Fi.
- Разместите роутер и ноутбук ближе друг к другу для улучшения качества сигнала.
Надеемся, что эти советы помогут вам увеличить скорость вашего Wi-Fi на ноутбуке с ОС Windows 10.
Дождитесь завершения теста и прочитайте полученные результаты
После завершения теста скорости Wi-Fi на вашем ноутбуке с ОС Windows 10, вам будет предоставлена информация о скорости вашего интернет-соединения. Полученные результаты могут помочь вам определить, насколько эффективно работает ваша беспроводная сеть.
При анализе результатов теста обратите внимание на следующие показатели:
- Скорость загрузки: показывает, насколько быстро данные с сервера загружаются на ваш ноутбук. Чем выше значение, тем быстрее происходит загрузка.
- Скорость отдачи: отображает скорость передачи данных с вашего ноутбука на сервер. Этот показатель важен при передаче больших файлов или при использовании сетевых приложений, которые требуют высокой скорости передачи данных.
- Задержка (пинг): указывает, как быстро ваш ноутбук отвечает на запросы к серверу. Меньшее значение означает меньшую задержку и более быстрый отклик.
Если результаты теста показывают низкую скорость или большую задержку, есть несколько шагов, которые вы можете предпринять для повышения скорости Wi-Fi:
- Перезапустите маршрутизатор и модем.
- Расположите ноутбук ближе к маршрутизатору, чтобы улучшить качество сигнала Wi-Fi.
- Измените канал Wi-Fi на менее загруженный.
- Обновите драйверы беспроводной сети на вашем ноутбуке.
- Используйте более мощный маршрутизатор или улучшите антенну для получения сильного сигнала Wi-Fi.
- Снизьте число подключенных устройств к Wi-Fi.
Учитывайте, что скорость Wi-Fi также может зависеть от провайдера интернет-соединения и его услуг. В случае продолжающихся проблем с сигналом Wi-Fi, рекомендуется обратиться к своему провайдеру для получения дополнительной помощи.
Как настроить wifi для максимальной скорости на ноутбуке с ОС Windows 10
Для обеспечения максимальной скорости wifi на ноутбуке с операционной системой Windows 10, следует выполнить несколько рекомендаций:
- Установить более современный и производительный wifi адаптер
- Обновить драйверы для wifi адаптера
- Настроить параметры wifi адаптера для максимальной производительности
- Изменить настройки энергосбережения для wifi адаптера
- Перезагрузить роутер и проверить канал сигнала
Установка более современного и производительного wifi адаптера:
Wifi адаптер встроенный в ноутбук может быть устаревшим и неспособным обеспечить высокую скорость соединения. В этом случае рекомендуется приобрести более современный wifi адаптер, поддерживающий стандарты 802.11n, 802.11ac или 802.11ax. Такой адаптер позволит получить более высокую скорость подключения к wifi сети. После установки нового адаптера, драйверы автоматически установятся или их можно загрузить с официального сайта производителя.
Обновление драйверов для wifi адаптера:
Драйверы wifi адаптера играют важную роль в обеспечении его производительности. Рекомендуется периодически проверять наличие обновлений драйверов для wifi адаптера и устанавливать их для повышения стабильности и скорости соединения.
Настройка параметров wifi адаптера для максимальной производительности:
Для настройки параметров wifi адаптера необходимо открыть «Центр управления сетями и общим доступом» и выбрать соответствующую wifi сеть. Затем следует открыть свойства этой сети и перейти на вкладку «Администрирование». Здесь можно изменить индивидуальные настройки адаптера, такие как ширина канала, частотный диапазон, режим работы и другие параметры, чтобы достичь максимальной скорости соединения.
Изменение настроек энергосбережения для wifi адаптера:
Wi-Fi адаптер ноутбука может быть настроен на энергосбережение по умолчанию, что может замедлить его скорость. Рекомендуется изменить настройки энергосбережения для wifi адаптера, чтобы убедиться, что он работает на максимальной скорости. Для этого необходимо открыть «Управление питанием» и выбрать «Передача энергии» для wifi адаптера. Затем следует установить значение «Максимальная производительность» или аналогичное значение для достижения наилучшей скорости.
Перезагрузка роутера и проверка канала сигнала:
Иногда проблемы с wifi скоростью могут быть связаны с настройками самого роутера. Рекомендуется перезагрузить роутер и проверить канал сигнала, чтобы убедиться, что он не перегружен другими устройствами или не подвержен помехам. В случае необходимости можно изменить настройки канала сигнала роутера для достижения наиболее оптимальной скорости wifi соединения.
Следуя этим рекомендациям, вы сможете увеличить скорость wifi на ноутбуке с операционной системой Windows 10 и наслаждаться более быстрым и стабильным интернетом.
Обновите драйверы для wifi-адаптера
Драйверы являются программным обеспечением, которое позволяет операционной системе взаимодействовать с различными устройствами, включая wifi-адаптер. Устаревшие или поврежденные драйверы могут быть причиной низкой скорости интернета на вашем ноутбуке с ОС Windows 10. Обновление драйверов для wifi-адаптера может значительно повысить скорость вашего интернет-соединения.
Вот как обновить драйверы для wifi-адаптера на ноутбуке с ОС Windows 10:
- Нажмите Пуск и выберите Настройки.
- В окне Настройки выберите Обновление и безопасность.
- Выберите Windows Update в левой панели.
- Нажмите Проверить наличие обновлений и дождитесь, пока система выполнит поиск обновлений.
- Если обновления драйверов wifi-адаптера найдены, установите их, следуя инструкциям на экране.
Кроме того, вы также можете посетить веб-сайт производителя вашего wifi-адаптера и скачать последние версии драйверов для вашей модели. После скачивания драйверов, запустите установку и следуйте инструкциям на экране для их установки.
После обновления драйверов для wifi-адаптера перезагрузите ноутбук, чтобы изменения вступили в силу. После перезагрузки вы должны заметить повышение скорости wifi на вашем ноутбуке с ОС Windows 10.
Обновление драйверов для wifi-адаптера — одно из наиболее эффективных решений для увеличения скорости wifi на ноутбуке. Если после обновления драйверов проблема с низкой скоростью интернета сохраняется, вы можете попробовать другие способы улучшения wifi-сигнала, такие как изменение канала wifi или использование усилителя сигнала.
Установите оптимальный канал для wifi-сети
При низкой скорости Wi-Fi на ноутбуке с ОС Windows 10 одной из возможных причин может быть перегруженность выбранного канала Wi-Fi сети. В таком случае рекомендуется проверить и, при необходимости, изменить канал Wi-Fi сети на более свободный.
Для установки оптимального канала Wi-Fi сети на ноутбуке с ОС Windows 10 следуйте следующим шагам:
- Откройте настройки Wi-Fi. Для этого щелкните по иконке Wi-Fi в системном трее (правый нижний угол экрана) и выберите пункт «Открыть настройки сети и Интернет».
- В открывшемся окне выберите раздел «Wi-Fi» в левой части окна и перейдите в раздел «Дополнительные параметры Wi-Fi».
- В разделе «Дополнительные параметры Wi-Fi» найдите пункт «Канал».
- Установите автоматический выбор канала. Чтобы ноутбук с ОС Windows 10 самостоятельно выбрал оптимальный канал Wi-Fi сети, выберите пункт «Авто» или «Автоматический» в настройках канала.
- Если желаете выбрать канал самостоятельно, выберите пункт «Вручную» или «Ручной» в настройках канала Wi-Fi сети.
- Выберите оптимальный канал Wi-Fi сети. Для этого вам необходимо провести сканирование доступных каналов и выбрать самый свободный. Для сканирования нажмите кнопку «Сканировать» или «Обновить». После сканирования вам будет предоставлена информация о доступных каналах и их загруженности.
- Выберите найденный оптимальный канал Wi-Fi сети и сохраните настройки. В большинстве случаев рекомендуется выбирать каналы 1, 6 или 11, так как они наиболее свободны от других устройств Wi-Fi.
После установки оптимального канала Wi-Fi сети на ноутбуке с ОС Windows 10, скорость и стабильность подключения Wi-Fi должны улучшиться. Однако следует учитывать, что загруженность каналов Wi-Fi может меняться со временем, поэтому рекомендуется периодически проверять и при необходимости изменять канал Wi-Fi для поддержания оптимального качества сигнала.
Вопрос-ответ:
Как увеличить скорость Wi-Fi на ноутбуке с ОС Windows 10?
Есть несколько способов увеличить скорость Wi-Fi на ноутбуке с ОС Windows 10. Во-первых, вы можете проверить настройки вашего Wi-Fi роутера и убедиться, что вы используете наилучший канал и настройки безопасности. Во-вторых, попробуйте обновить драйверы для вашего Wi-Fi адаптера. В-третьих, вы можете проверить наличие внешних помех или преград, таких как стены или другие электронные устройства, и попытаться разместить роутер ближе к вашему ноутбуку. Также, вы можете использовать программы для управления сигналом Wi-Fi, которые могут помочь улучшить его силу и качество.
Почему скорость Wi-Fi на моем Windows 10 ноутбуке такая низкая?
Есть несколько возможных причин, по которым скорость Wi-Fi на вашем Windows 10 ноутбуке может быть низкой. Возможно, ваш ноутбук находится далеко от роутера или в сигнале Wi-Fi есть помехи. Также возможно, что у вас установлены устаревшие драйверы для Wi-Fi адаптера или ваш роутер настроен неправильно. Возможно, проблема связана с вашим интернет-провайдером или ваш ноутбук имеет ограниченные характеристики Wi-Fi. Иногда проблема может быть вызвана слишком многими подключенными устройствами к одному роутеру. Возможно, ваша ОС Windows 10 нуждается в обновлении.
Как настроить лучший канал Wi-Fi на Windows 10?
Настройка лучшего канала Wi-Fi на Windows 10 может быть выполнена с помощью специальных программ или встроенных настроек вашего роутера. Во-первых, вы можете воспользоваться программами для сканирования Wi-Fi сетей, которые могут показать вам занятые каналы и помочь выбрать наиболее свободный. Во-вторых, вы можете зайти в настройки вашего роутера через веб-интерфейс и вручную выбрать наилучший канал Wi-Fi. Обычно настройка канала производится в разделе «Wireless» или «Wi-Fi». Важно помнить, что настройка канала Wi-Fi может потребовать администраторские права и быть аккуратным при изменении настроек.