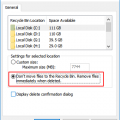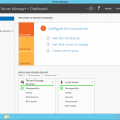Расширение тома на Windows Server может быть необходимо, когда у вас появляется недостаток места на диске. Это может происходить из-за увеличения объема данных, установки новых программ или просто из-за неправильного разделения дискового пространства при установке операционной системы. Но не волнуйтесь, в этой статье мы расскажем вам простые шаги и инструкции, как расширить том на Windows Server.
Перед тем как приступить к процессу расширения тома, важно выполнить несколько предварительных действий. Прежде всего, сделайте резервную копию всех важных данных, которые хранятся на томе, который вы планируете расширять. Это может предотвратить потерю данных в случае, если в процессе что-то пойдет не так. Также убедитесь, что у вас есть доступ к административным правам на сервере, так как многие из этих действий требуют повышенных привилегий.
Расширение тома на Windows Server: пошаговая инструкция и советы
Расширение тома (раздела диска) на Windows Server может быть необходимо в случае, когда у вас заканчивается свободное место на текущем томе и требуется увеличить его размер. В этом разделе мы рассмотрим пошаговую инструкцию, которая поможет вам успешно расширить том на Windows Server.
Прежде чем начать:
- Убедитесь, что у вас есть права администратора на сервере.
- Проверьте, что у вас есть дополнительное свободное пространство на диске или добавьте новый физический диск.
- Сделайте резервную копию важных данных перед процедурой изменения размера тома.
- Откройте «Диспетчер дисков». Для этого нажмите Пуск, введите «Диспетчер дисков» в поле поиска и выберите соответствующий результат.
- В Диспетчере дисков найдите том, который вы хотите расширить. Обычно он будет обозначен как «Основной том» или «Неопределенный том».
- Щелкните правой кнопкой мыши на выбранном томе и выберите «Расширить том».
- В мастере расширения тома нажмите «Далее», чтобы продолжить.
- Выберите доступное пространство, которое вы хотите добавить к выбранному тому, и нажмите «Далее».
- Просмотрите параметры расширения тома и убедитесь, что они соответствуют вашим требованиям. Нажмите «Готово», чтобы начать процесс расширения.
- Подождите, пока процесс расширения завершится. В это время компьютер может быть недоступен для работы.
- После завершения расширения тома вы увидите сообщение о успешном выполнении операции. Нажмите «Закрыть», чтобы закрыть мастер расширения тома.
- Проверьте, что том был успешно расширен, открыв «Диспетчер дисков» и убедившись в изменении размера тома.
Советы:
- Перед расширением тома рекомендуется выполнить проверку и исправление ошибок на диске с помощью инструмента «Проверка диска».
- Если вы расширяете системный том, может потребоваться перезагрузка компьютера для завершения процесса.
- При возникновении проблем, таких как отсутствие доступного пространства для расширения тома, рекомендуется использовать сторонние программы для управления дисками.