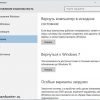Windows 10 предоставляет множество возможностей для настройки воспроизведения видео, включая масштабирование. Это особенно полезно, когда вам необходимо увеличить масштаб видео, чтобы просмотреть более детальные сцены или прочитать мелкие тексты. В этой статье рассмотрим несколько эффективных способов увеличить масштаб при воспроизведении видео в Windows 10.
Первым способом является использование встроенной функции масштабирования в приложении Видеоплеер. Для этого просто откройте приложение Видеоплеер, выберите видео, которое вы хотите просмотреть, и затем нажмите на иконку масштаба в нижней части плеера. Вы можете выбрать один из предустановленных уровней масштабирования или настроить масштаб вручную, перемещая ползунок.
Если вам нужно временно увеличить масштаб только для определенных моментов видео, вы также можете воспользоваться функцией масштабирования на лету. Для этого нажмите правую кнопку мыши на видео во время его воспроизведения и выберите пункт «Масштаб». Затем выберите необходимый уровень масштабирования или настройте его вручную с помощью ползунка.
Если вы предпочитаете использовать сторонние приложения для воспроизведения видео, то многие из них также предоставляют функцию масштабирования. Например, приложение VLC Media Player позволяет настраивать масштаб в реальном времени с помощью клавиш сочетания или настроек приложения. Это может быть особенно удобно, если вы часто используете определенное приложение для воспроизведения видео.
Повышение масштаба видео в Windows 10
Windows 10 предлагает несколько способов повысить масштаб при воспроизведении видео. Это может быть полезно, если вы хотите увеличить размер видеоролика для более комфортного просмотра или если нужно подробно рассмотреть детали на экране. Ниже перечислены эффективные способы увеличить масштаб видео.
- Используйте встроенные возможности проигрывателя видео.
- Используйте приложение «Фотографии».
- Используйте программы сторонних производителей.
Windows 10 поставляется с встроенным проигрывателем видео, который позволяет изменять масштаб во время воспроизведения. Для этого просто откройте видео в проигрывателе, нажмите правую кнопку мыши на экране и выберите пункт меню «Масштаб». Затем выберите нужный вам уровень масштабирования: 200%, 300% или другой.
Windows 10 также предлагает приложение «Фотографии», которое может быть использовано для просмотра и воспроизведения видео. Откройте приложение «Фотографии» и выберите нужное видео. Затем нажмите на кнопку «Изменить», расположенную в верхней части экрана, и выберите пункт меню «Масштаб». Здесь вы сможете увеличить масштаб видео до необходимого уровня.
Если встроенные возможности Windows 10 вас не устраивают, вы всегда можете воспользоваться программами сторонних производителей. На рынке существует множество профессиональных проигрывателей видео, которые позволяют вам изменять масштаб с большей гибкостью и точностью. Ознакомьтесь с рекомендациями и отзывами пользователей, чтобы выбрать подходящую для вас программу.
Эти методы помогут вам увеличить масштаб при воспроизведении видео в Windows 10. Используйте их для того, чтобы насладиться просмотром видео в максимально комфортном формате.