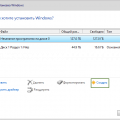Проблемы со звуком на ноутбуке с Windows могут быть очень раздражающими и мешать работе или развлечениям. Однако существует несколько способов решения этих проблем, которые могут помочь вам наладить воспроизведение звука и наслаждаться качественным звуком.
Первым шагом в решении проблемы со звуком является проверка громкости на вашем ноутбуке. Убедитесь, что громкость не установлена на минимальный или неправильный уровень. Проверьте, не отключен ли звук на ноутбуке или в программе, которую вы используете.
Если проблемы с звуком возникают только в определенной программе, попробуйте перезапустить ее. Иногда простой перезапуск программы может решить проблемы с звуком.
Если все вышеперечисленные способы не помогли, попробуйте обновить драйверы звуковой карты. Зайдите в «Диспетчер устройств» в настройках вашего ноутбука и обновите драйверы звуковой карты. Это может помочь в решении проблем с звуком на вашем ноутбуке.
Как настроить звук на ноутбуке
Если у вас возникли проблемы со звуком на ноутбуке с операционной системой Windows, вам может потребоваться настроить звуковые настройки. В этом разделе вы найдете ряд рекомендаций для устранения некоторых распространенных проблем со звуком.
- Проверьте громкость: Проверьте, что громкость на ноутбуке установлена на достаточно высоком уровне. Для этого щелкните по значку громкости в правом нижнем углу панели задач и убедитесь, что ползунок громкости установлен на нужном уровне.
- Проверьте настройки звука: Убедитесь, что настройки звука на ноутбуке правильно настроены. Для этого откройте панель управления и найдите раздел «Звук». Проверьте, что устройство воспроизведения выбрано правильно и что звук не отключен или выключен на драйвере звука.
- Обновите драйверы звука: Если у вас по-прежнему возникают проблемы со звуком, возможно, вам потребуется обновить драйверы звука. Драйверы представляют программное обеспечение, которое позволяет ноутбуку взаимодействовать с аудиоустройствами. Вы можете обновить драйверы, посетив веб-сайт производителя ноутбука и загрузив последнюю версию драйверов для вашей модели ноутбука.
- Проверьте аудиовыходы: Если у вас подключены наушники или внешние колонки к ноутбуку, убедитесь, что они правильно подключены и что аудиовыходы работают исправно. Возможно, вам потребуется проверить подключение или попробовать другие аудиовыходы.
- Проверьте наличие вирусов: Иногда проблемы со звуком на ноутбуке могут быть вызваны вредоносными программами. Убедитесь, что ваш антивирусный программы обновлен и выполните полное сканирование ноутбука на наличие вирусов и вредоносных программ.
Основные проблемы со звуком
- Отсутствие звука
- Убедитесь, что громкость на ноутбуке и в операционной системе установлена на достаточный уровень.
- Проверьте, включены ли динамики или наушники и правильно ли они подключены к ноутбуку.
- Проверьте наличие обновлений аудио-драйвера и установите их, если есть. Это можно сделать через центр обновления Windows или на официальном сайте производителя.
- Искаженный звук
- Проверьте состояние кабелей и разъемов, которые подключены к аудио-портам на ноутбуке. Если они повреждены, замените их.
- Проверьте, все ли наушники или динамики корректно подключены к портам и не слишком загрязнены.
- Выполните проверку на наличие магнитных полей вблизи ноутбука, которые могут вызывать искажения звука. Удалите все магнитные предметы из окружающей среды, а также перенесите ноутбук поближе к источнику звука.
- Низкое качество звука
- Проверьте настройки звука в операционной системе. Настройте эквалайзер и установите высокое качество звука.
- Установите аудио-кодеки, если они отсутствуют на компьютере. Это поможет улучшить качество звука при воспроизведении медиа-файлов.
- Очистите аудио-порты от пыли и грязи, которые могут негативно влиять на качество звука.
Если проблемы со звуком на ноутбуке с Windows не решаются после выполнения этих действий, вероятно, стоит обратиться к специалисту или службе поддержки, чтобы они помогли диагностировать и исправить проблему.
Отсутствует звук на ноутбуке
Отсутствие звука на ноутбуке может вызвать различные проблемы. Это может произойти из-за неправильных настроек, поврежденных драйверов аудиоустройства или проблем с аппаратной частью ноутбука. Вот несколько шагов, которые помогут вам решить проблему отсутствия звука на ноутбуке:
- Проверьте громкость и убедитесь, что она не отключена или установлена на минимум. Нажмите на иконку громкости в системном лотке и убедитесь, что ползунок громкости установлен на приемлемый уровень.
- Проверьте подключенные устройства. Если у вас подключены наушники или внешние колонки, убедитесь, что они правильно подключены и включены.
- Перезагрузите компьютер. Иногда простая перезагрузка может решить проблему отсутствия звука. Попробуйте перезагрузить ноутбук и проверьте, появился ли звук после этого.
- Проверьте настройки звука в операционной системе. Откройте Панель управления и найдите раздел «Звук». Проверьте, включен ли звук и правильно ли выбрано аудиоустройство по умолчанию.
- Проверьте драйверы аудиоустройства. Откройте Диспетчер устройств, найдите раздел «Звук, видео и игры» и раскройте его. Проверьте, есть ли какие-либо устройства с ошибками или отсутствующие драйверы. Если такие устройства есть, обновите драйверы или переустановите их.
- Проверьте наличие обновлений операционной системы. Иногда отсутствие звука может быть вызвано несовместимостью между драйверами аудиоустройства и операционной системой. Убедитесь, что ваша операционная система обновлена до последней версии.
- Проверьте аудиоустройства в BIOS. Перезагрузите ноутбук и во время загрузки нажмите определенную клавишу (обычно это Del или F2), чтобы открыть BIOS. Проверьте наличие аудиоустройств в настройках BIOS и убедитесь, что они включены.
- Если все вышеперечисленные шаги не помогли, возможно, ваше аудиоустройство повреждено. В этом случае рекомендуется обратиться к сервисному центру для диагностики и ремонта ноутбука.
Следуя этим шагам, вы сможете исправить проблему отсутствия звука на ноутбуке с операционной системой Windows.
Низкое качество звука
Если вы столкнулись с проблемой низкого качества звука на вашем ноутбуке с операционной системой Windows, есть несколько вариантов решения этой проблемы. Вот некоторые из них:
-
Проверьте громкость: Убедитесь, что громкость на ноутбуке и в операционной системе установлена на максимальный уровень. Проверьте, что ни одна из громкостей не отключена или в настройках не установлен низкий уровень.
-
Обновите драйвера звука: Проверьте, что у вас установлены последние драйверы для звука на вашем ноутбуке. Драйверы обычно можно обновить через меню «Управление устройствами» в Системных настройках Windows или на официальном сайте производителя ноутбука или звуковой карты.
-
Настройте эквалайзер: В некоторых случаях низкое качество звука может быть связано с неправильными настройками эквалайзера. Попробуйте изменить настройки эквалайзера, чтобы улучшить звук. Обычно эквалайзер можно найти в настройках звуковой карты или в приложении для управления звуком.
-
Проверьте акустическую систему: Если проблема с низким качеством звука возникает только при подключении внешних колонок или наушников, убедитесь, что они правильно подключены и работают исправно. Проверьте, что уровни громкости на внешних устройствах установлены на максимальный уровень.
-
Очистите аудиофайлы: Если низкое качество звука наблюдается только при воспроизведении конкретных файлов, попробуйте проверить эти файлы на наличие повреждений или ошибок. Если файлы исправны, попробуйте использовать аудио-редактор, чтобы улучшить их качество.
Если ни одно из перечисленных выше решений не помогло вам исправить проблему, рекомендуется обратиться к профессионалам или технической поддержке производителя ноутбука или звуковой карты для получения дополнительной помощи.
Искаженный звук или шумы
Если на вашем ноутбуке с Windows возникают искажения звука или появляются шумы, это может быть вызвано различными причинами. В этом разделе мы рассмотрим некоторые из наиболее распространенных проблем и предложим решения.
Проверьте наушники или внешние колонки
Первым шагом при возникновении проблем со звуком на ноутбуке следует проверить наушники или внешние колонки. Подключите другие наушники или колонки к вашему ноутбуку и проверьте, есть ли они также испытывают искажения или шумы. Если проблема остается, то проблема скорее всего в вашем ноутбуке.
Обновите драйверы звука
Вашим следующим шагом должно быть обновление драйверов звука на вашем ноутбуке. Устаревшие или поврежденные драйверы могут вызывать проблемы со звуком. Вы можете найти и загрузить последние версии драйверов на сайте производителя вашего ноутбука или воспользоваться функцией обновления драйверов в системе Windows.
Избегайте интерференции от других устройств
Некоторые устройства, такие как мобильные телефоны или беспроводные наушники, могут вызывать интерференцию со звуком на вашем ноутбуке. Попробуйте держать эти устройства подальше от ноутбука или отключить их, чтобы увидеть, исчезнут ли искажения звука или шумы.
Удалите некорректные настройки звука
Если вы внесли какие-либо изменения в настройки звука на вашем ноутбуке, попробуйте вернуться к исходным настройкам или воспользоваться функцией сброса настроек звука в системе Windows.
Проверьте наличие вредоносных программ
Некоторые вредоносные программы могут вызывать проблемы со звуком на вашем ноутбуке. Установите антивирусное программное обеспечение на ваш ноутбук и выполните полное сканирование системы для обнаружения и удаления вредоносных программ.
Обратитесь к специалисту
Если ни одно из вышеуказанных решений не помогло решить проблему со звуком на вашем ноутбуке, рекомендуется обратиться к специалисту или сервисному центру для диагностики и ремонта.
Решение проблем с звуком
Проблемы со звуком на ноутбуке с операционной системой Windows могут возникать по разным причинам. В этом разделе мы рассмотрим некоторые из наиболее распространенных проблем и способы их решения.
1. Проверьте громкость
Первым шагом в решении проблем со звуком на ноутбуке — проверить громкость. Убедитесь, что громкость не ниже минимума и не находится в режиме без звука. Проверьте регуляторы звука как на самом ноутбуке, так и в операционной системе.
2. Проверьте подключение аудиоустройств
Если звуковые динамики или наушники не работают, убедитесь, что они правильно подключены к ноутбуку. Проверьте состояние разъемов и кабелей.
3. Обновите драйверы звука
Устаревшие или поврежденные драйверы звука могут вызывать проблемы со звуком. Обновите драйверы звука, чтобы исправить эти проблемы.
4. Проверьте наличие конфликтующих программ и аудиоустройств
Некоторые программы или аудиоустройства могут конфликтовать друг с другом, что может приводить к проблемам со звуком. Запустите менеджер устройств и проверьте, нет ли конфликтов с аудиоустройствами.
5. Перезагрузите соответствующие службы
Перезагрузка служб звука может помочь решить проблемы. Чтобы это сделать, нажмите комбинацию клавиш Win + R, введите «services.msc» и нажмите Enter. В окне служб найдите и перезапустите службы Windows Audio и Audio Endpoint Builder.
6. Проверьте наличие вирусов
Некоторые вирусы могут повредить или блокировать звуковые драйверы. Запустите антивирусное сканирование вашего ноутбука, чтобы убедиться, что в системе нет вредоносных программ.
7. Восстановите систему
Если все остальные способы не помогли, попробуйте восстановить систему к предыдущему рабочему состоянию. Откройте панель управления, выберите «Система и безопасность», затем «Восстановление» и следуйте инструкциям по восстановлению системы.
Следуя вышеперечисленным рекомендациям, вы сможете решить большинство проблем со звуком на ноутбуке с операционной системой Windows. Если проблемы остаются, рекомендуем обратиться за помощью к квалифицированному специалисту.
Проверьте громкость и настройки звука
Часто проблемы со звуком на ноутбуке можно решить путем проверки громкости и настроек звука. Вот несколько шагов, которые помогут вам выполнить эту задачу:
- Убедитесь, что громкость на ноутбуке установлена на приемлемом уровне. Иконка громкости на панели задач обычно показывает текущий уровень звука. Попробуйте увеличить громкость, если она находится на минимальном уровне или выключена.
- Проверьте, включен ли звук на вашем ноутбуке. Некоторые ноутбуки имеют кнопку или клавишу Fn, которая включает/выключает звук. Попробуйте нажать эту кнопку или использовать сочетание клавиш Fn + F-ключ со значком динамика, чтобы убедиться, что звук включен.
- Проверьте настройки звука в операционной системе Windows. Щелкните правой кнопкой мыши на иконке громкости на панели задач и выберите «Открыть громкость» или «Настройка звука». Убедитесь, что все ползунки громкости установлены на приемлемых уровнях и никакой звук не отключен.
- Проверьте настройки звука в программе, которую вы используете для воспроизведения звука. Найдите настройки звука в программе и убедитесь, что они правильно установлены для вашего ноутбука. Например, убедитесь, что выбран правильный аудиоустройство вывода.
- Проверьте физические подключения и наличие драйверов звука. Убедитесь, что аудиоустройство вашего ноутбука подключено к аудиовыходу (наушники, колонки и т. д.) и не возникло проблем с кабелями или разъемами. Также убедитесь, что на вашем ноутбуке установлены последние драйверы звука.
Если после проверки этих настроек проблема с звуком на вашем ноутбуке с Windows не решена, то следующим шагом может быть обновление драйверов звука, проверка аппаратных компонентов или обратиться за помощью к специалисту.
Обновите драйверы звуковой карты
Если у вас возникают проблемы со звуком на ноутбуке с Windows, одним из решений может быть обновление драйверов звуковой карты. Драйверы представляют собой программное обеспечение, которое позволяет операционной системе взаимодействовать с аппаратным обеспечением, в данном случае — с звуковой картой.
Устаревшие или неправильно установленные драйверы могут быть одной из причин проблем со звуком. Обновление драйверов позволит решить эти проблемы и повысить производительность звукового устройства.
Чтобы обновить драйверы звуковой карты, выполните следующие шаги:
- Нажмите клавишу Win + X на клавиатуре и выберите «Диспетчер устройств».
- В окне «Диспетчер устройств» найдите раздел «Звук, видео и игры» и разверните его.
- Щелкните правой кнопкой мыши на устройстве звуковой карты и выберите «Обновить драйвер».
- Выберите пункт «Автоматический поиск обновленного программного обеспечения драйвера» и следуйте инструкциям на экране.
- Если система найдет новые драйверы, установите их.
После обновления драйверов перезагрузите компьютер и проверьте, работает ли звук на ноутбуке правильно. Если проблемы со звуком по-прежнему есть, попробуйте выполнить другие рекомендуемые шаги для исправления проблем.
Обновление драйверов звуковой карты — это один из ключевых методов решения проблем со звуком на ноутбуке с Windows. Если все остальные методы не помогли, рекомендуется обратиться к производителю ноутбука или звуковой карты для получения дополнительной поддержки и решения проблемы.
Поставьте последнюю версию операционной системы
Если у вас возникли проблемы со звуком на ноутбуке с операционной системой Windows, одним из способов их решения может быть установка последней версии операционной системы.
В новых версиях операционной системы Microsoft регулярно выпускает обновления, которые могут исправлять проблемы с работой аудио на вашем ноутбуке.
Для установки последней версии операционной системы выполните следующие действия:
- Откройте меню «Пуск» в левом нижнем углу экрана.
- Выберите пункт «Настройки».
- В открывшемся окне «Настройки» найдите и выберите пункт «Обновление и безопасность».
- В разделе «Обновление и безопасность» выберите «Windows Update».
- Нажмите кнопку «Проверить наличие обновлений».
- Если обновления доступны, выберите опцию «Установить сейчас».
- Дождитесь завершения процесса установки обновлений.
- Перезагрузите компьютер.
После установки последней версии операционной системы проверьте работу звука на вашем ноутбуке. Если проблема с звуком сохраняется, рекомендуется обратиться к специалисту или посетить официальный сайт производителя ноутбука, чтобы получить дополнительную поддержку и решение проблемы.
Вопрос-ответ:
Почему на моем ноутбуке с Windows нет звука?
Отсутствие звука на ноутбуке с Windows может быть вызвано несколькими причинами. Возможно, у вас выключен звук на компьютере, проверьте настройки громкости. Также может быть проблема с драйвером звуковой карты, попробуйте обновить его или переустановить. Еще одна причина может быть в поврежденном или отключенном аудио-разъеме. Убедитесь, что наушники или динамики правильно подключены к ноутбуку.
Как обновить драйвер звуковой карты на ноутбуке с Windows?
Чтобы обновить драйвер звуковой карты на ноутбуке с Windows, выполните следующие действия: откройте Диспетчер устройств, найдите раздел «Звук, видео и игры», найдите свою аудио-карту, нажмите правой кнопкой мыши и выберите «Обновить драйвер». Затем выберите «Автоматическое обновление драйверов» и дождитесь завершения процесса обновления.
Как переустановить драйвер звуковой карты на ноутбуке с Windows?
Чтобы переустановить драйвер звуковой карты на ноутбуке с Windows, следуйте этим шагам: откройте Диспетчер устройств, найдите раздел «Звук, видео и игры», найдите свою аудио-карту, нажмите правой кнопкой мыши и выберите «Удалить устройство». Затем перезагрузите компьютер, и Windows автоматически установит новый драйвер для вашей звуковой карты.
Почему звук на ноутбуке с Windows искажен или заикается?
Искаженный или заикающий звук на ноутбуке с Windows может быть следствием нескольких проблем. Возможно, у вас установлены неправильные аудио-драйверы, попробуйте обновить или переустановить их. Также, проблемы с звуком могут быть вызваны неисправной аудио-картой или динамиками. Проверьте подключение аудио-разъемов и убедитесь, что они не повреждены.
Как исправить проблему отсутствия звука в наушниках на ноутбуке с Windows?
Если на ноутбуке с Windows отсутствует звук в наушниках, проверьте несколько вещей. Убедитесь, что наушники правильно подключены к аудио-разъему ноутбука. Проверьте настройки звука — возможно, вы случайно отключили звук в наушниках или выбрали другой выходной устройство звука. Также, попробуйте подключить другие наушники к вашему ноутбуку, чтобы исключить возможность проблемы с наушниками.