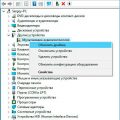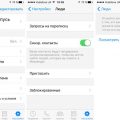Каждый адекватный пользователь стремится к постоянному совершенствованию своей системы. Всегда найдутся новые требования и возможности, которые побуждают нас искать варианты улучшения. В наши дни, с появлением Windows 11, многие пользователи Windows 10 осознали, что имеют безграничные возможности для дальнейшего развития своих компьютеров.
Для многих возможность установки новой операционной системы является одним из самых желанных вопросов, так как подразумевает использование новых функций, улучшенной производительности и более современного интерфейса. Однако многие люди, уже имеющие Windows 10, интересуются возможностью установки Windows 11 как второй операционной системы. Это позволит им оценить новейшие функции, не рискуя потерять доступ к старым приложениям и файлам.
В данной статье мы рассмотрим процесс установки Windows 11 как второй операционной системы на компьютер, уже работающий на базе Windows 10. Мы подробно разберем не только необходимые шаги, но и дадим советы по сохранению и переносу данных, сохраняя работоспособность обоих операционных систем.
Процесс установки второй системы может показаться сложным и требовательным внимания к мельчайшим деталям, но не беспокойтесь – мы подготовили подробную инструкцию, которая поможет вам успешно осуществить эту задачу. Более того, мы рассмотрим варианты решения возможных проблем, чтобы вас не поймало врасплох и вы могли наслаждаться всеми преимуществами новой операционной системы без ограничений.
Установка Windows 11 в качестве второй операционной системы на ПК с предыдущей версией
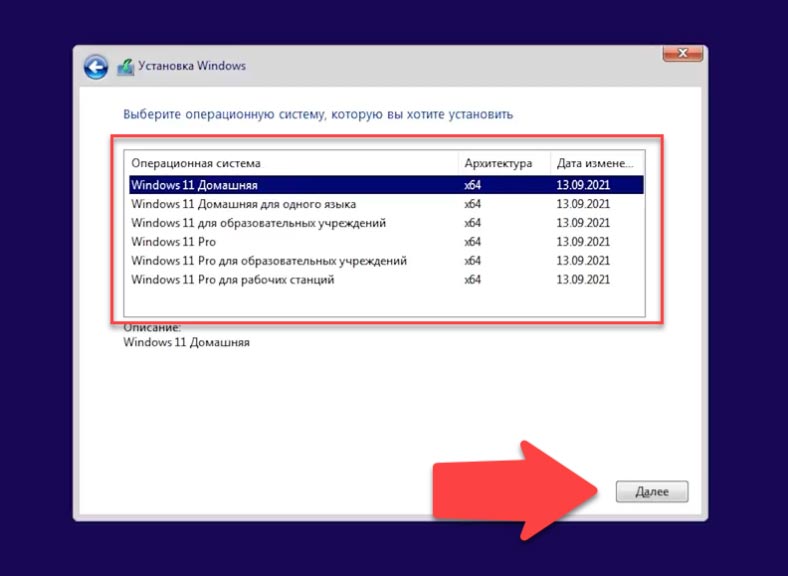
В данном разделе рассмотрим процесс установки Windows 11 на компьютер, где уже установлена предыдущая версия операционной системы. Будут представлены подробные инструкции, позволяющие добавить Windows 11 в качестве второй операционной системы на ваш ПК.
Шаг 1: Перед установкой убедитесь, что ваш компьютер соответствует минимальным требованиям для запуска Windows 11. Это включает процессор с поддержкой 64-битной архитектуры, 4 ГБ оперативной памяти, 64 ГБ свободного места на жестком диске и совместимую видеокарту.
Шаг 2: Создайте резервную копию всех важных данных с помощью встроенных инструментов резервного копирования. Это позволит избежать потери информации в случае возникновения проблем при установке новой операционной системы.
Шаг 3: Загрузите образ установочного диска Windows 11 или создайте загрузочный флеш-накопитель с помощью официального инструмента Microsoft. После этого подготовьте пустое разделение на жестком диске для установки Windows 11 в качестве второй операционной системы.
Шаг 4: Подключите загрузочный носитель к ПК и перезагрузите его. Затем следуйте инструкциям на экране для загрузки с установочного носителя и запуска установщика Windows 11.
Шаг 5: В процессе установки выберите «Сохранить существующую операционную систему» или аналогичную опцию, указывающую на необходимость установки Windows 11 в качестве второй операционной системы. Укажите созданный ранее раздел для установки новой операционной системы.
Шаг 6: Подтвердите свои действия и дождитесь завершения процесса установки. Когда установка будет выполнена, вы сможете выбрать операционную систему при каждой загрузке компьютера.
Обратите внимание, что установка Windows 11 в качестве второй операционной системы может повлиять на производительность компьютера и подтормаживание работы каждой из операционных систем.
Подготовка системы к установке новой операционной системы

Перед началом установки новой операционной системы на компьютер необходимо выполнить ряд предварительных шагов, чтобы обеспечить безопасность данных и гарантировать успешную установку Windows 11. В этом разделе рассмотрим, что нужно сделать перед установкой новой операционной системы и как подготовить компьютер к этому процессу.
Во-первых, стоит создать резервную копию всех важных данных, с которыми вы работаете на данный момент. Это может быть важная документация, фотографии, видео или любые другие файлы, которые вы не хотите потерять. Для создания резервной копии можно воспользоваться облачными сервисами хранения данных или внешними носителями, такими как флеш-накопители или внешние жесткие диски.
Далее, необходимо убедиться, что ваш компьютер соответствует минимальным системным требованиям для установки Windows 11. Это может включать в себя процессор современной архитектуры, достаточный объем оперативной памяти и свободного места на диске, а также совместимую видеокарту и поддержку требуемых технологий.
Также, перед установкой новой операционной системы рекомендуется выполнить проверку наличия вирусов и вредоносного ПО. Для этого можно воспользоваться антивирусными программами, которые могут обнаружить и удалить вредоносные файлы и защитить компьютер от возможных угроз.
Наконец, перед установкой Windows 11 необходимо обновить все драйверы и программное обеспечение на компьютере до последних версий, чтобы гарантировать совместимость с новой операционной системой. Если у вас возникли проблемы с обнаружением драйверов, вы можете посетить веб-сайты производителей оборудования и загрузить обновленные версии драйверов вручную.
| Предварительный шаг | Действие |
|---|---|
| Шаг 1 | Создание резервной копии данных |
| Шаг 2 | Проверка системных требований |
| Шаг 3 | Проверка наличия вирусов и вредоносного ПО |
| Шаг 4 | Обновление драйверов и программного обеспечения |
Создание копии важной информации

В данном разделе рассматривается процесс создания резервной копии данных, необходимой для сохранения важной информации перед установкой новой операционной системы Windows 11 на компьютер, работающий под управлением Windows 10.
Создание резервной копии осуществляется с целью предотвращения потери данных, а также для обеспечения возможности восстановления в случае необходимости. В качестве вариантов резервного копирования можно использовать внешние носители, облачные хранилища или специализированное программное обеспечение.
- Перед началом процесса создания копии данных необходимо определить, какие файлы и папки являются наиболее важными и нуждаются в резервном копировании.
- Для копирования можно использовать встроенные инструменты операционной системы Windows, такие как «Проводник» или программу «Резервное копирование и восстановление файлов».
- В случае использования внешних носителей необходимо подготовить их к работе, форматировать, а также организовать процесс копирования и хранения данных для обеспечения их целостности и доступности.
- Облачное хранилище может быть удобным вариантом для хранения резервных копий, особенно при необходимости доступа к данным с разных устройств и из любой точки мира.
- Использование специализированного программного обеспечения позволяет автоматизировать процесс создания копии данных, а также предоставляет дополнительные функции, например, расписания резервного копирования или возможность восстановления данных на другом компьютере.
Правильное создание и хранение резервных копий данных является важной составляющей процесса обновления операционной системы. Он обеспечит сохранность важной информации и минимизирует потери в случае возникновения непредвиденных ситуаций.
Использование облачной памяти для хранения данных
Преимущества использования облачного хранилища:
- Масштабируемость и гибкость: Облачные сервисы обычно предлагают возможность увеличения объема хранилища по мере необходимости, а также позволяют легко добавлять или удалять файлы.
- Доступность: Облачное хранилище позволяет вам получить доступ к вашим данным из любого места и с любого устройства, подключенного к Интернету.
- Резервное копирование и восстановление: Облачные сервисы предоставляют вам возможность создавать резервные копии ваших данных и восстанавливать их в случае потери или повреждения.
Существует множество облачных сервисов, таких как Google Drive, Dropbox, OneDrive и другие, которые предлагают различные уровни хранилища и функциональности. Помимо хранения файлов, они также позволяют совместно использовать документы с другими пользователями, синхронизировать файлы между устройствами, доступ к файлам в автономном режиме и многое другое.
Важно помнить о безопасности данных: При использовании облачного хранилища необходимо обеспечить защиту ваших данных. Рекомендуется использовать надежные пароли, включать двухфакторную аутентификацию, шифровать конфиденциальные файлы и регулярно проверять права доступа к вашим данным.
Установка необходимых драйверов
Прежде чем приступить к установке драйверов, рекомендуется создать резервные копии важной информации и иметь под рукой свежие версии драйверов для вашего оборудования. Вы можете найти их на официальных веб-сайтах производителей или использовать специализированные программы для поиска и обновления драйверов.
Когда у вас уже есть все необходимые драйверы, приступайте к их установке. Обычно драйверы предоставляются в виде исполняемых файлов, которые можно запустить и следовать инструкциям мастера установки. Во время установки может потребоваться перезагрузка компьютера, поэтому не забывайте сохранять свою работу.
После установки драйверов рекомендуется проверить их работоспособность. Перейдите в меню управления устройствами и убедитесь, что все устройства корректно распознались и не имеют проблемных значков. Если вы заметили какие-либо проблемы, попробуйте переустановить соответствующий драйвер или обратитесь за помощью к производителю устройства или разработчику драйвера.
Не забывайте, что регулярное обновление драйверов является важным этапом поддержания стабильной работы вашей операционной системы и устройств. Проверяйте наличие обновлений на официальных сайтах производителей и следите за новостями и обновлениями в области драйверов, чтобы быть в курсе последних изменений и исправлений.
Поиск драйверов на официальном сайте производителя
В этом разделе мы рассмотрим процесс поиска драйверов для установки Windows 11 на ваш компьютер с предустановленной операционной системой Windows 10. Чтобы обеспечить стабильную и совместимую работу новой ОС на вашем компьютере, необходимо установить соответствующие драйверы, которые предоставляются производителем вашего устройства.
- Определение производителя устройства
- Поиск официального сайта производителя
- Навигация по сайту и выбор модели устройства
- Поиск раздела «Драйверы» или аналогичного на сайте
- Выбор и скачивание необходимых драйверов
Перед началом поиска драйверов рекомендуется определить производителя вашего устройства, так как каждый производитель имеет свой официальный сайт, на котором представлены все необходимые драйверы. После определения производителя, следует открыть его официальный сайт веб-браузером.
Поиск официального сайта производителя можно осуществить с помощью поисковых систем или перейдя на сайт производителя через ссылку из документации или упаковки устройства. При вводе запроса в поисковую систему рекомендуется использовать название производителя и модели вашего устройства, чтобы получить наиболее точные результаты.
При переходе на официальный сайт производителя необходимо найти раздел с драйверами или аналогичный. Это обычно отображается в главном меню сайта или может быть представлено в виде ссылки в нижней части страницы. После нахождения раздела драйверов следует выбрать модель вашего устройства.
На странице выбранной модели устройства вы можете найти раздел «Драйверы» или аналогичный, который будет содержать все доступные для вашего устройства драйверы. Обычно драйверы разбиты по категориям, таким как звук, видео, сеть и другие. Выберите необходимые категории и скачайте соответствующие драйверы.
После скачивания драйверов рекомендуется сохранить их на локальном диске или на переносном устройстве хранения данных, чтобы в дальнейшем установить их после установки Windows 11. Кроме того, перед установкой драйверов важно внимательно прочитать инструкцию, приложенную к каждому драйверу, чтобы убедиться в правильной установке и совместимости.
Установка новой версии операционной системы на вашем устройстве
В этом разделе мы рассмотрим процесс обновления вашей текущей операционной системы на новую версию. Это позволит вам получить доступ к новым функциям, улучшениям производительности и исправлениям ошибок, которые предлагает новая операционная система. Процесс установки новой версии операционной системы может быть легким и простым, если вы будете следовать указанным ниже шагам.
| Шаг 1: | Подготовка системы |
| Шаг 2: | Резервное копирование данных |
| Шаг 3: | Проверка совместимости вашего устройства |
| Шаг 4: | Скачивание и установка новой операционной системы |
| Шаг 5: | Настройка и персонализация новой версии операционной системы |
В таблице выше представлены основные этапы процесса установки новой версии операционной системы. Вам потребуется подготовить ваше устройство, выполнить резервное копирование важных данных, проверить совместимость вашего компьютера с новой операционной системой, а затем загрузить и установить ее на ваше устройство. После установки вы сможете настроить систему по своему вкусу и начать пользоваться новыми функциями и возможностями, которые предлагает Windows 11.
Создание загрузочной флешки с операционной системой Windows 11
В данном разделе мы рассмотрим процесс создания загрузочной флешки с операционной системой, которая приобрела некоторые существенные изменения в сравнении с предыдущей версией.
Ключевые этапы создания загрузочной флешки:
- Выбор правильного носителя: флешки с достаточным объемом и высоким уровнем надежности рекомендуются для предотвращения возможных ошибок в процессе.
- Подготовка загрузочного образа: скачивание официального образа Windows 11 из надежных источников.
- Использование специальных программ: для записи загрузочного образа на флешку можно воспользоваться такими инструментами, как встроенное в Windows приложение Diskpart или сторонние приложения типа Rufus.
- Загрузка с флешки: после успешной записи образа на флешку, необходимо настроить BIOS компьютера для загрузки с этого носителя при старте системы.
- Установка Windows 11: следование инструкциям на экране и выбор настроек установки операционной системы.
Важно помнить, что процесс создания загрузочной флешки может отличаться в зависимости от используемой версии операционной системы и инструментов записи образов. Рекомендуется ознакомиться с инструкциями и рекомендациями от официальных источников.