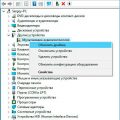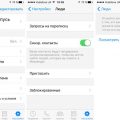Новейшие технологии изменили нашу жизнь, сделав ее существенно более комфортной и удобной. В настоящее время, практически все сферы нашей жизни зависят от безупречно работающих компьютерных систем. Однако, чтобы наслаждаться всеми преимуществами современного мира цифровых технологий, необходимо выбрать подходящую операционную систему.
Среди различных операционных систем на сегодняшний день особое место занимает семейство операционных систем M2. Их преданность гибкому функционалу и быстрым процессам установки привлекает внимание многих пользователей. В частности, многие интересуются, как установить эту операционную систему и настроить ее так, чтобы она соответствовала всем их потребностям.
В данной статье мы рассмотрим основные шаги, которые позволят установить операционную систему M2. Такие какая-то, какой-то. Мы обсудим основные требования к оборудованию, позволяющим запустить M2, а также поделимся полезными советами, которые помогут вам избежать проблем и установить Windows 10 на M2 без лишних усилий.
Последние инструкции для настройки Windows 10 на M2
В этом разделе мы рассмотрим важные шаги, которые необходимо выполнить для успешной установки операционной системы Windows 10 на M2-накопитель. Руководство предоставит информацию о процессе установки, настройки BIOS и выборе правильных драйверов, чтобы получить максимальную производительность и стабильность работы системы.
Подготовка к установке операционной системы на жесткий диск M2
В этом разделе мы рассмотрим важные этапы подготовки к установке операционной системы на жесткий диск формата M2. Детальная подготовка перед установкой поможет гарантировать успешное выполнение процесса и стабильную работу системы в будущем.
Выбор M2-накопителя

Способы создания загрузочной флешки для установки операционной системы на M.2 SSD

Для успешной установки операционной системы на M.2 SSD требуется создать загрузочную флешку. В данном разделе рассмотрим несколько методов, которые позволят вам осуществить данный процесс.
- Создание загрузочной флешки с помощью официального инструмента от Microsoft.
- Получение загрузочной флешки с помощью специализированной программы.
- Использование командной строки для создания загрузочной флешки.
- Получение загрузочной флешки с помощью технологии UEFI.
Первый способ заключается в использовании официального инструмента, предоставляемого компанией Microsoft. Это простой и надежный метод, позволяющий создать загрузочную флешку для установки операционной системы на M.2 SSD.
Второй метод основан на использовании специализированной программы, которая позволяет создавать загрузочные флешки для установки различных операционных систем на M.2 SSD.
Третий способ предполагает использование командной строки, где пользователь может вручную выполнить необходимые действия для создания загрузочной флешки.
Четвертый метод связан с использованием технологии UEFI, которая позволяет получить загрузочную флешку с помощью специального программного обеспечения.
Установка операционной системы:

В данном разделе будет рассмотрена процедура установки операционной системы на жесткий диск M2. Мы рассмотрим необходимые шаги и инструкции для успешной установки системы, без использования специфических терминов и названий.
- Подготовка к установке:
- Проверка соответствия аппаратных требований системы;
- Резервное копирование важных данных;
- Подключение M2-диска к компьютеру.
- Выбор способа установки операционной системы:
- Выбор медиа-носителя (флешки или DVD-диска);
- Загрузка операционной системы на выбранное устройство;
- Переход к конфигурации BIOS или UEFI для выбора загрузочного устройства.
- Установка операционной системы:
- Процесс установки операционной системы с загрузочного устройства;
- Выбор языка и региональных настроек;
- Принятие лицензионного соглашения;
- Выбор диска для установки операционной системы, в данном случае M2-диска;
- Форматирование диска;
- Процесс установки операционной системы на выбранный диск;
- Установка настроек безопасности и расположения пользователя.
- Настройка и активация операционной системы:
- Выбор имени компьютера и создание учётной записи пользователя;
- Настройка параметров безопасности и обновления системы;
- Активация операционной системы.
- Завершение установки:
- Перезагрузка компьютера;
- Вход в систему с вновь созданной учётной записью пользователя;
- Проверка работы операционной системы и установленных программ.
Подключение M2-накопителя
Прежде чем приступить к подключению, убедитесь, что ваше устройство поддерживает M2-накопитель и имеет слот для его установки. Проверьте совместимость устройства с M2-накопителем в спецификациях производителя или обратитесь к инструкции по использованию. Если ваше устройство поддерживает M2-накопитель, можно приступать к подключению.
- Шаг 1: Откройте корпус устройства. Для этого вам потребуется отвертка и знание конструкции вашего устройства. Осторожно снимите боковую крышку или заднюю панель корпуса, чтобы получить доступ к материнской плате и слотам расширения.
- Шаг 2: Найдите слот M2 на материнской плате. Обычно он выделен особым цветом или имеет маркировку. Вставьте M2-накопитель в соответствующий слот, ориентируясь по гнезду и контактам на накопителе. Убедитесь, что накопитель плотно вошел в слот и фиксируется в специальных зажимах.
- Шаг 3: Закрепите накопитель на материнской плате. Обычно для этого предусмотрены специальные крепежные элементы или винты. Проверьте инструкцию, прилагаемую к вашему устройству, чтобы узнать способ крепления M2-накопителя. Установите накопитель надежно и без лишних наклонений.
После завершения этих шагов M2-накопитель будет успешно подключен к вашему устройству. Теперь вы можете переходить к установке операционной системы или копированию данных на новый накопитель, в зависимости от ваших целей и потребностей. Обратитесь к инструкции пользователя вашего устройства или пошаговому руководству для продолжения настройки и использования M2-накопителя на вашем устройстве.
Запуск процедуры установки на диске M2
В данном разделе мы рассмотрим шаги, необходимые для запуска процесса установки операционной системы на диск M2. Вместо привычных операций «установки Windows 10» будут использованы аналогичные действия, чтобы операционная система запустилась на выбранном накопителе M2.
- Подготовка установочного носителя. Считается, что у вас уже есть установочный носитель операционной системы Windows 10, подключенный к компьютеру. Вам нужно подключить его к компьютеру и убедиться, что он определился в системе.
- Настройка BIOS. Для того чтобы компьютер запустился с установочного носителя M2, необходимо настроить порядок загрузки в BIOS. Вам нужно зайти в BIOS, найти раздел «Boot» или «Загрузка» и изменить порядок загрузки, сделав диск M2 основным устройством загрузки.
- Перезагрузка компьютера. После сохранения изменений в BIOS вам нужно перезагрузить компьютер, чтобы применить новые настройки. При этом компьютер должен загрузиться с выбранного вами диска M2.
- Запуск процесса установки. После того как компьютер загрузился с установочного носителя M2, появится основное окно установки операционной системы. Здесь вам будут предоставлены различные опции и инструкции для установки Windows 10 на диск M2.
- Выбор диска M2. В процессе установки операционной системы вам потребуется выбрать диск, на котором будет установлена Windows 10. Вам нужно выбрать диск M2 в списке доступных дисков и указать его в качестве места установки.
- Начало установки. После выбора диска M2 вам нужно нажать на кнопку «Начать» или аналогичную опцию, чтобы начать установку операционной системы. Далее следуйте инструкциям, предоставляемым установщиком, и ожидайте завершения процесса.
Таким образом, с помощью описанных шагов вы сможете запустить процесс установки операционной системы Windows 10 на диске M2. Используйте эти инструкции внимательно, чтобы успешно установить Windows 10 на желаемом накопителе M2.
Настройка операционной системы Windows 10 на накопителе M2

В данном разделе рассмотрим процесс настройки операционной системы Windows 10 на SSD накопителе типа M2. Данная процедура позволяет достичь высокой скорости работы и оптимальной производительности системы.
|
1. Подготовка накопителя M2 |
Подготовка накопителя M2 – важный этап перед установкой операционной системы. Необходимо проверить поддержку данного типа накопителя материнской платой, а также правильно подключить его к системе. |
|
2. Создание загрузочного носителя |
Для установки Windows 10 на накопитель M2, необходимо создать загрузочный носитель. Для этого можно использовать официальный инструмент Microsoft Media Creation Tool или другую программу для записи .iso образа операционной системы на USB-флешку. |
|
3. Загрузка и установка операционной системы |
После создания загрузочного носителя необходимо загрузить компьютер с этого носителя и запустить процесс установки операционной системы Windows 10. Во время установки следует выбрать накопитель M2 в качестве места установки. |
|
4. Настройка и оптимизация системы |
После установки операционной системы на накопитель M2 рекомендуется провести настройку и оптимизацию системы для достижения наилучшей производительности. Это может включать в себя установку актуальных драйверов, настройку энергосбережения и т.д. |