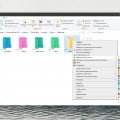Ubuntu — это один из самых популярных дистрибутивов операционной системы Linux. Он предлагает свободное и открытое программное обеспечение, а также широкие возможности для пользователей. Если вы хотите попробовать Ubuntu, но не хотите полностью отказываться от Windows 10, установка Ubuntu параллельно с Windows 10 может быть отличным решением.
Установка Ubuntu параллельно с Windows 10 означает разделение жесткого диска на две разные операционные системы. Это позволяет вам выбирать при включении компьютера, с какой операционной системой вы хотите работать. В этой статье мы рассмотрим основные шаги для установки Ubuntu рядом с Windows 10.
Перед установкой Ubuntu параллельно с Windows 10 вам следует сделать резервную копию всех ваших важных данных, чтобы избежать их потери в случае каких-либо проблем.
Установка Ubuntu параллельно с Windows 10
Если у вас уже установлена операционная система Windows 10, но вы также хотите использовать Ubuntu, вы можете установить его параллельно с Windows 10. Это позволит вам выбирать, с какой операционной системой запустить компьютер каждый раз при включении.
Чтобы установить Ubuntu параллельно с Windows 10, следуйте этим простым шагам:
- Сначала вам нужно загрузить образ Ubuntu с официального веб-сайта. Образ можно загрузить бесплатно.
- После загрузки образа создайте загрузочную флешку или запись на DVD диске. Это можно сделать с помощью специальной программы для записи образов.
- Подключите загрузочную флешку или вставьте DVD с образом Ubuntu в компьютер.
- Перезагрузите компьютер и выберите загрузку с внешнего носителя. Вам может потребоваться изменить настройки в BIOS компьютера, чтобы загрузиться с внешнего носителя.
- Выберите язык установки Ubuntu и щелкните «Установить Ubuntu».
- Следуйте инструкциям мастера установки, выбрав параметры, такие как язык, часовой пояс и раскладку клавиатуры.
- Когда вам будет предложено выбрать тип установки, выберите «Параллельная установка с Windows 10».
- Выберите свободное место на жестком диске, где будет установлен Ubuntu. Если у вас только один диск, мастер установки автоматически разделит его.
- Установите Ubuntu, следуя объяснениям мастера установки. После завершения установки вам будет предложено перезагрузить компьютер.
- После перезагрузки компьютера выберите Ubuntu или Windows 10 в меню загрузки. Теперь вы можете запускать любую операционную систему при включении компьютера.
Теперь у вас установлены Ubuntu и Windows 10 параллельно, и вы можете выбрать, с какой системой работать в каждый раз при включении компьютера. Удачной работы!