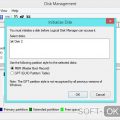Темная тема для операционной системы Windows 10 — это одна из самых популярных функций, которую пользователи часто ищут. Тёмные темы стали особенно популярными в последнее время, так как они не только придают интерфейсу стильный и современный вид, но и могут быть полезными для зрения, особенно при работе в темных условиях.
Установка тёмной темы в Windows 10 довольно простая задача, которую можно выполнить несколькими различными способами. В этом подробном руководстве мы рассмотрим несколько методов, которые помогут вам настроить тёмный интерфейс вашей операционной системы.
Помимо стандартных возможностей системы, существуют также сторонние программы и приложения, которые предлагают дополнительную функциональность и настройки для создания и установки тёмных тем в Windows 10. Мы рассмотрим как варианты, предоставляемые самой Microsoft, так и сторонние решения для более гибкой и настраиваемой установки тёмной темы на вашем ПК.
Подготовка к установке
Прежде чем начать устанавливать темную тему для окон Windows 10, необходимо выполнить несколько подготовительных шагов:
- Проверьте версию операционной системы: Убедитесь, что у вас установлена последняя версия Windows 10. Для этого откройте раздел «Настройки» (кнопка «Пуск» в левом нижнем углу экрана, затем настройки) и перейдите в раздел «Обновление и безопасность». Там вы найдете информацию о текущей версии операционной системы.
- Создайте точку восстановления: Перед установкой любой темы рекомендуется создать точку восстановления системы, чтобы в случае возникновения проблем можно было вернуться к предыдущему состоянию. Для этого откройте раздел «Обновление и безопасность» в настройках Windows 10, затем перейдите в раздел «Восстановление». Там вы найдете инструкции по созданию точки восстановления.
- Загрузите тему: Найдите надежный источник тем для Windows 10. Одним из популярных источников является официальный магазин приложений Windows — Microsoft Store. Также можно найти темы на специализированных веб-сайтах. Важно загрузить тему, совместимую с вашей версией операционной системы.
- Распакуйте загруженную тему: Если файл темы загружен в виде zip-архива, необходимо его распаковать. Обычно для этого достаточно щелкнуть правой кнопкой мыши по архиву и выбрать опцию «Извлечь все».
- Подготовьте папку с темой: Создайте папку для хранения файлов темы. Удобно создать её в папке «Документы» или на рабочем столе. Скопируйте все файлы темы в эту папку.
После выполнения всех подготовительных шагов вы будете готовы приступить к установке темной темы для Windows 10.
Проверка активации Windows 10
Активация Windows 10 — это процесс, который подтверждает, что ваша копия операционной системы является подлинной и лицензионной. Проверка активации Windows 10 важна для обеспечения полноценной работы всех функций ОС, а также получения доступа к обновлениям и другим сервисам от Microsoft.
Если вы хотите проверить статус активации вашей копии Windows 10, вы можете воспользоваться следующей инструкцией:
- Откройте «Параметры» Windows 10, нажав на значок «Параметры» в меню «Пуск».
- Перейдите в раздел «Обновление и безопасность».
- В боковом меню выберите «Активация».
- На странице «Активация» будет указано, является ли ваша копия Windows 10 активированной.
Если ваша копия Windows 10 не активирована, вам будет предложено ввести лицензионный ключ или приобрести ключ для активации. Вы можете приобрести ключ у авторизованного продавца или на официальном сайте Microsoft.
Имейте в виду, что использование нелицензионной копии Windows 10 может привести к различным ограничениям, а также возникновению проблем с безопасностью вашего компьютера.
Проверка активации Windows 10 важна для поддержания безопасности вашей операционной системы и получения доступа к новым функциям и обновлениям. Убедитесь, что ваша копия Windows 10 активирована, чтобы наслаждаться всеми преимуществами, которые предлагает эта операционная система.
Создание точки восстановления
С точкой восстановления вы можете сохранить состояние вашей системы в определенный момент времени. Это может быть полезно, если планируется внести какие-либо изменения в систему, такие как установка программного обеспечения или драйверов, и вы хотите иметь возможность вернуться к предыдущему состоянию, если что-то пойдет не так.
Чтобы создать точку восстановления в Windows 10, выполните следующие шаги:
- Нажмите правой кнопкой мыши на значок «Пуск» в левом нижнем углу экрана Windows и выберите «Система» в контекстном меню.
- В открывшемся окне «Система» выберите «Дополнительные параметры системы» в левой панели.
- В открывшемся окне «Свойства системы» выберите вкладку «Защита системы».
- Под «Защитой системы» выберите системный диск (обычно это диск C:) и нажмите кнопку «Создать».
- Введите описание для точки восстановления и нажмите кнопку «Создать».
- Подождите, пока система создаст точку восстановления. Это может занять несколько минут.
- Когда точка восстановления будет создана, вы увидите уведомление о том, что процесс завершен.
Теперь у вас есть точка восстановления, которую вы можете использовать, если что-то пойдет не так при внесении изменений в систему. Чтобы восстановить систему с помощью точки восстановления, повторите первые четыре шага и выберите вкладку «Системное восстановление». Затем следуйте инструкциям на экране, чтобы выбрать точку восстановления и восстановить систему.
Примечание: Создание точки восстановления рекомендуется перед любыми изменениями в системе, такими как установка программного обеспечения или драйверов, чтобы обеспечить безопасность и возможность отката к предыдущему состоянию системы.
Загрузка темной темы из интернета
Если вы не нашли подходящую темную тему в настройках Windows 10, вы можете загрузить ее из интернета. Существует множество веб-сайтов, которые предлагают различные темы для оформления операционной системы.
Для загрузки и установки темы из интернета вам понадобится выполнить следующие шаги:
- Откройте любимый браузер и перейдите на веб-сайт, предлагающий бесплатные темы для Windows 10.
- Просмотрите доступные темы и найдите подходящую темную тему.
- Нажмите на ссылку загрузки или кнопку скачивания, чтобы начать процесс загрузки темы.
- После загрузки темы найдите файл с расширением .themepack или .deskthemepack в папке загрузок на вашем компьютере.
- Щелкните правой кнопкой мыши на файле темы и выберите пункт «Открыть с помощью» в контекстном меню.
- В открывшемся меню выберите пункт «Настроить» для установки темы.
- Windows 10 автоматически применит загруженную тему, и вы сразу увидите изменения в оформлении окон и элементов операционной системы.
Если вам нравится тема, но вы хотели бы внести некоторые изменения, вы можете настроить ее, используя различные опции в настройках персонализации Windows 10.
Загрузка темной темы из интернета может дать вам больше возможностей для оформления операционной системы в соответствии с вашими предпочтениями и настроением.
Установка темной темы
Темная тема для окон Windows 10 позволяет изменить внешний вид операционной системы, добавив стиль и элегантность. Если вы хотите установить темную тему на вашем компьютере с Windows 10, следуйте этим простым шагам:
- Откройте меню «Пуск» в нижнем левом углу экрана и выберите «Настройки».
- Настройки отобразятся в отдельном окне. Найдите и выберите пункт «Персонализация».
- В левом меню выберите «Цвет».
- В разделе «Выберите цвет» найдите пункт «Тема» и выберите «Темная».
После этого, окна и другие элементы операционной системы Windows 10 будут отображаться в темных тонах. Это может помочь сохранить ваши глаза от усталости и обеспечить более комфортное пользование компьютером в темных помещениях.
Если вам не нравится темная тема или вы хотите вернуться к светлой теме, повторите вышеуказанные шаги и выберите «Светлая» тема вместо «Темной».
Перемещение загруженной темы в папку с темами Windows
После загрузки темы для Windows 10, необходимо переместить ее в специальную папку, чтобы система могла использовать эту тему. Для этого следуйте инструкциям ниже:
- Откройте проводник: Нажмите клавишу Win + E, чтобы открыть проводник Windows.
- Перейдите в папку с загруженными темами: Перейдите в папку, в которой находится загруженная тема для Windows 10. Обычно загруженные темы сохраняются в папке «Загрузки».
- Откройте папку с темами Windows: В открывшемся окне проводника перейдите по следующему пути: C:\Windows\Resources\Themes. Если у вас установлена операционная система на другом диске или в другой папке, то вместо «C» вставьте соответствующую букву диска.
- Переместите загруженную тему: Выделите файл с загруженной темой и скопируйте его (Ctrl + C). Затем откройте папку с темами Windows и вставьте файл (Ctrl + V) в эту папку.
- Переключитесь на новую тему: После перемещения загруженной темы в папку с темами Windows, вы можете переключиться на нее, открыв настройки персонализации Windows. Для этого щелкните правой кнопкой мыши на рабочем столе и выберите «Настройки персонализации». Затем выберите раздел «Темы» и найдите новую тему в списке доступных тем.
Теперь загруженная тема должна быть доступна для использования на вашем компьютере с операционной системой Windows 10.
Применение темной темы через настройки персонализации
Windows 10 позволяет пользователю настраивать внешний вид операционной системы, включая темы оформления. Для применения темной темы в Windows 10, есть несколько способов. Один из самых простых способов — это использование настроек персонализации.
- Откройте «Настройки» Windows 10, нажав на значок «Пуск» в левом нижнем углу экрана, а затем на значок шестеренки.
- В открывшемся окне «Настройки» выберите «Персонализация».
- В левой панели выберите «Цвет».
- В разделе «Цвет» найдите опцию «Выберите цвет» и нажмите на неё.
- В появившейся палитре цветов найдите «Темная» тема и выберите её, нажав на соответствующую кнопку.
- После выбора темной темы, она автоматически применится к окнам и элементам операционной системы.
Теперь вы успешно применили темную тему через настройки персонализации в Windows 10. Наслаждайтесь новым внешним видом своей операционной системы!
Настройка дополнительных параметров темы
После установки темной темы для операционной системы Windows 10, у вас появится возможность настроить дополнительные параметры темы, чтобы сделать ее максимально удобной для вас.
Ниже представлены некоторые из наиболее полезных настроек темы:
- Выбор цветовой схемы: Вы можете выбрать основной цвет, который будет использоваться в теме. Обычно темная тема предлагает несколько вариантов цветовых схем, таких как синий, зеленый или фиолетовый. Выберите тот, который вам больше нравится или лучше соответствует вашим предпочтениям.
- Настройка яркости: Вы можете изменить яркость темы в соответствии с вашими предпочтениями. Это может быть полезно, если вы считаете, что темная тема слишком темная или, наоборот, слишком светлая. Экспериментируйте с настройками, пока не достигните наиболее комфортного вам варианта.
- Настройка прозрачности: Если дополнительные окна или элементы пользовательского интерфейса слишком непрозрачны, вы можете настроить их прозрачность. Это позволит вам видеть через них фоновое изображение или другие программы, что может быть полезно при многозадачности.
- Изменение шрифтов: Вы можете изменить шрифт, используемый в темной теме. Возможно, вы предпочитаете менее гротескные шрифты или шрифты с большими размерами. Присмотритесь к доступным вариантам и выберите наиболее подходящий для вас.
- Настройка звуков: В некоторых темных темах можно изменить звуки, которые используются для системных событий, таких как уведомления или ошибки. Если вам нравится идея иметь специальные звуки для темной темы, обязательно попробуйте настраиваемые звуки.
Не стесняйтесь экспериментировать с настройками темы, чтобы сделать ее максимально приятной и удобной для вашей работы на компьютере!
Вопрос-ответ:
Могу ли я выбрать другие темы окон?
Конечно, помимо темной темы, в Windows 10 предусмотрено несколько других тем для окон. В «Настройках» перейдите в раздел «Цвета» и выберите одну из предустановленных тем, например, «Светлый», «Классический» или «Акцентный». Вы также можете настроить свой цвет, выбрав опцию «Выберите свой цвет» и настроив необходимые параметры.
Могу ли я загрузить и установить дополнительные темы для окон?
Да, вы можете загрузить и установить дополнительные темы для окон в Windows 10. Для этого вам понадобится посетить официальный сайт Microsoft Store и перейти в раздел «Темы». Там вы найдете различные темы, которые можно скачать и установить на свой компьютер. Просто щелкните на теме, которая вам нравится, и нажмите кнопку «Получить». После этого тема автоматически установится и будет доступна для выбора в настройках персонализации.