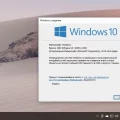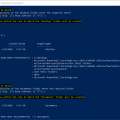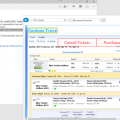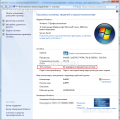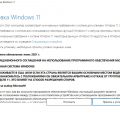Прокси-сервер – это промежуточное звено между вашим компьютером и интернетом, которое позволяет изменить свой IP-адрес и обеспечить анонимность в сети. Установка прокси для Windows может быть полезной во многих случаях, например, для обхода блокировок региональных контентов или для защиты личных данных во время работы в открытых Wi-Fi сетях.
Установка прокси на компьютере с Windows может показаться сложной задачей для новичков, однако с пошаговой инструкцией это не представляет больших трудностей. В этой статье мы рассмотрим основные шаги, которые необходимо выполнить для установки прокси на компьютере с операционной системой Windows.
Первым шагом является выбор прокси-сервера. Существует множество вариантов, как платных, так и бесплатных. Платные прокси-серверы обычно обеспечивают более стабильное и быстрое подключение, а также имеют большую степень анонимности. Однако, если вам нужен прокси только для временного использования, бесплатный вариант тоже подойдет.
Несмотря на то, что установка прокси может показаться сложной, она выполняется всего лишь несколькими простыми шагами. Следуя нашей пошаговой инструкции, вы сможете быстро и легко настроить прокси на своем компьютере.
Выбор и установка программы для работы с прокси
Для работы с прокси на компьютере под управлением операционной системы Windows необходимо установить специальное программное обеспечение. На рынке существует множество программных продуктов, предназначенных для работы с прокси. В данной статье мы рассмотрим несколько популярных программ и расскажем о том, как установить и настроить их.
1. Proxy Switcher
Proxy Switcher — это универсальная программа, позволяющая легко менять настройки прокси-серверов прямо из панели задач Windows. Она имеет интуитивно понятный пользовательский интерфейс и позволяет быстро переключаться между различными прокси-серверами, включая HTTP, HTTPS, SOCKS4 и SOCKS5.
Для установки Proxy Switcher необходимо выполнить следующие действия:
- Скачайте установочный файл программы с официального сайта разработчика.
- Запустите установочный файл и следуйте инструкциям мастера установки.
- После завершения установки откройте программу Proxy Switcher.
- Настройте прокси-серверы, добавив их в список доступных серверов.
- Выберите нужный прокси-сервер из списка или настройте автоматическое переключение в зависимости от условий.
2. Proxifier
Proxifier — это программа, которая позволяет запускать любые приложения через прокси-сервер. Это особенно полезно, если вам необходимо скрыть ваш реальный IP-адрес при работе с различными программами или играми.
Для установки Proxifier выполните следующие действия:
- Скачайте установочный файл программы с официального сайта.
- Запустите установочный файл и следуйте инструкциям мастера установки.
- После завершения установки откройте программу Proxifier.
- Добавьте нужные приложения в список, которые вы хотите запускать через прокси-сервер.
- Настройте прокси-сервер в программе.
3. CCProxy
CCProxy — это программа, которая может работать как локальный сервер прокси. Она позволяет совместно использовать широкополосное подключение к Интернету нескольким пользователям, а также контролировать доступ к Интернету с помощью правил и ограничений.
Для установки CCProxy следуйте инструкциям ниже:
- Скачайте установочный файл программы с официального сайта.
- Запустите установочный файл и следуйте инструкциям мастера установки.
- После завершения установки откройте программу CCProxy.
- Настройте параметры прокси-сервера в программе.
- Создайте пользователей и настройте правила доступа к Интернету.
Это лишь некоторые из популярных программ для работы с прокси-серверами в операционной системе Windows. В зависимости от ваших потребностей и предпочтений вы можете выбрать другие программы из широкого спектра предложений на рынке. Важно помнить, что перед установкой и использованием любой программы рекомендуется ознакомиться с инструкциями и руководствами пользователя, чтобы правильно настроить и использовать программу для работы с прокси.
Шаг 1: Скачайте и установите программу «ProxyCap»
Для начала необходимо скачать и установить программу «ProxyCap». Это приложение позволяет настраивать прокси-сервер для работы в сети интернет.
Выполните следующие действия, чтобы установить «ProxyCap»:
- Откройте ваш веб-браузер и перейдите на официальный сайт программы «ProxyCap».
- Найдите раздел загрузок и выберите подходящую версию программы для вашей операционной системы (Windows).
- Нажмите на ссылку для загрузки программы и дождитесь, пока загрузка завершится.
- После завершения загрузки откройте загруженный файл установщика программы «ProxyCap».
- Запустите установщик и следуйте инструкциям на экране, принимая все предоставленные по умолчанию параметры.
- Дождитесь окончания установки. В процессе установки могут происходить различные операции в зависимости от вашей системы.
После завершения установки «ProxyCap» вы будете готовы перейти к следующему шагу, где научитесь настраивать прокси-сервер в программе.
Шаг 2: Подключите прокси-сервер к программе «ProxyCap»
После установки прокси-сервера на вашем компьютере, необходимо настроить программу ProxyCap, чтобы она использовала этот прокси-сервер. ProxyCap предоставляет возможность маршрутизировать трафик различных программ через прокси-сервер.
- Запустите программу ProxyCap.
- На панели инструментов выберите «Proxy» и затем «Proxy Settings».
- В появившемся окне «Proxy Settings» нажмите на кнопку «Add».
- В поле «Address» введите IP-адрес или доменное имя прокси-сервера, а в поле «Port» укажите порт, который будет использоваться для соединения.
- Если прокси-сервер требует аутентификации, установите флажок «Authentication» и введите имя пользователя и пароль.
- Нажмите «OK», чтобы сохранить настройки.
Теперь программа ProxyCap будет использовать указанный прокси-сервер при маршрутизации трафика. Вы можете добавить нужные программы в ProxyCap, чтобы они использовали настройки прокси-сервера.
Шаг 3: Настройте ProxyCap для использования прокси-сервера на Windows
ProxyCap – это программа, которая позволяет настроить использование прокси-сервера для конкретных приложений на вашем компьютере. В этом шаге мы рассмотрим, как настроить ProxyCap для использования прокси-сервера на Windows.
- Перед установкой ProxyCap убедитесь, что прокси-сервер уже настроен на вашем компьютере и вы знаете его IP-адрес и порт.
- Скачайте и установите ProxyCap на ваш компьютер с официального сайта разработчика. Запустите программу после установки.
- После запуска ProxyCap вы увидите главное окно программы. В верхней части окна выберите вкладку «Прокси-серверы».
- В разделе «Таблица прокси» нажмите кнопку «Добавить».
- В появившемся окне введите данные вашего прокси-сервера, включая IP-адрес и порт. Нажмите «ОК», чтобы сохранить настройки.
- После сохранения настроек прокси-сервера вы можете перейти на вкладку «Правила».
- В разделе «Правила программ» выберите приложение или программу, для которой вы хотите настроить использование прокси-сервера.
- В разделе «Прокси-серверы» выберите добавленный вами прокси-сервер из списка. Убедитесь, что галочка «Применять прокси-серверы для выбранных программ» установлена.
- Нажмите «ОК», чтобы сохранить настройки ProxyCap.
Теперь ProxyCap настроен для использования прокси-сервера на Windows. При запуске выбранной вами программы, она будет автоматически использовать прокси-сервер с заданными настройками. Вы можете повторить шаги 6-9, чтобы настроить использование прокси-сервера для других программ на вашем компьютере.
Настройка системных параметров для работы с прокси
Для использования прокси-сервера на компьютере с операционной системой Windows, нужно настроить системные параметры. В этом разделе мы расскажем, как это сделать.
- Шаг 1: Откройте «Панель управления» и выберите «Сеть и интернет».
- Шаг 2: В разделе «Сеть и интернет» выберите «Центр управления сетями и общим доступом».
- Шаг 3: В левой панели выберите «Изменение настроек адаптера».
- Шаг 4: Правой кнопкой мыши щелкните на нужном сетевом соединении и выберите «Свойства».
- Шаг 5: В открывшемся окне найдите «Интернет-протокол версии 4 (TCP/IPv4)» и выберите его.
- Шаг 6: Нажмите на кнопку «Свойства».
- Шаг 7: В открывшемся окне выберите «Использовать следующий адрес прокси-сервера» и введите IP-адрес и порт прокси-сервера.
- Шаг 8: Если прокси-сервер требует авторизацию, выберите опцию «Требуется вход в систему» и введите свои учетные данные.
- Шаг 9: Нажмите «ОК», чтобы сохранить изменения.
После настройки системных параметров для прокси-сервера, ваш компьютер будет использовать указанный прокси-сервер при обращении к сети Интернет.
Шаг 1: Откройте «Панель управления» и найдите раздел «Сеть и Интернет»
Установка прокси для Windows может быть выполнена через панель управления операционной системы. Следуйте этим шагам, чтобы найти раздел «Сеть и Интернет» и начать процесс установки прокси:
- Нажмите на кнопку «Пуск» в левом нижнем углу экрана.
- Выберите «Панель управления» в меню «Пуск».
- В открывшемся окне «Панель управления» найдите раздел «Сеть и Интернет».
- При необходимости измените режим отображения панели управления на «Крупные значки» или «Мелкие значки», чтобы легче найти нужный раздел.
- Кликните по разделу «Сеть и Интернет», чтобы открыть его.
Теперь вы находитесь в разделе «Сеть и Интернет» панели управления Windows и готовы приступить к следующему шагу установки прокси.
Шаг 2: В разделе «Сеть и Интернет» выберите «Настройка прокси-сервера»
После открытия меню «Пуск» в Windows, перейдите в раздел «Сеть и Интернет».
Чтобы найти этот раздел, прокрутите вниз по списку приложений, расположенных между разделом «Система» и разделом «Обновление и безопасность».
Щелкните на разделе «Сеть и Интернет», чтобы открыть его.
В открывшемся меню разделы «Подключения» и «Wi-Fi» вас не интересуют. Для настройки прокси-сервера вам понадобится другой раздел.
Прокрутите вниз по списку разделов, пока не найдете раздел «Прокси». Щелкните на нем.
Теперь вы находитесь в разделе «Настройка прокси-сервера». В этом разделе можно изменить настройки прокси-сервера для подключения к Интернету.
Здесь вы можете настроить прокси-сервер для каждого используемого вами подключения к Интернету отдельно. Если у вас есть несколько подключений, убедитесь, что вы правильно выбираете нужное подключение.
Для настройки прокси-сервера выберите нужное подключение, а затем откройте параметры прокси-сервера, нажав на кнопку «Настроить» или «Изменить» рядом с ним.
Важно знать, что настройки прокси-сервера можно настроить как вручную, так и автоматически, используя файлы скриптов прокси-сервера (.pac). В этом разделе вы сможете выбрать нужный вариант и внести соответствующие изменения.
Выбрав нужное подключение и открыв настройки прокси-сервера, вам необходимо указать его адрес (IP-адрес) и порт для подключения к Интернету через прокси-сервер.
Если вы не знаете адрес и порт прокси-сервера, обратитесь к администратору сети или к информационному отделу вашей организации для получения этих данных.
После внесения нужных изменений сохраните настройки прокси-сервера и закройте окно настроек.
Теперь вы настроили прокси-сервер для выбранного подключения в Windows. Вы можете повторить этот шаг для всех других подключений, если это необходимо.
Шаг 3: Введите параметры прокси-сервера и сохраните изменения
После открытия окна «Параметры локальной сети» вам нужно будет ввести информацию о прокси-сервере. Для этого выполните следующие действия:
-
В поле «Адрес прокси-сервера» введите IP-адрес или доменное имя прокси-сервера. Например, «192.168.1.100» или «proxy.example.com».
-
В поле «Порт» введите порт прокси-сервера. Обычно это число от 1 до 65535. Какой порт нужно указывать, зависит от требований вашего прокси-сервера.
-
При необходимости введите логин и пароль на прокси-сервере в соответствующие поля «Логин» и «Пароль». Но обычно это не требуется.
После заполнения всех полей, убедитесь, что включена опция «Использовать прокси-сервер для локальной сети». Это позволит вашему компьютеру использовать указанный прокси-сервер при подключении к интернету.
Нажмите кнопку «Сохранить» или «ОК», чтобы сохранить введенные параметры прокси-сервера. Теперь ваш компьютер будет использовать указанный прокси-сервер в качестве посредника при подключении к интернету.
Настройка браузера для использования прокси
Для использования прокси в браузере необходимо выполнить следующие шаги:
- Откройте настройки браузера. Обычно их можно найти в меню, расположенном в правом верхнем углу экрана или в панели инструментов браузера.
- Найдите раздел «Сеть» или «Прокси». Настройки прокси могут быть расположены в разных местах в зависимости от используемого браузера.
- Выберите вариант настройки прокси «Вручную» или «Ручная настройка».
- Укажите адрес прокси-сервера и порт в соответствующих полях. Обычно эти данные предоставляются администратором сети или поставщиком услуг интернета. Если у вас есть логин и пароль для аутентификации, укажите их тоже.
- Сохраните внесенные изменения и закройте настройки.
После завершения этих шагов ваш браузер будет использовать указанное вами прокси-соединение для доступа в Интернет.
Шаг 1: Откройте настройки браузера и найдите раздел «Сеть»
Для установки прокси-сервера на компьютере с операционной системой Windows, необходимо открыть настройки вашего браузера. В данной инструкции мы покажем, как найти раздел «Сеть» в настройках различных популярных браузеров.
Google Chrome:
- Откройте Google Chrome.
- Щелкните на иконке меню в верхнем правом углу окна браузера (три точки).
- Из выпадающего меню выберите «Настройки».
- Прокрутите страницу вниз и щелкните на ссылке «Дополнительные» (она находится внизу страницы).
- В разделе «Сеть» выберите «Настройки прокси».
Mozilla Firefox:
- Откройте Mozilla Firefox.
- Щелкните на иконке меню в верхнем правом углу окна браузера (три полоски).
- Из выпадающего меню выберите «Настройки».
- В левой колонке выберите раздел «Сеть и интернет».
- В разделе «Сеть прокси» нажмите на кнопку «Настроить…».
Microsoft Edge:
- Откройте Microsoft Edge.
- Щелкните на иконке меню в верхнем правом углу окна браузера (три точки).
- Из выпадающего меню выберите «Настройки».
- В левой колонке выберите раздел «Сеть и интернет».
- В разделе «Прокси» выберите «Открыть настройки прокси-сервера».
Opera:
- Откройте Opera.
- Щелкните на иконке меню в верхнем левом углу окна браузера (три полоски).
- Из выпадающего меню выберите «Настройки».
- В левой колонке выберите раздел «Дополнительно».
- В разделе «Безопасность и сеть» нажмите на «Настройки сети».
После выполнения указанных выше действий, вы окажетесь в разделе настроек сети выбранного браузера, где смогли отыскать настройки прокси-сервера. В следующем шаге мы рассмотрим, как добавить прокси-сервер и настроить его параметры.