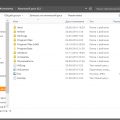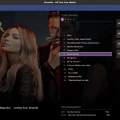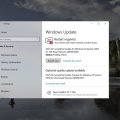Game Bar в Windows 10 — это полезный инструмент, который позволяет пользователям записывать игровые видео, устанавливать снимки экрана и многое другое. Однако, если вы хотите быть в курсе производительности вашего компьютера во время игры, можно установить оверлей Game Bar для отображения информации о загрузке процессора (CPU), видеокарты (GPU) и оперативной памяти (RAM) прямо наверху экрана.
Установка этого оверлея невероятно проста. Сперва, откройте окно Game Bar, нажав сочетание клавиш Win+G. Затем, щелкните на значок шестеренки в правом верхнем углу окна, чтобы открыть настройки. Во вкладке «Раздел панели управления» вам нужно будет включить переключатель «Показывать информацию о производительности», и нажать «OK». Теперь вы можете играть с оверлеем Game Bar, отображающим информацию о загрузке вашего CPU, GPU и RAM, что позволит вам быть в курсе производительности вашей системы.
Установка оверлея Game Bar CPU, GPU и RAM в Windows 10
Чтобы установить оверлей Game Bar с отображением загрузки CPU, GPU и RAM, следуйте инструкциям ниже:
- Откройте «Настройки» Windows 10, нажав сочетание клавиш Win + I.
- В открывшемся окне «Настройки» выберите раздел «Игры».
- В левой панели выберите «Game Bar».
- Убедитесь, что опция «Включить Game Bar при открытии окна».
- Прокрутите вниз до раздела «Оверлей Game Bar».
- Включите опции «Показывать информацию о процессоре», «Показывать информацию о графическом процессоре» и «Показывать информацию об оперативной памяти».
Теперь, когда вы откроете оверлей Game Bar во время игры (нажав сочетание клавиш Win + G), вы увидите загрузку CPU, GPU и RAM наверху экрана.
Если вы хотите настроить, какая информация отображается в оверлее Game Bar, вы можете включить или отключить определенные опции в разделе «Оверлей Game Bar» в настройках Windows 10.
Теперь вы знаете, как установить оверлей Game Bar с информацией о загрузке CPU, GPU и RAM наверху экрана в Windows 10. Наслаждайтесь игрой с дополнительной информацией о вашей системе!