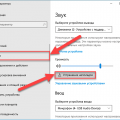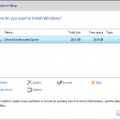macOS предлагает широкие возможности для настройки дисплеев и персонализации рабочего пространства. Одной из этих возможностей является выбор основного дисплея, на котором отображается рабочий стол и запускаются приложения. В этой статье мы расскажем, как установить основной дисплей в macOS и сделать его главным источником информации и визуальной работы.
Для начала, откройте меню «Настройки системы», щелкнув на логотипе яблока в верхнем левом углу экрана и выбрав пункт «Настройки системы» из выпадающего меню. Затем найдите иконку «Дисплеи» и щелкните по ней.
В открывшемся окне «Дисплеи» вы увидите все подключенные к вашему компьютеру дисплеи. Основной дисплей будет обозначен значком красной радио-кнопки, которая уже может быть активирована. Если основной дисплей не совпадает с желаемым, кликните по радио-кнопке рядом с выбранным вами дисплеем.
Теперь, когда вы установили основной дисплей в macOS, все приложения будут открываться на нем, именно на нем будет отображаться рабочий стол, а также окна приложений и системные уведомления. Вы всегда сможете вернуться в настройки и изменить основной дисплей в любое время, выбрав другой из подключенных к компьютеру дисплеев.
Установка основного дисплея в macOS: шаг за шагом
В этом разделе мы рассмотрим детальную инструкцию, которая поможет вам установить основной дисплей в операционной системе macOS. Следуйте этим шагам, чтобы настроить свой главный дисплей и сделать его основным.
Шаг 1: Подключите дополнительный монитор
Прежде чем приступить к установке основного дисплея, убедитесь, что вы уже подключили свой дополнительный монитор к компьютеру Mac. Удостоверьтесь, что он правильно подключен к порту Thunderbolt или HDMI на вашем компьютере.
Шаг 2: Откройте настройки дисплея
Откройте «Системные настройки» на вашем Mac и выберите раздел «Дисплей». Это позволит вам изменять настройки подключенных мониторов.
Шаг 3: Перейдите на вкладку «Расположение»
На вкладке «Расположение» вы увидите графическое представление ваших подключенных мониторов. Вероятнее всего, у вас будет два экрана — встроенный дисплей и подключенный монитор. Убедитесь, что оба дисплея правильно отображаются в этом окне.
Шаг 4: Выберите основной дисплей
Теперь щелкните и перетащите полоску меню вокруг подключенного монитора, чтобы сделать его главным дисплеем. Полоска меню — это пунктирная линия, которая представляет собой док на вашем компьютере Mac. Перетащите его к дополнительному монитору, чтобы установить его в качестве основного дисплея.
Шаг 5: Настройте разрешение и масштаб
Настройте разрешение и масштаб дополнительного монитора, если это необходимо. В настройках дисплея вы можете выбрать разрешение и уровень масштабирования для каждого монитора по отдельности. Подберите настройки, которые соответствуют вашим предпочтениям и позволят монитору отображать изображение наилучшим образом.
Теперь ваш дополнительный монитор установлен как основной дисплей в macOS! Если вам нужно изменить эту настройку в будущем, вы всегда можете вернуться в настройки дисплея и выбрать другой дисплей в качестве основного.