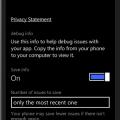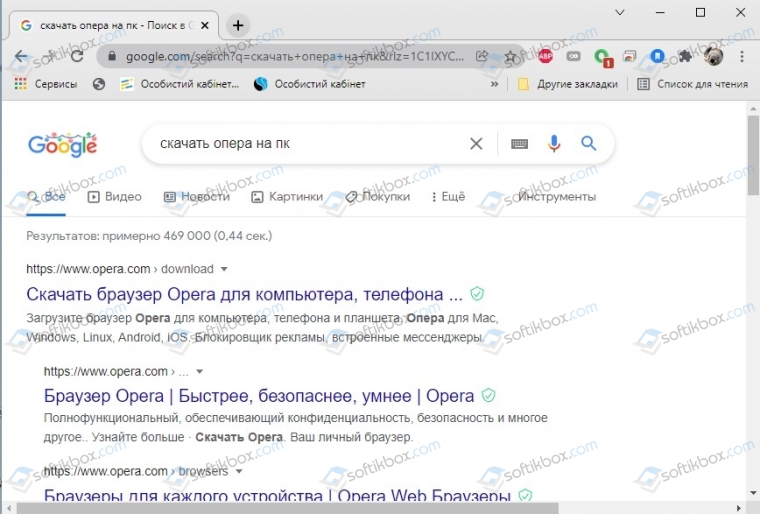
Для многих пользователей операционной системы Windows 11, найти надежное и удобное приложение для просмотра веб-страниц является существенной задачей. Однако, в огромном разнообразии браузеров, их функций и возможностей, часто сложно выбрать идеальное решение для своих потребностей. В таком контексте стоит обратить внимание на один из наиболее популярных браузеров — Opera.
Opera представляет собой многофункциональное приложение, объединяющее в себе возможности просмотра веб-сайтов, современные технологии, интеграцию с социальными сетями и многие другие удобства, которые делают пребывание в онлайне комфортным и эффективным.
Данное руководство, пошагово рассказывающее о процессе установки Opera на вашем компьютере с Windows 11, поможет вам быстро и без лишних усилий воспользоваться всеми преимуществами этого браузера. Ознакомившись с нашими рекомендациями, вы сможете настроить браузер под свои потребности и находиться в онлайне в удобном и безопасном режиме.
Подробная инструкция по установке Opera на операционную систему Windows 11
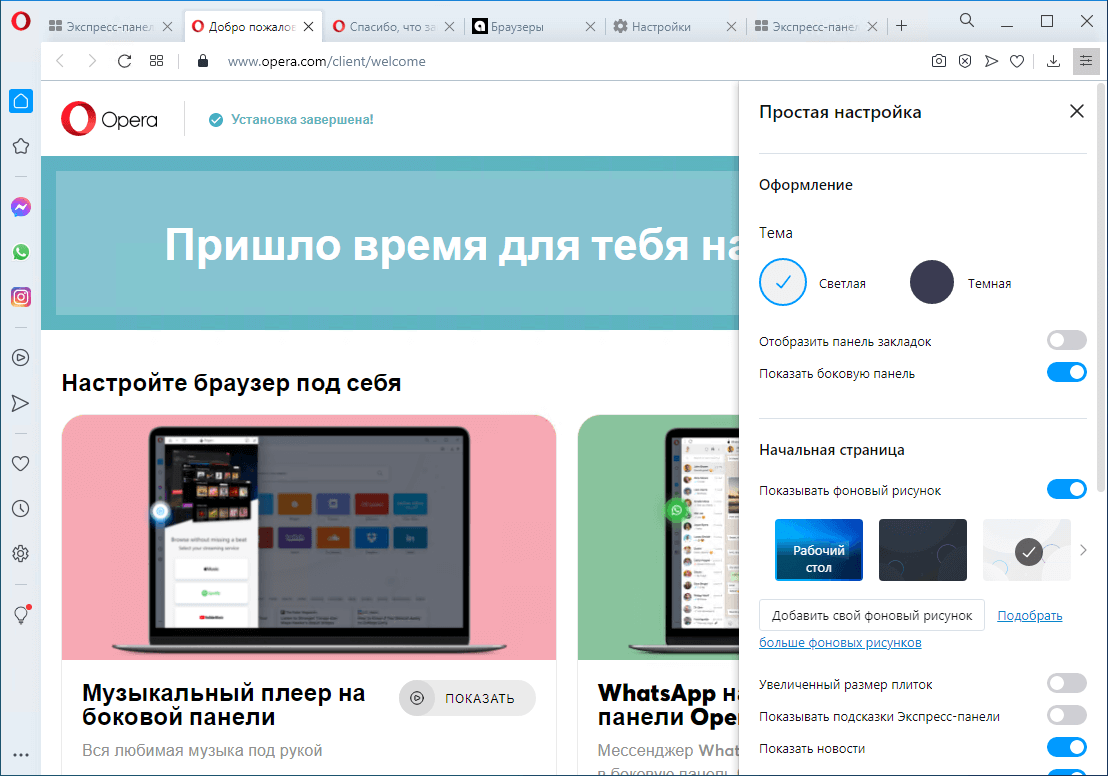
В данном разделе рассмотрим пошаговое руководство по установке браузера Opera на самую новую версию операционной системы Windows 11. Мы осветим все необходимые этапы процесса установки и поделимся полезными советами, чтобы сделать установку Opera максимально простой и эффективной. Прочитав эту инструкцию, вы получите все необходимые знания и инструменты для быстрой и успешной установки Opera на ваш компьютер с операционной системой Windows 11.
1. Найдите официальный веб-сайт Opera в Интернете, используя популярные поисковые системы или перейдя по ссылке, причем убедитесь в достоверности и безопасности веб-ресурса.
2. Откройте веб-браузер вашего компьютера и введите адрес официального веб-сайта Opera в адресной строке.
3. После открытия сайта Opera найдите на странице раздел загрузки, где вы сможете выбрать соответствующую версию программного обеспечения, совместимую с операционной системой Windows 11.
4. Для установки Opera на Windows 11, щелкните на кнопке «Скачать» или «Загрузить» и дождитесь окончания процесса загрузки исполняемого файла установщика.
5. После завершения загрузки найдите файл установщика Opera в папке загрузок на вашем компьютере и дважды щелкните на нем.
6. В открывшемся окне установщика Opera следуйте инструкциям по установке, принимайте пользовательское соглашение, выбирайте нужные опции и настройки.
7. После завершения процесса установки Opera на Windows 11, запустите браузер и осуществите необходимую настройку по вашему вкусу, чтобы начать пользоваться всеми функциями и возможностями этого браузера.
Теперь у вас имеется точная и подробная инструкция по установке Opera на операционную систему Windows 11. Следуйте указанным шагам, и вы сможете успешно и быстро установить этот браузер на свой компьютер, чтобы наслаждаться его функционалом и удобством в работе. Удачи в использовании Opera на Windows 11!
Шаг 1: Загрузка инсталляционного файла веб-браузера
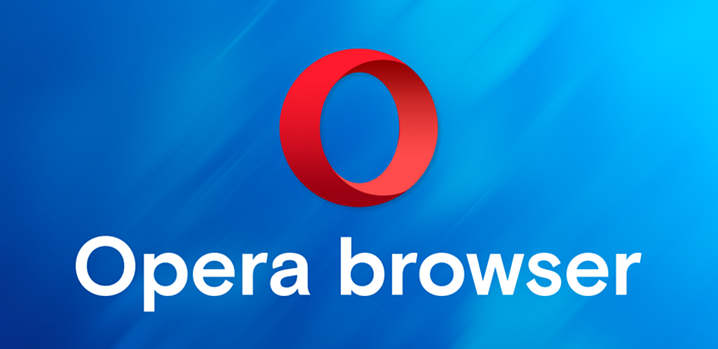
Этот файл необходим для запуска установки и настройки браузера на вашем компьютере.
Для того чтобы скачать и установить Opera на Windows 11, вам потребуется установочный файл.
Скачать файл браузера можно с официального веб-сайта Opera или через другие надежные источники загрузки.
На официальном веб-сайте разработчика
На официальном сайте разработчика вы сможете найти информацию о новых функциях и обновлениях, предлагаемых Opera, а также полезные статьи и советы по использованию браузера. Вы сможете скачать последнюю версию Opera, которая оптимизирована специально для операционной системы Windows 11, и следить за обновлениями для обеспечения безопасности и производительности.
- Посетите официальный веб-сайт Opera, введя его адрес в адресной строке вашего браузера;
- На главной странице сайта вы найдете различные разделы и ссылки, которые помогут вам установить Opera на Windows 11;
- Перейдите на страницу загрузки, чтобы скачать установочный файл;
- Убедитесь, что вы выбрали правильную версию Opera для вашей операционной системы Windows 11;
- После скачивания установочного файла, запустите его и следуйте инструкциям по установке;
- По завершении установки, вы сможете запустить Opera и настроить его согласно своим предпочтениям.
На официальном сайте разработчика Opera вы найдете все необходимое для быстрой и безопасной установки браузера на вашу операционную систему Windows 11. Этот ресурс является первоочередным источником информации и руководств по использованию Opera, а также обновлений и новых функций, чтобы вы могли наслаждаться удобным и эффективным веб-серфингом в вашей системе Windows 11.
Из официального магазина приложений Windows Store

В данном разделе будет рассмотрено, как получить доступ к веб-браузеру Opera на операционной системе Windows 11, используя официальный магазин приложений Windows Store.
Веб-браузер Opera является одной из популярных альтернативных программ для просмотра веб-страниц, обладая широким функционалом и интуитивно понятным интерфейсом. Чтобы получить доступ к Opera, пользователи Windows 11 могут обратиться к официальному магазину Windows Store, где представлена актуальная версия программы.
Windows Store — это центральное место для загрузки и установки приложений на устройствах с операционной системой Windows. Здесь пользователи могут найти широкий выбор программ и игр, включая Opera. Приложения в Windows Store предлагаются в безопасном и проверенном формате, обеспечивая надежность и безопасность загрузки и установки.
Чтобы найти Opera в Windows Store, пользователи могут использовать поиск или просмотреть раздел «Веб-браузеры». После нахождения приложения, необходимо следовать инструкциям для его загрузки и установки на устройство. В процессе этого пользователям могут быть предложены некоторые настройки и возможности выбора языка, темы и других параметров, которые делают использование Opera более персонализированным и удобным.
Шаг 2: Начало установки и выбор настроек
Теперь, когда вы уже ознакомились с предварительным процессом подготовки, настало время запустить установку и определить нужные параметры для вашего опыта использования.
Перед вами предстанет окно установщика, где вам будут предложены несколько важных настроек, которые можно индивидуализировать в соответствии с вашими предпочтениями.
Настройки могут включать выбор языка интерфейса, определение расположения, конфигурации мобильной версии и другие параметры, которые позволят вам настроить браузер и сделать его удобным и уникальным для ваших потребностей.
Обратите внимание, что некоторые опции могут потребовать дополнительных действий или предложений от вас, поэтому следуйте инструкциям, чтобы убедиться, что выбранные параметры соответствуют вашим требованиям и предпочтениям в использовании Opera на вашей системе.
Помните, что выбор правильных настроек с самого начала может значительно улучшить ваш опыт использования браузера Opera на операционной системе Windows 11.
Далее мы рассмотрим более подробно каждую доступную опцию установки и предложим рекомендации для получения максимальной пользы от вашего нового браузера.
Продолжение следует…
Выбор языка и местонахождение установки
В этом разделе мы поговорим о том, как определить предпочитаемый язык интерфейса и выбрать место, куда будет установлена Opera на вашем устройстве под управлением операционной системы Windows 11.
| Шаг 1: | Запуск установщика |
| Шаг 2: | Выбор языка интерфейса |
| Шаг 3: | Выбор местонахождения установки |
Перед началом установки Opera на Windows 11 необходимо открыть установщик программы. После запуска установщика появится окно с доступными опциями установки. Один из первых шагов — выбор языка интерфейса программы. Здесь можно выбрать желаемый язык из списка доступных опций. Это позволяет настроить интерфейс Opera на то, что будет наиболее понятным для вас.
Кроме того, важно определиться с местом, куда будет установлена Opera. По умолчанию, каталог установки может уже быть предопределенным, но если вы хотите изменить его местоположение, вам будет предложено выбрать новую папку или директорию. Обычно рекомендуется оставить эту опцию по умолчанию, если у вас нет особых требований к месту установки.
Настройка дополнительных параметров опции установки
В данном разделе мы рассмотрим, как настроить дополнительные параметры опции установки Opera на операционной системе Windows 11. Процесс установки программы предполагает возможность выбора не только расположения установки и языка, но и таких важных параметров, как стандартный браузер, добавление ярлыка на рабочий стол и интеграция с другими приложениями.
Стандартный браузер — это браузер, который будет использоваться по умолчанию для открытия ссылок из других приложений. Вы можете выбрать Opera в качестве стандартного браузера для обеспечения наиболее удобного и эффективного веб-серфинга.
Дополнительно, при установке Opera вы можете выбрать добавление ярлыка на рабочий стол для быстрого доступа к браузеру. Это особенно удобно, если вы часто используете Opera и хотите иметь быстрый доступ к ней прямо с рабочего стола. Не забывайте, что вы всегда можете создать ярлык позже, если пропустили этот шаг при установке.
Интеграция Opera с другими приложениями также является важным параметром, доступным во время установки. Если у вас есть предпочтительные приложения для чтения почты, работы с документами или просмотра PDF, вы можете включить интеграцию Opera с ними. Это позволит вам максимально использовать функциональные возможности браузера, работая с другими приложениями на вашем компьютере.
Настроив дополнительные параметры опции установки Opera, вы сможете адаптировать браузер под свои потребности и предпочтения, сделав его еще более удобным и функциональным инструментом для работы в интернете.
Шаг 3: Ожидание завершения процесса и запуск интернет-обозревателя
После успешной установки браузера Opera на операционную систему Windows 11, следующим этапом будет ожидание завершения процесса и запуск самого браузера. На данном этапе важно быть терпеливым и дождаться окончания установки, поскольку этот процесс может занять некоторое время в зависимости от быстродействия компьютера и размера установочного файла.
Когда установка будет завершена, на рабочем столе появится ярлык иконки Opera, а также браузер можно будет найти в списке программ. Теперь, чтобы запустить браузер, достаточно дважды щелкнуть на ярлыке или нажать соответствующую иконку. После запуска Opera, откроется главное окно браузера, готовое к использованию.
После успешного запуска Opera на Windows 11 вы сможете начать наслаждаться всеми возможностями и функциями этого мощного интернет-обозревателя. Не забудьте настроить браузер в соответствии с вашими предпочтениями и установить дополнительные расширения для более полноценного использования возможностей Opera. Теперь вы можете безопасно и комфортно осуществлять свои онлайн-деятельность, открывать веб-страницы, смотреть видео, общаться в социальных сетях и многое другое в современном и удобном интерфейсе Opera.