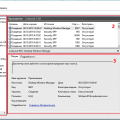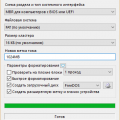Java Development Kit (JDK) — это пакет разработки, который включает в себя все необходимые инструменты для разработки, отладки и запуска приложений на языке программирования Java. Установка JDK на компьютере с операционной системой Windows 10 является несложной задачей, если вы следуете подробной инструкции.
Шаг 1: Перейдите на официальный сайт Oracle, который предоставляет JDK для скачивания. На сайте найдите раздел «Downloads» (загрузки) и выберите последнюю версию JDK подходящую для вашей версии операционной системы Windows. Обратите внимание, что JDK доступен в двух версиях: 32-битной и 64-битной.
Шаг 2: После выбора версии JDK, скачайте исполняемый файл установщика на ваш компьютер. Дождитесь окончания загрузки.
Шаг 3: По завершении загрузки запустите скачанный файл установщика. Вам может потребоваться подтверждение администратора для продолжения установки.
Примечание: Убедитесь, что перед установкой JDK у вас уже установлена последняя версия JRE (Java Runtime Environment) для нормальной работы Java-приложений.
Шаг 4: Следуйте инструкциям установщика JDK. Вам могут быть предложены различные настройки, но в общем случае можно оставить все параметры по умолчанию. По завершении установки нажмите «Finish» (Закончить).
Шаг 5: После установки JDK вам будет предложено установить переменную среды JAVA_HOME, которая указывает на директорию, где установлен JDK. Это необходимо для правильного функционирования Java-приложений.
Шаг 6: Проверьте установку JDK, открыв командную строку и набрав команду java -version. Если вы видите информацию о текущей версии JDK, значит установка прошла успешно.
Теперь вы можете успешно разрабатывать приложения на языке Java с использованием JDK на своем компьютере с операционной системой Windows 10.
Установка jdk для windows 10
Java Development Kit (JDK) представляет собой пакет разработки Java, необходимый для компиляции, выполнения и отладки Java-приложений. В этой инструкции показано, как установить JDK на операционной системе Windows 10.
Шаг 1: Проверьте наличие установленной Java
Перед установкой JDK, убедитесь, установлена ли Java на вашем компьютере. Для этого откройте командную строку и введите команду:
java -versionЕсли вам показывается версия Java, значит она уже установлена на вашем компьютере и вы можете перейти к следующему шагу. Если же Java не установлена или у вас показывается сообщение об ошибке, необходимо установить JDK.
Шаг 2: Загрузите JDK
Перейдите на официальный сайт Oracle, где можно загрузить JDK. Откройте ссылку «Java SE» и выберите последнюю доступную версию JDK для Windows. Загрузите установочный файл.
Шаг 3: Установите JDK
Запустите загруженный установочный файл JDK. В появившемся окне выберите путь установки JDK. Рекомендуется оставить путь по умолчанию. Продолжайте установку, принимая все предлагаемые значения по умолчанию.
Шаг 4: Проверьте установку
После завершения установки, откройте командную строку и снова введите команду:
java -versionТеперь вы должны увидеть версию установленной JDK. Вам также может потребоваться изменить переменные окружения Java, чтобы использовать JDK при разработке Java-приложений.
Теперь у вас установлена JDK на Windows 10 и вы можете начать разрабатывать Java-приложения на вашем компьютере. Удачи!
Подготовка к установке
Перед установкой JDK на компьютер с операционной системой Windows 10 необходимо выполнить несколько предварительных шагов:
- Проверьте версию вашей операционной системы. Убедитесь, что у вас установлена версия Windows 10 (32-бит или 64-бит). Для этого откройте раздел «Сведения о компьютере» в настройках операционной системы.
- Загрузите JDK. Перейдите на официальный сайт Oracle, раздел загрузки JDK. Выберите нужную версию JDK для Windows 10 и нажмите на ссылку для загрузки.
- Отключите антивирусное программное обеспечение. Некоторые антивирусные программы могут помешать установке JDK. Поэтому рекомендуется временно отключить антивирус перед установкой.
- Очистите диск. Убедитесь, что у вас достаточно свободного места на диске C для установки JDK. Если необходимо, удалите ненужные файлы или программы для освобождения места.
Выполнение этих предварительных шагов поможет сделать процесс установки JDK на Windows 10 более гладким и эффективным.
Скачивание дистрибутива jdk
Для начала работы с Java Development Kit (JDK) необходимо скачать соответствующий дистрибутив для вашей операционной системы. В данной инструкции мы рассмотрим процесс скачивания JDK для Windows 10.
- Откройте ваш любимый веб-браузер и перейдите на официальный сайт Oracle, где предоставляются официальные дистрибутивы JDK.
- На сайте найдите раздел «Java SE» или «Downloads» и перейдите в него.
- Выберите последнюю стабильную версию JDK для скачивания. Обратите внимание на то, что различные версии JDK могут иметь разные особенности и функциональность.
- Согласитесь с лицензионным соглашением, выбрав соответствующую опцию и нажав кнопку «Скачать».
После завершения скачивания дистрибутив JDK, вы можете перейти к процессу его установки. Следуйте следующему разделу данной инструкции, чтобы узнать, как установить JDK на Windows 10.
Проверка системных требований
Перед установкой JDK на компьютер с операционной системой Windows 10 необходимо убедиться, что система удовлетворяет минимальным требованиям для работы с JDK. Вот список требований, которые необходимо проверить:
- Версия операционной системы: Убедитесь, что у вас установлена версия Windows 10. JDK поддерживает Windows 10 и более поздние версии, поэтому, если у вас старая версия Windows, вам может потребоваться обновление.
- Разрядность операционной системы: Узнайте, какая версия вашей ОС — 32-разрядная или 64-разрядная. Вам нужно установить соответствующую версию JDK для вашей разрядности.
- Свободное место на жестком диске: Убедитесь, что у вас достаточно свободного места на жестком диске для установки JDK. Минимальные требования к свободному месту на диске обычно указаны на официальном сайте Oracle.
- Проверка наличия предыдущих версий JDK: Если у вас уже установлена старая версия JDK, убедитесь, что вы удалите ее перед установкой новой версии. Для этого можно воспользоваться инструментом удаления программ из панели управления Windows.
Проверка этих системных требований перед установкой JDK позволит избежать проблем и обеспечить стабильную работу среды разработки Java на вашем компьютере.
Установка JDK
Для начала работы с различными языками программирования на платформе Java необходимо установить JDK (Java Development Kit). JDK содержит все необходимые инструменты для разработки, тестирования и запуска Java-приложений. В данной инструкции мы рассмотрим шаги установки JDK на операционной системе Windows 10.
- Скачать JDK:
- Откройте веб-браузер и перейдите на официальный сайт Oracle: https://www.oracle.com/java/technologies/javase-jdk13-downloads.html
- На странице загрузок выберите нужную версию JDK для Windows и скачайте установочный файл.
- Убедитесь, что выбрана версия JDK, соответствующая вашей операционной системе (32-бит или 64-бит).
- Установить JDK:
- Запустите скачанный установочный файл JDK.
- Прочтите и принимайте лицензионное соглашение.
- Выберите путь установки JDK, оставьте настройки по умолчанию или выберите свой путь.
- Нажмите на кнопку «Установить» и дождитесь завершения установки.
- Настройка переменных окружения:
- Откройте «Панель управления» на вашем компьютере.
- Перейдите в раздел «Система и безопасность» и выберите «Система».
- Нажмите на ссылку «Дополнительные параметры системы» в левом меню.
- В открывшемся окне выберите вкладку «Дополнительно» и нажмите на кнопку «Переменные среды».
- В разделе «Переменные среды для пользователя» найдите переменную «Path» и нажмите на кнопку «Изменить».
- Нажмите на кнопку «Создать» и добавьте путь к установленной директории JDK (например, «C:\Program Files\Java\jdk13\bin»).
- Нажмите на кнопки «ОК» для сохранения изменений.
- Проверка установки:
- Откройте командную строку (cmd) или PowerShell.
- Выполните команду java -version для проверки установленной версии JDK.
- Если установка прошла успешно, вы увидите информацию о версии JDK.
Теперь у вас установлена JDK и вы можете начать разрабатывать, тестировать и запускать Java-приложения на вашем компьютере с операционной системой Windows 10.
Запуск установщика
После того как вы скачали установочный файл JDK для Windows 10 с официального сайта Oracle, выполните следующие шаги для запуска установщика:
- Перейдите в папку, в которую был сохранен установочный файл JDK.
- Дважды щелкните на файле установщика, чтобы запустить процесс установки.
- Откроется окно приветствия установщика JDK. Нажмите на кнопку «Next» (Далее), чтобы продолжить.
- На следующем экране установщик предложит выбрать путь для установки JDK. По умолчанию будет предложена папка «C:\Program Files\Java». Если вы хотите установить JDK в другую папку, укажите желаемый путь и нажмите на кнопку «Next» (Далее).
- Процесс установки начнется. Дождитесь завершения установки.
- После успешной установки JDK на вашем компьютере появится сообщение об успешном завершении установки. Нажмите на кнопку «Close» (Закрыть).
Теперь у вас установлена JDK на вашем компьютере с операционной системой Windows 10. Вы можете начать использовать JDK для разработки и запуска Java-приложений.
Выбор папки установки
При установке JDK на компьютер с операционной системой Windows 10, вам необходимо выбрать папку, в которую будет установлено программное обеспечение. Выбор папки установки предоставляет вам возможность контролировать местоположение файлов JDK и легко находить их позже, если потребуется.
Для выбора папки установки JDK для Windows 10 выполните следующие шаги:
- Запустите установщик JDK для Windows 10.
- В поле «Select Destination Location» (Выберите папку назначения) нажмите кнопку «Browse» (Обзор).
- Откроется окно «Select Folder» (Выбор папки), в котором вы сможете выбрать папку для установки JDK.
- Определитесь с папкой, в которую вы хотите установить JDK, и нажмите кнопку «OK» (ОК).
После выбора папки установки вы можете продолжить установку JDK, следуя дальнейшим инструкциям на экране.
Важно помнить, что папка установки JDK должна иметь достаточно места для хранения файлов и позволять легкий доступ к ним. Рекомендуется выбирать такую папку, которая будет легко запоминаема и понятна, например, «C:\Program Files\Java\jdk-14.0.2».
Выбор папки установки позволяет вам контролировать местоположение установленных файлов JDK на вашем компьютере, что может быть полезно в будущем при настройке окружения разработки и выполнении Java-программ.
Настройка переменной среды PATH
Чтобы иметь возможность запускать программы, связанные с установленной JDK, необходимо настроить переменную среды PATH. Переменная PATH определяет список директорий, в которых операционная система будет искать исполняемые файлы команд.
- Выполните щелчок правой кнопкой мыши на значке «Мой компьютер» и выберите «Свойства».
- На странице «Свойства системы» выберите вкладку «Дополнительные параметры системы».
- В открывшемся окне выберите вкладку «Дополнительно» и нажмите кнопку «Переменные среды».
- В окне «Переменные среды» найдите переменную «Path» в разделе «Системные переменные» и нажмите кнопку «Изменить».
- Нажмите кнопку «Добавить» и введите путь к директории bin в установленной JDK. Обычно это путь вида «C:\Program Files\Java\jdk1.X.X\bin», где X.X — версия установленной JDK.
- Нажмите на кнопку «ОК», чтобы сохранить изменения.
- Проверьте правильность настройки переменной путем выполнения команды «java -version» в командной строке. Если выводится информация о версии Java, то переменная была настроена правильно.
После настройки переменной среды PATH вы сможете использовать установленную JDK для разработки и запуска Java программ на вашем компьютере.
Проверка установки
После установки JDK на Windows 10, важно убедиться, что установка прошла успешно и JDK готов к использованию. Вот несколько способов проверить установку:
- Откройте командную строку и введите команду javac -version. Если выводится информация о версии компилятора Java, значит, JDK правильно установлена.
- Запустите командный интерпретатор Java, введя команду java или javac. Если команда выполняется без ошибок или выводит информацию они, то установка прошла успешно.
- Создайте простую программу на языке Java с использованием вашего выбранного текстового редактора. Попробуйте скомпилировать и запустить программу. Если компиляция и выполнение происходят корректно, значит, установка JDK выполнена правильно.
В случае, если установка JDK не прошла успешно или возникли проблемы, необходимо проверить и повторить шаги установки, или обратиться к документации и сообществу Java для получения помощи.
Вопрос-ответ:
Где скачать jdk для Windows 10?
Для скачивания jdk для Windows 10 можно перейти на официальный сайт Oracle и найти раздел загрузок. Выберите нужную версию jdk для Windows 10 и загрузите установочный файл. К сожалению, ссылки на конкретную версию в данном ответе я дать не могу, так как статья не была указана.
Как проверить, успешно ли установлена jdk на Windows 10?
Чтобы проверить, успешно ли установлена jdk на Windows 10, откройте командную строку и введите команду javac -version. Если в результате вы получите информацию о версии jdk, то установка прошла успешно.
Зачем мне устанавливать jdk на компьютер с Windows 10?
Установка jdk на компьютер с Windows 10 позволяет вам разрабатывать и запускать программы на языке Java. Без jdk вы не сможете компилировать и запускать Java-программы. Если вам нужно решать задачи, связанные с разработкой или тестированием Java-приложений, установка jdk обязательна.