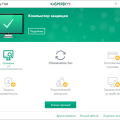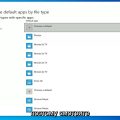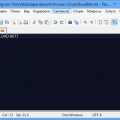Каждый владелец устройства на iOS знает, насколько важным и неотъемлемым инструментом является приложение Заметки. Оно позволяет быстро фиксировать нужную информацию, сохранять важные пометки и создавать списки дел. Но что делать, если вы работаете на Windows, но хотите использовать эту полезную функцию?
На первый взгляд может показаться, что приложение Заметки доступно только для устройств на iOS и Mac. Однако, существуют способы установить и использовать это приложение даже на Windows. В этой статье мы расскажем вам о нескольких способах, которые позволят вам наслаждаться функциональностью Заметок даже на компьютере с операционной системой Windows.
Первым способом является установка и использование iOS-эмулятора. Для работы с приложением Заметки вам необходимо скачать эмулятор, который позволит вам запускать приложения на iOS на вашем компьютере с Windows. Самым известным эмулятором является iPadian, он имитирует интерфейс iOS и позволяет установить приложения из App Store, включая Заметки. После установки и запуска iPadian вы сможете создавать и редактировать заметки прямо с вашего компьютера с Windows.
Установка и использование приложения заметки iOS на Windows
Владельцы устройств на базе операционной системы iOS, таких как iPhone и iPad, имеют доступ к приложению «Заметки», которое позволяет создавать и организовывать заметки в удобной форме. Однако, что делать, если у вас есть компьютер с ОС Windows и вы хотите использовать это удобное приложение? В этой статье мы рассмотрим несколько способов, как установить и использовать приложение «Заметки» iOS на Windows.
1. Использование iCloud.com
Одним из способов использования приложения «Заметки» iOS на Windows является вход в ваш iCloud-аккаунт через веб-интерфейс. Для этого нужно выполнить следующие шаги:
- Откройте любой веб-браузер на вашем компьютере и перейдите на сайт icloud.com.
- Войдите в свой iCloud-аккаунт, используя вашу Apple ID и пароль.
- На странице приложений найдите иконку «Заметки» и нажмите на неё.
- Теперь вы можете создавать, редактировать и организовывать заметки прямо в веб-интерфейсе приложения «Заметки». Изменения будут автоматически синхронизироваться со всеми вашими устройствами на базе iOS.
2. Использование сторонних приложений
Если вы хотите иметь более полноценное приложение для заметок на базе iOS на своем компьютере с ОС Windows, существуют сторонние приложения, которые позволяют синхронизировать и использовать заметки из «Заметок» iOS на Windows. Ниже приведены некоторые из таких приложений:
- Evernote — популярное приложение для создания и организации заметок, которое имеет поддержку синхронизации с приложением «Заметки» iOS. Вы можете скачать Evernote для Windows с официального сайта и настроить синхронизацию с вашей учетной записью iCloud.
- OneNote — еще одно распространенное приложение для заметок, разработанное компанией Microsoft. Оно также поддерживает синхронизацию с приложением «Заметки» iOS. Вы можете скачать OneNote для Windows с официального сайта.
Установите одно из этих приложений на ваш компьютер, следуйте инструкциям по настройке синхронизации с «Заметками» iOS и вы сможете использовать свои заметки на Windows.
3. Использование эмуляторов iOS на Windows
Если вы хотите полностью имитировать работу iOS на своем компьютере с ОС Windows, вы можете использовать эмуляторы iOS, такие как iPadian или Appetize.io. Эти эмуляторы позволяют запускать приложения iOS на ПК и использовать их как настоящий iPhone или iPad. Однако следует отметить, что использование эмуляторов может быть немного сложным и требует определенной настройки.
Независимо от выбранного способа, установка и использование приложения «Заметки» iOS на Windows позволит вам с легкостью создавать и организовывать заметки, работая на компьютере. Благодаря синхронизации через iCloud, ваши заметки будут доступны на всех ваших устройствах, будь то iPhone, iPad или компьютер с ОС Windows.
Шаг 1: Скачивание эмулятора iOS
Для установки и использования приложения заметки iOS на компьютере с операционной системой Windows необходимо скачать эмулятор iOS. Эмулятор позволит вам эмулировать работу устройства под управлением iOS на вашем компьютере.
В настоящее время на рынке представлено несколько эмуляторов iOS для Windows, и одним из самых популярных является эмулятор iPadian. Для скачивания этого эмулятора следуйте инструкциям ниже:
- Откройте веб-браузер и перейдите на официальный сайт iPadian, указанный в поисковой системе.
- Найдите на главной странице кнопку «Скачать Now» или аналогичную.
- Нажмите на кнопку «Скачать Now» и дождитесь завершения загрузки файла установки.
- После завершения загрузки откройте файл установки, следуя инструкциям на экране.
- После установки эмулятора запустите его на вашем компьютере.
После запуска эмулятора вы сможете увидеть экран, имитирующий устройство iOS. Вы можете установить приложение заметки iOS на эмулятор и использовать его так же, как если бы вы использовали устройство под управлением iOS.
Обратите внимание, что использование эмулятора iOS может занимать дополнительные ресурсы компьютера, поэтому убедитесь, что ваш компьютер соответствует системным требованиям эмулятора и имеет достаточное количество свободной памяти и процессорных ресурсов.
Скачайте эмулятор iOS для Windows
Если вы хотите установить и использовать приложение заметки для iOS на своем компьютере с операционной системой Windows, вам понадобится эмулятор iOS. Эмулятор — это программное обеспечение, которое позволяет воспроизводить функциональность и интерфейс операционной системы iOS на другой платформе, в данном случае — Windows.
Вот несколько эмуляторов iOS, которые вы можете скачать и использовать на компьютере с операционной системой Windows:
- Smartface — это один из популярных эмуляторов iOS для Windows. Он предоставляет возможность разработки, отладки и тестирования iOS-приложений на компьютере с Windows. Чтобы скачать Smartface, перейдите на официальный сайт и следуйте инструкциям для загрузки и установки.
- iPadian — это еще один популярный эмулятор iOS, который предлагает пользователям возможность запускать iOS-приложения на компьютере с Windows. iPadian имеет простой интерфейс и графический пользовательский интерфейс, подобный iOS. Вы можете скачать его со страницы загрузки на официальном сайте.
- MobiOne Studio — это эмулятор, который предоставляет среду разработки для создания и отладки приложений для iOS и Android. MobiOne Studio позволяет пользователям создавать приложения с помощью визуального интерфейса и проверять их работу на различных устройствах. Чтобы скачать MobiOne Studio, посетите официальный сайт и следуйте инструкциям.
Перед установкой какого-либо из этих эмуляторов убедитесь, что ваш компьютер соответствует минимальным требованиям системы для их работы. Эмуляторы iOS могут потребовать достаточного объема оперативной памяти и графической мощности, поэтому рекомендуется проверить эти показатели перед установкой.
После установки эмулятора iOS вы сможете запускать и использовать приложение заметки iOS на своем компьютере с операционной системой Windows. Приложение будет выглядеть и работать так же, как на устройстве с iOS.
Запустите загруженный эмулятор iOS
Приложение заметки iOS можно запустить на компьютере с помощью эмулятора iOS. Это позволит вам использовать функции приложения заметок на компьютере с операционной системой Windows.
Чтобы запустить эмулятор iOS, вам потребуется загрузить и установить специальное программное обеспечение. Одним из наиболее популярных эмуляторов iOS для Windows является iPadian.
- Перейдите на официальный сайт iPadian и загрузите установочный файл эмулятора.
- После загрузки запустите установочный файл и следуйте инструкциям на экране для установки эмулятора.
- После установки запустите iPadian на вашем компьютере.
- Появится окно, похожее на экран iOS. В верхней части экрана вы можете найти различные приложения, доступные для запуска в эмуляторе.
- Чтобы найти и запустить приложение заметки iOS, используйте поиск в эмуляторе или просмотрите раздел «Productivity» или «Tools».
- Когда вы найдете приложение заметки, нажмите на его иконку, чтобы запустить его.
- После запуска приложения заметки, вы можете создавать, редактировать и отображать заметки на вашем компьютере Windows.
Теперь вы можете использовать приложение заметки iOS на компьютере с операционной системой Windows с помощью эмулятора iOS. Не забудьте сохранять свои заметки, чтобы не потерять важные данные!
Шаг 2: Установка приложения заметки
После того как вы скачали эмулятор iOS на ваш компьютер, вы можете установить приложение заметки на свое устройство. Ниже приведен пошаговый процесс установки приложения.
- Запустите эмулятор iOS. Дважды нажмите на ярлык эмулятора на вашем рабочем столе или найдите его в меню «Пуск».
- Войдите в свою учетную запись Apple. Введите свой Apple ID и пароль, чтобы получить доступ к вашей учетной записи. Если у вас еще нет учетной записи Apple, создайте ее на официальном сайте Apple.
- Откройте App Store. Найдите иконку App Store на главном экране эмулятора и нажмите на нее.
- Найдите приложение заметки. Введите название «Заметки» в строке поиска и нажмите на значок поиска.
- Выберите приложение заметки. Найдите приложение заметок в результате поиска и нажмите на него, чтобы открыть его страницу.
- Нажмите на кнопку «Установить». На странице приложения нажмите на кнопку «Установить», чтобы начать процесс установки.
- Дождитесь завершения установки. Подождите, пока приложение заметки полностью загрузится и установится на ваше устройство.
- Откройте приложение заметки. После завершения установки вы найдете иконку приложения заметок на главном экране эмулятора. Нажмите на нее, чтобы открыть приложение заметки.
Поздравляю, теперь вы можете использовать приложение заметок на вашем эмуляторе iOS на компьютере Windows. Вы можете создавать, редактировать и удалять заметки, а также организовывать их в папки для удобства использования.
Откройте App Store в эмуляторе iOS
Приложение «Заметки» является предустановленным на устройствах под управлением операционной системы iOS. Однако, если вы хотите использовать данное приложение на компьютере под управлением Windows, есть способ установить эмулятор iOS и открыть App Store для загрузки программы.
- Необходимо скачать и установить эмулятор iOS на ваш компьютер. Один из популярных эмуляторов — это iPadian, который эмулирует интерфейс iOS на Windows.
- После установки iPadian, запустите программу и в поисковой строке введите «App Store».
- Нажмите на иконку App Store в результате поиска чтобы открыть приложение.
- Теперь вы можете просматривать различные приложения, включая «Заметки», в магазине приложений платформы iOS.
- Найдите приложение «Заметки» через поиск или в категориях приложений и нажмите на него для открытия страницы приложения.
- На странице приложения «Заметки» нажмите кнопку «Установить» чтобы начать загрузку и установку приложения.
После завершения установки, вы сможете использовать приложение «Заметки» на своем компьютере под управлением Windows через эмулятор iOS. Обратите внимание, что эмуляторы могут не иметь все функции и возможности, как настоящие устройства iOS, поэтому некоторые функции приложения «Заметки» могут быть ограничены.
Воспользуйтесь поиском для поиска приложения заметки
Если вы работаете на компьютере под управлением операционной системы Windows и ищете приложение для создания и управления заметками, то вам может пригодиться возможность установить и использовать приложение заметки для iOS на своем компьютере. Хотя приложения для iOS обычно не являются доступными для установки на Windows, существуют способы получить доступ к ним.
Чтобы найти и установить приложение заметки для iOS на вашем компьютере под управлением Windows, воспользуйтесь следующими шагами:
- Откройте веб-браузер на вашем компьютере.
- Перейдите на сайт App Store (https://www.apple.com/app-store/).
- В верхней части экрана вы увидите поле поиска. Введите ключевые слова, связанные с приложением заметки (например, «заметки», «мемос», «записки») и нажмите Enter, чтобы начать поиск.
- На странице результатов поиска вы увидите список приложений, связанных с вашим запросом. Приложения заметок обычно входят в категорию «Продуктивность» или «Утилиты».
- Оцените различные приложения и прочитайте их описания, отзывы пользователей и рейтинги. Вы также можете посмотреть скриншоты и видеообзоры приложений, чтобы получить более полное представление об их функциях и возможностях.
- Выберите приложение, которое соответствует вашим требованиям и установите его на вашем компьютере. Для этого нажмите на кнопку «Установить» или «Get» рядом с названием приложения.
- Следуйте инструкциям, чтобы завершить установку приложения на вашем компьютере.
- После установки откройте приложение заметки и настройте его в соответствии с вашими потребностями. Вы можете создавать новые заметки, устанавливать напоминания, добавлять и редактировать содержимое заметок и многое другое.
Теперь вы можете использовать приложение заметки на вашем компьютере под управлением операционной системы Windows. Будьте готовы к тому, что функциональность и возможности приложения для iOS могут отличаться от обычных приложений для Windows. Однако, поиск и установка приложения заметки для iOS на Windows дает вам возможность получить доступ к функциям и инструментам, которые могут помочь вам организовать и упорядочить свои заметки и задачи.
Нажмите на кнопку установки приложения
Если вы хотите установить приложение заметки для iOS на Windows, следуйте этим простым инструкциям:
- Откройте официальный сайт Apple и найдите раздел App Store.
- В верхнем правом углу страницы найдите поле поиска и введите название приложения.
- Нажмите на кнопку «Поиск» или нажмите клавишу «Enter» на клавиатуре.
- В списке результатов поиска найдите приложение заметки и нажмите на него.
- На странице приложения найдите кнопку «Установить» и нажмите на нее.
- Подтвердите установку, следуя инструкциям и указаниям, которые могут появиться на экране.
После завершения установки приложения на вашем устройстве, вы сможете начать использовать его для создания, редактирования и организации заметок. Пожалуйста, учтите, что для установки и использования приложения вам может потребоваться аккаунт Apple ID.
Шаг 3: Использование приложения заметки
После установки приложения заметок на свой компьютер под управлением ОС Windows, вы можете сразу начинать использовать его для создания и организации своих заметок. Вот некоторые основные действия, которые можно выполнять с помощью приложения:
- Создание новой заметки: Чтобы создать новую заметку, просто нажмите на кнопку «Создать заметку» или воспользуйтесь сочетанием клавиш Ctrl + N. Откроется пустое окно, в которое вы сможете ввести свою новую заметку.
- Редактирование заметки: Чтобы редактировать существующую заметку, просто щелкните по ней в списке заметок. Откроется окно редактирования, где вы сможете изменить текст или внести любые другие изменения в заметку.
- Организация заметок: Приложение позволяет создавать различные категории или теги для организации ваших заметок. Например, вы можете создать категории «Работа», «Личные», «Покупки» и т. д. Затем вы сможете добавлять заметки в каждую из этих категорий и легко находить нужную информацию.
- Поиск заметок: Если у вас много заметок и вы ищете конкретную информацию, приложение предоставляет возможность выполнить поиск. Просто введите ключевое слово или фразу в поле поиска, и приложение отобразит все заметки, соответствующие вашему запросу.
Вы также можете добавлять изображения, ссылки, таблицы и другие элементы форматирования в свои заметки для более удобного хранения и организации информации.
Помните сохранять свои изменения, чтобы не потерять важные данные. Приложение автоматически сохраняет заметки при закрытии окна или переходе к другой заметке, но рекомендуется сохранять изменения самостоятельно, особенно при работе с большими заметками или при использовании приложения в автономном режиме без интернета.
Теперь вы готовы начать использование приложения заметок на своем компьютере под управлением ОС Windows. Наслаждайтесь удобным и эффективным способом организации и управления вашей информацией!
Запустите приложение заметки на эмуляторе iOS
Если у вас нет возможности использовать устройство с операционной системой iOS, вы можете запустить приложение заметок на эмуляторе iOS, доступном на компьютере под управлением Windows. Запуск приложения на эмуляторе позволит вам ознакомиться с его функционалом и возможностями.
Для запуска приложения заметок на эмуляторе iOS вам понадобится следовать нескольким шагам:
- Скачайте и установите программу эмулятора iOS на ваш компьютер с операционной системой Windows. Некоторыми популярными вариантами эмуляторов являются: iPadian, Smartface, Xamarin.
- После установки эмулятора запустите его и дождитесь полной загрузки операционной системы iOS.
- После загрузки операционной системы найдите и откройте приложение App Store, аналогичное магазину приложений iOS на настоящих устройствах.
- В поисковой строке App Store введите «заметки» и выберите приложение Notes из списка результатов.
- Нажмите на кнопку «Установить», чтобы начать загрузку и установку приложения на эмулятор.
- После завершения установки откройте приложение заметок на эмуляторе iOS и начните пользоваться его функционалом.
Теперь у вас есть возможность использовать приложение заметок на эмуляторе iOS на вашем компьютере с операционной системой Windows. Вы можете создавать, редактировать и удалять заметки, работать с различными списками задач, добавлять фотографии и многое другое.
Запуск приложения заметок на эмуляторе iOS может быть полезным для ознакомления с интерфейсом и функционалом приложения перед его установкой на реальное устройство.
Вопрос-ответ:
Как установить приложение заметки iOS на Windows?
К сожалению, приложение заметок iOS доступно только для устройств с операционной системой iOS, и его нельзя установить на Windows.
Можно ли использовать приложение заметки iOS на Windows?
Нет, официального способа использовать приложение заметок iOS на Windows нет. Однако, существуют альтернативные приложения заметок для Windows, которые могут поддерживать синхронизацию с учетной записью iCloud и позволяют использовать заметки, созданные на устройствах с iOS.
Какие альтернативные приложения заметок для Windows поддерживают синхронизацию с iCloud?
Некоторые альтернативные приложения заметок для Windows, которые поддерживают синхронизацию с iCloud, включают Evernote, Microsoft OneNote и Google Keep. Эти приложения позволяют вам создавать и редактировать заметки на вашем устройстве с iOS и сохранять их на облаке iCloud, чтобы иметь доступ к ним с любого устройства в любое время.
Какой другой способ использования заметок iOS на Windows можно использовать?
Если у вас есть учетная запись iCloud и включена синхронизация заметок с iCloud на вашем устройстве с iOS, то вы можете войти в свою учетную запись iCloud через веб-браузер на компьютере с Windows и получить доступ к своим заметкам через интерфейс iCloud веб-приложения. В этом случае вам не потребуется устанавливать специальное приложение для заметок.